Пакет «Антиплагиат. ВУЗ» доступен только по личному логину и паролю с любого компьютера, имеющего выход в Интернет.
Пароль и логин можно получить через виртуальную справку Зональной научной библиотеки на сайте lib.urfu.ru или через личный кабинет сотрудника.
В помощь пользователям на странице системы «Антиплагиат. ВУЗ» представлены «Информационные материалы» и «Руководство пользователя».
Важно! Система Антиплагиат отвечает на вопрос, является ли тот или иной фрагмент текста заимствованным. Ответ на вопрос, является ли заимствованный фрагмент плагиатом, система оставляет на усмотрение эксперта.Заимствования могут быть корректными, соответственно их надо исключать из общего числа процента заимствования в отчете. Допустимыми (корректными) признаются:
o библиографическая запись на издания в списке источников литературы,
o фрагменты НПА, ГОСТов,
o правильно оформленные цитаты,
o нечетко обозначенные цитаты вида «Имярек утверждает…» с последующей ссылкой на источник или без нее.
Система находит источник заимствования, но не определяет, является ли он первоисточником.
Проверка происходит путем сравнения загруженного текста с материалами собственной базы Антиплагиата, открытых источников Интернета, ЭБД РГБ и др. Система не сличает графики, формулы.
1. На сайте ЗНБ УрФУ (URL: https://library.ustu.ru/) выбрать в правом нижнем углу ссылку на «Антиплагиат» (URL: https://ustu.antiplagiat.ru/index.aspx.), либо найти ресурс через раздел сайта библиотеки «Электронные ресурсы по подписке».
2. На главной странице пакета «Антиплагиат. ВУЗ» в верхнем правом углу ввести логин и пароль в соответствующие поля, кликнуть «Вход» (см. рис. 1).

Рис. 1. Главная страница системы «Антиплагиат»
3. В разделе «Собственные документы» можно создавать папки, в которых будут отражены документы. Для создания папки выбрать в меню «Собственные документы» опцию «Добавить»  (см. рис. 2). Ввести в предложенном окне наименование папки, активировать «Принять». Созданные папки можно: удалять
(см. рис. 2). Ввести в предложенном окне наименование папки, активировать «Принять». Созданные папки можно: удалять  , перемещать
, перемещать  , переименовывать
, переименовывать  , обновлять
, обновлять  .
.

Рис. 2. Собственные документы
4. Загрузка документа.
4.1. Выбрать в разделе «Собственные документы» папку, в которую будет загружен документ (см. рис. 2).
4.2. Загрузить документ на проверку, выбрав опцию «Добавить»  (см. рис. 2).
(см. рис. 2).
4.3. Далее заполнить предложенное меню: «Тип документа», «Название», «Комментарий». При выборе «Типа документа» – студенческая работа, система предложит ввести данные факультет, группа, ФИО студента, дисциплина (данные должны быть предварительно загружены в систему из базы «Контингент»).
4.4. Выбрать в каких коллекциях осуществить проверку, выставив флажок  .
.
4.5. В разделе «Выбрать документ» кликнуть по опции «Обзор». В открывшемся окне в командной строке выбрать необходимую папку, документ, кликнуть «Открыть».
4.6. Активировать опцию «Загрузить». Система выдаст подтверждение, что документ успешно отправлен на проверку, кликнуть «ОК».
5. Работа с отчетом.
5.1. Выбрать в разделе «Собственные документы» папку, в которую загружали документ.
5.2. Выбрать в таблице документов (левое поле) вновь загруженный файл. Отчет доступен через опцию «отчет»  ,
,  (см. рис. 3). В таблице доступна информация об оригинальности текста в процентном отношении. Важно просмотреть отчет.
(см. рис. 3). В таблице доступна информация об оригинальности текста в процентном отношении. Важно просмотреть отчет.

Рис. 3. Страница загруженного документа
5.3. Отчет состоит из двух частей: таблицы с перечнем документов, в которых найдены совпадения с указанием коллекции и доли совпадений в процентах (см. рис. 4), и приведенный полностью и определенным образом размеченный текст исходного документа (см. рис. 5). Значение «Доля в тексте» показывает, каков процент пересечения данного источника с текстом проверяемого документа. Значение «Доля в отчете» показывает, какой процент отчета занимает данный источник (отличается от «Доли в тексте», так как источники могут пересекаться).
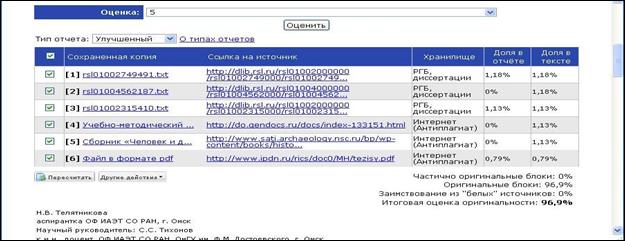
Рис. 4. Страница отчета
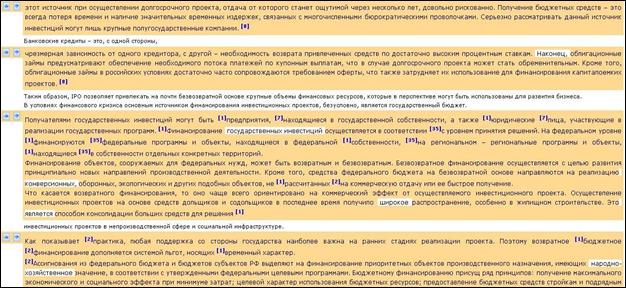
Рис.5. Выделенный фрагмент заимствований в тексте
6.Экспертиза текста.
6.1. Эксперту важно просмотреть текст работы (см. рис. 5) и определить корректные заимствования. Допустимыми (корректными) признаются наименования изданий в списке источников литературы, фрагменты НПА, ГОСТов, правильно оформленные цитаты и нечетко обозначенные цитаты вида «Имярек утверждает…» с последующей ссылкой на источник или без нее.
6.2. Процент корректных заимствований вычитается из общего значения заимствований, посчитанного системой «Антиплагиат». Если необходимо пересчитать данные отчета, то можно убрать из перечня заимствований в таблице источники, отнесенные к корректным. Для этого удалить «галочку» напротив источника в таблице и выбрать опцию «Пересчитать» (см. рис. 4).
6.3. Экспертная оценка оставшихся совпадений после исключения корректных заимствований осуществляется с целью определения характера и источников дословно совпадающих фрагментов и направления заимствований. На рис.5. имеет место некорректное заимствование из источников №№ 1 и 8, 35: совпадающие фрагменты представляют собой значительные по объему высказывания или группы высказываний, разбавленных вводными словами или однородными членами в перечислениях. Более ранний срок публикации источников №№ 1 и 8 указывает направление заимствования.
7. Полученный отчет можно сохранить или распечатать, используя стандартные средства браузера (меню «Файл»). При сохранении рекомендуется выбирать режим «Веб-страница целиком».
8. Завершение работы. В верхнем углу страницы системы выбрать «Завершить сеанс»  .
.
Вопросы по технической поддержке следует направлять через виртуальную справку.
Консультации по работе можно получить в Ресурсном информационно-библиотечном центре ( РИБЦ - ул. Мира, 19, библиотечный блок, к. Б-304, e-mail: a.a.kosenko@ustu.ru), либо в Отделе информационных технологий (ОИТ - ул. Мира, 19, к. Б-105).