Общая информация
Интерфейс Excel 2010 является дальнейшим развитием пользовательского интерфейса, который впервые был использован в выпуске системы Microsoft Office 2007. При создании интерфейса разработчиками была поставлена задача: сделать основные приложения Microsoft Office удобнее в работе. В результате был создан пользовательский интерфейс Microsoft Office Fluent, который упрощает для пользователей работу с приложениями Microsoft Office и дает возможность быстрее получать лучшие результаты.
В предыдущих выпусках приложений Microsoft Office пользователям предоставлялась система меню, панелей инструментов, диалоговых окон. Такой интерфейс работал хорошо, пока в приложениях было ограниченное число команд. Теперь, когда программы выполняют намного больше функций, пользователям становится нелегко работать со старой системой: слишком много программных возможностей, и их трудно найти.
В Office Fluent дизайн пользовательского интерфейса был переработан, чтобы упростить процедуры поиска и использования всего диапазона возможностей, предоставляемых этими приложениями. Кроме того, предполагалось предотвратить загромождение рабочей области — ради того, чтобы пользователи меньше отвлекались на поиск и могли больше времени и энергии тратить на свою работу.
Лента
Главный элемент пользовательского интерфейса Microsoft Excel 2010 представляет собой ленту, которая идет вдоль верхней части окна каждого приложения, вместо традиционных меню и панелей инструментов (рис. 1.1).
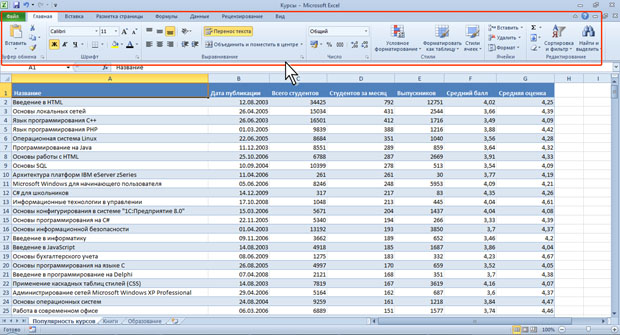
Рис. 1.1. Лента
С помощью ленты можно быстро находить необходимые команды (элементы управления: кнопки, раскрывающиеся списки, счетчики, флажки и т.п.). Команды упорядочены в логические группы, собранные на вкладках.
Заменить ленту панелями инструментов или меню предыдущих версий приложения Microsoft Excel нельзя.
Удалить ленту также нельзя. Однако, чтобы увеличить рабочую область, ленту можно скрыть (свернуть).
Нажмите кнопку Свернуть ленту, расположенную в правой части линии названий вкладок (рис. 1.2).
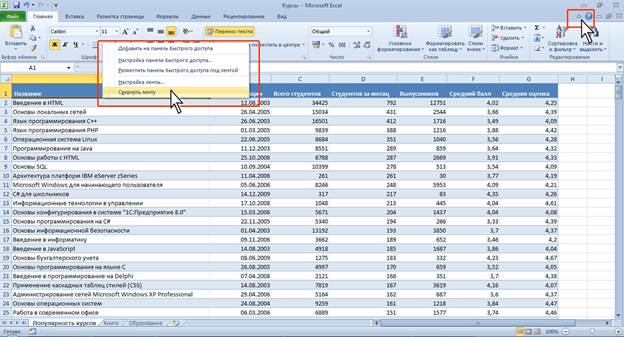
Рис. 1.2. Сворачивание ленты
Лента будет скрыта, названия вкладок останутся (рис. 1.3).
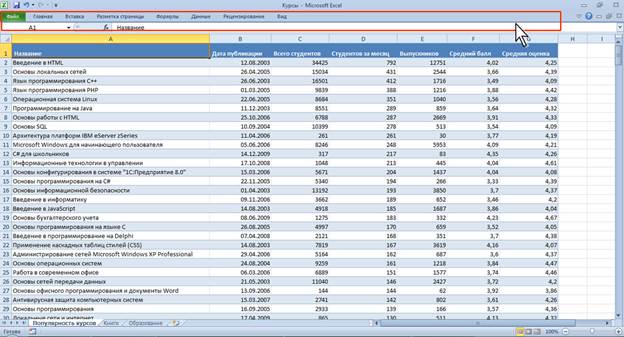
Рис. 1.3. Окно со свернутой лентой
Ленту можно свернуть и иначе.
Щелкните правой кнопкой мыши в любом месте ленты (см. рис. 1.2).
В контекстном меню выберите команду Свернуть ленту.
Для использования ленты в свернутом состоянии щелкните по названию нужной вкладки, а затем выберите параметр или команду, которую следует использовать. Например, при свернутой вкладке можно выделить текст в документе Excel, щелкнуть вкладку Главная и в группе Шрифт выбрать нужный размер шрифта. После выбора размера шрифта лента снова свернется.
Чтобы быстро свернуть ленту, дважды щелкните имя активной вкладки. Для восстановления ленты дважды щелкните вкладку.
Чтобы свернуть или восстановить ленту, можно также нажать комбинацию клавиш Ctrl + F1.
Внешний вид ленты зависит от ширины окна: чем больше ширина, тем подробнее отображаются элементы вкладки. На рисунках приведено отображение ленты вкладки Главная при различной ширине окна.

Рис. 1.4. Отображение ленты вкладки Главная при ширине окна 1024 точки

Рис. 1.5. Отображение ленты вкладки Главная при ширине окна 800 точек
Несмотря на скрытие отдельных элементов ленты, все они остаются доступны. Достаточно щелкнуть по значку или стрелке кнопки названия группы, например, по значку Стили (рис. 1.6), и будут отображены все элементы группы.
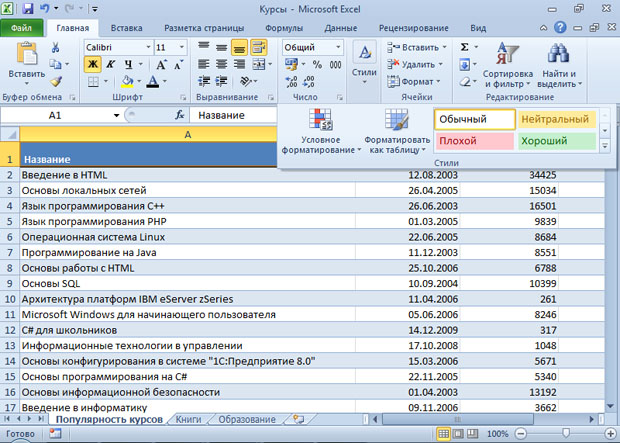
Рис. 1.6. Отображение скрытых элементов ленты вкладки Главная при ширине окна 800 точек
При существенном уменьшении ширины окна (менее 300 точек) лента и имена вкладок перестают отображаться.
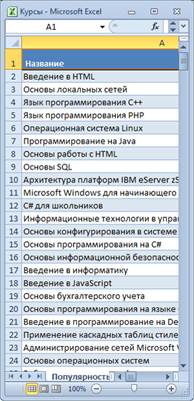
Рис. 1.7. Скрытие ленты и вкладок при уменьшении ширины окна
То же происходит и при существенном уменьшении (менее 250 точек) высоты окна (рис. 1.8).

Рис. 1.8. Скрытие ленты и вкладок при уменьшении высоты окна
При увеличении размера окна лента автоматически появляется снова.
В Microsot Excel 2007 содержание ленты для каждой вкладки было постоянно и неизменно. Нельзя было ни добавить какой-либо элемент на вкладку, ни удалить его оттуда. В нынешней версии ленту можно настраивать: переименовывать и изменять последовательность расположения постоянных вкладок, создавать новые вкладки и удалять их, создавать, удалять, изменять расположение групп элементов на вкладках, добавлять и удалять отдельные элементы и др.
Щелкните правой кнопкой мыши в любом месте ленты (см. рис. 1.2).
В контекстном меню выберите команду Настройка ленты.
Настройка ленты производится в категории Настройка ленты окна Параметры Excel (рис. 1.9). Для восстановления стандартных настроек ленты нажмите кнопку Сброс и выберите необходимую команду для восстановления только выбранной вкладки ленты или для сброса всех изменений ленты.
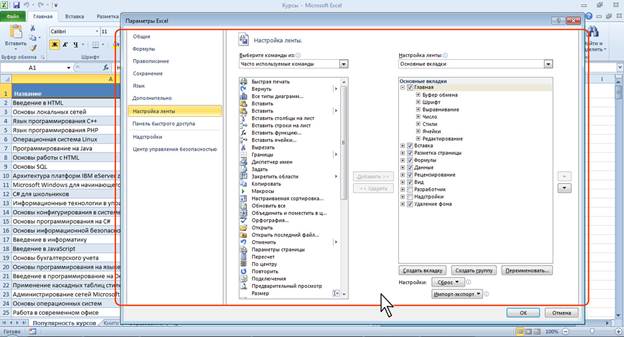
Рис. 1.9. Настройка ленты
Вкладки
По умолчанию в окне отображается семь постоянных вкладок: Главная, Вставка, Разметка страницы, Формулы, Данные, Рецензирование, Вид.
Для перехода к нужной вкладке достаточно щелкнуть по ее названию (имени).
Каждая вкладка связана с видом выполняемого действия. Например, вкладка Главная, которая открывается по умолчанию после запуска, содержит элементы, которые могут понадобиться на начальном этапе работы, когда необходимо набрать, отредактировать и отформатировать текст. Вкладка Разметка страницы предназначена для установки параметров страниц документов. Вкладка Вставка предназначена для вставки в документы различных объектов. И так далее.
Кроме того, можно отобразить еще одну вкладку: Разработчик.
Щелкните правой кнопкой мыши в любом месте ленты (см. рис. 1.2).
В контекстном меню выберите команду Настройка ленты.
В категории Настройка ленты окна Параметры Excel (см. рис. 1.9) установите флажок этой вкладки.
На вкладке Разработчик собраны средства создания макросов и форм, а также функции для работы с XML.
Файлы и шаблоны, созданные в версиях Excel до 2003 года, могли содержать пользовательские панели инструментов. Кроме того, при установке на компьютер некоторых программ (например, FineReader) в Excel автоматически добавляются надстройки. В этом случае при открытии таких файлов в Excel 2010 появляется еще одна постоянная вкладка – Надстройки (рис. 1.10).
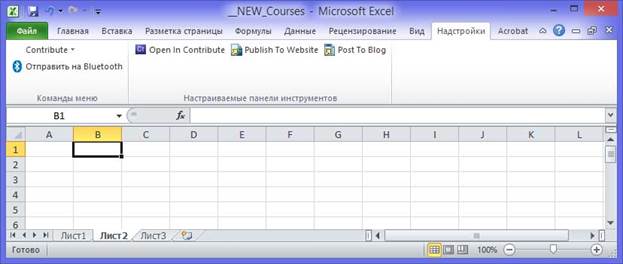
Рис. 1.10. Вкладка Надстройки
Эта вкладка содержит элементы надстроек, а также элементы панелей инструментов, созданных в предыдущих версиях Excel. Каждая панель инструментов занимает отдельную строку ленты вкладки. Однако некоторые элементы, имевшиеся на панелях инструментов, в Excel 2010 могут отсутствовать.
Стандартный набор вкладок заменяется при переходе из режима создания документа в другой режим, например, Удаление фона (рис. 1.11).
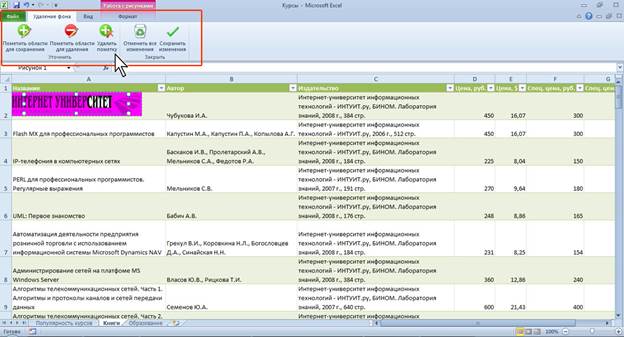
Рис. 1.11. Отображение вкладок в режиме Удаление фона
Помимо постоянных, имеется целый ряд контекстных вкладок, например, для работы с таблицами, рисунками, диаграммами и т.п., которые появляются автоматически при переходе в соответствующий режим либо при выделении объекта или установке на него курсора.
Например, при создании колонтитулов появляется соответствующая вкладка (рис. 1.12).
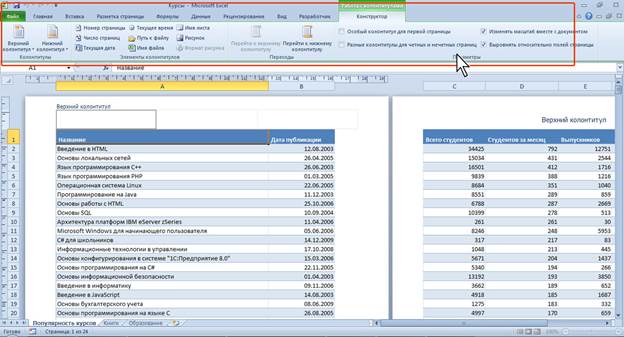
Рис. 1.12. Контекстная вкладка Работа с колонтитулами/Конструктор
В некоторых случаях появляется сразу несколько вкладок, например, при работе с диаграммами появляются три вкладки: Конструктор, Макет и Формат (рис. 1.13).
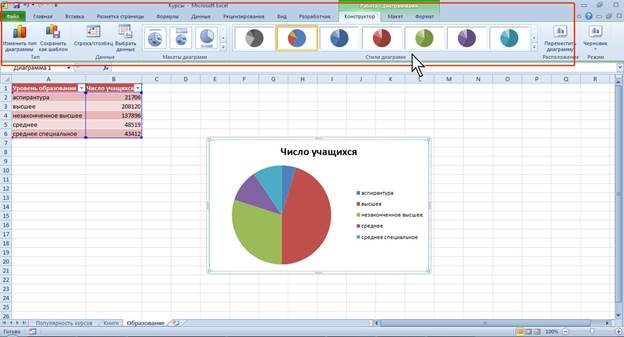
Рис. 1.13. Контекстные вкладки для работы с таблицами
При снятии выделения или перемещении курсора контекстная вкладка автоматически скрывается.
Не существует способов принудительного отображения контекстных вкладок.
Элементы управления
Элементы управления на лентах вкладок объединены в группы, связанные с видом выполняемого действия. Например, на вкладке Главная имеются группы для работы с буфером обмена, установки параметров шрифта, установки параметров абзацев, работы со стилями и редактирования (см. рис. 1.1).
Элементами управления являются обычные кнопки, раскрывающиеся кнопки, списки, раскрывающиеся списки, счетчики, кнопки с меню, флажки, значки (кнопки) группы.
Кнопки используются для выполнения какого-либо действия. Например, кнопка Полужирный группы Шрифт вкладки Главная устанавливает полужирное начертание шрифта. Чтобы нажать кнопку, надо щелкнуть по ней мышью (рис. 1.14).
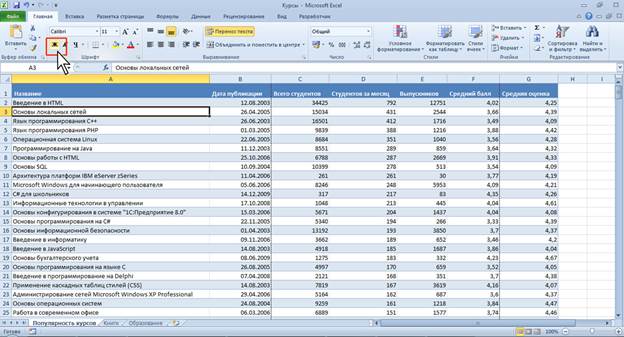
Рис. 1.14. Использование обычной кнопки
В некоторых случаях нажатие кнопки вызывает диалоговое окно.
Раскрывающиеся кнопки имеют стрелку в правой или нижней части. При щелчке по стрелке открывается меню или палитра, в которой можно выбрать необходимое действие или параметр. Выбранное действие или параметр запоминаются на кнопке, и для повторного применения не требуется открывать кнопку. Например, можно щелкнуть по стрелке кнопки Граница группы Шрифт вкладки Главная и выбрать способ, вид и расположение границы (рис. 1.15). Чтобы еще раз назначить такую же границу, не нужно щелкать по стрелке, достаточно щелкнуть по самой кнопке.
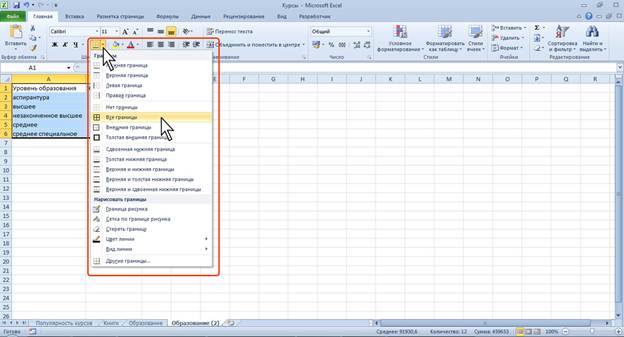
Рис. 1.15. Использование раскрывающейся кнопки
В списке можно выбрать элемент меню для применения какого-либо параметра. Для этого надо щелкнуть по нему мышью. Например, в списке Макеты диаграмм вкладки Конструктор можно выбрать макет диаграммы
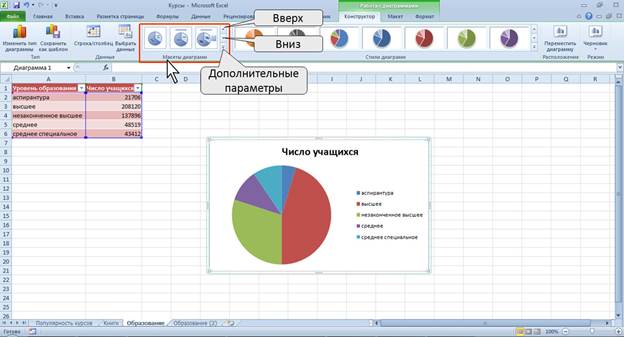
Рис. 1.16. Использование списка
Для просмотра списка в пределах ленты можно пользоваться кнопками Вперед и Назад. Но обычно список разворачивают, для чего надо щелкнуть по кнопке Дополнительные параметры (см. рис. 1.16).
При использовании раскрывающегося списка надо щелкнуть по стрелке списка и выбрать требуемый параметр. Например, в раскрывающемся списке Размер шрифта группы Шрифт вкладки Главная можно выбрать размер шрифта (рис. 1.17).
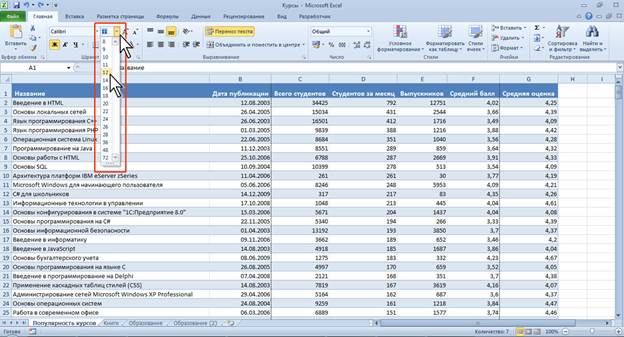
Рис. 1.17. Использование раскрывающегося списка
В большинстве случаев можно не открывая списка щелкнуть мышью в поле раскрывающегося списка, ввести значение требуемого параметра с клавиатуры и нажать клавишу Enter.
Счетчики используют для установки числовых значений каких-либо параметров. Для изменения значения пользуются кнопками счетчика Больше (Вверх) и Меньше (Вниз). Например, в счетчике Масштаб группы Вписать вкладки Разметка страницы можно установить величину масштаба печати документа (рис. 1.18).
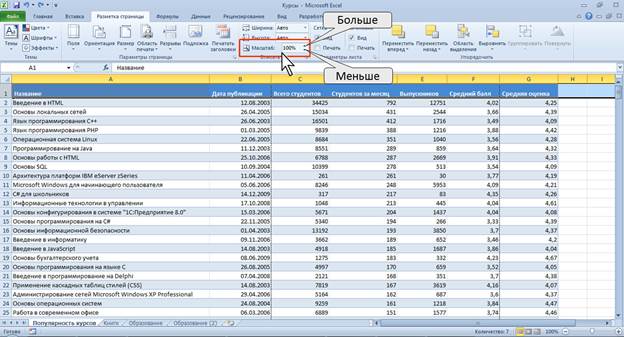
Рис. 1.18. Использование счетчиков
Также значение в поле счетчика можно ввести с клавиатуры и нажать клавишу Enter.
Нажатие некоторых кнопок не приводит к выполнению какого-либо действия, а только отображает меню, в котором следует выбрать нужное действие. Например, щелкнув по кнопке Ориентация в группе Выравнивание вкладки Главная, в появившемся меню можно выбрать направление текста в
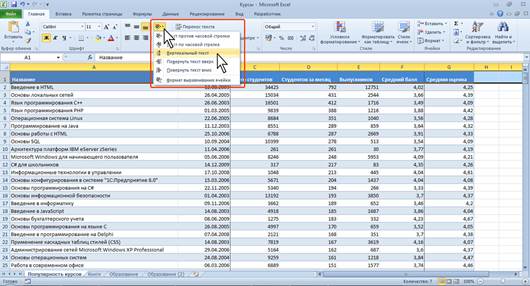
Рис. 1.19. Использование кнопки с меню
В некоторых случаях выбор команды меню кнопки вызывает диалоговое окно.
Флажки используются для применения какого-либо параметра. Например, флажки группы Показать вкладки Вид (рис. 1.20) определяют отображение сетки листа, строки формул и заголовков строк и столбцов.
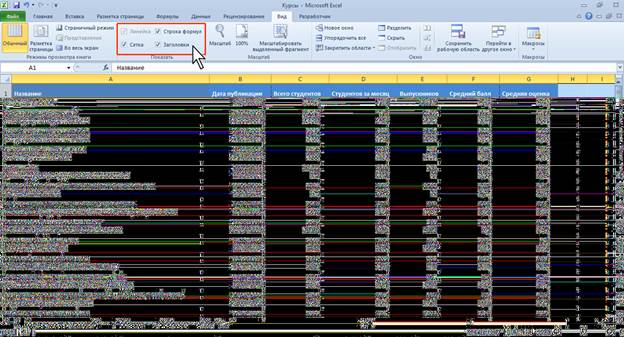
Рис. 1.20. Использование флажков
Для установки или снятия флажка достаточно щелкнуть по нему мышью.
Значок (кнопка) группы – маленький квадрат в правом нижнем углу группы элементов во вкладке. Щелчок по значку открывает соответствующее этой группе диалоговое окно или область задач для расширения функциональных возможностей. Например, значок группы Шрифт вкладки Главная открывает диалоговое окно Формат ячейки (рис. 1.21).
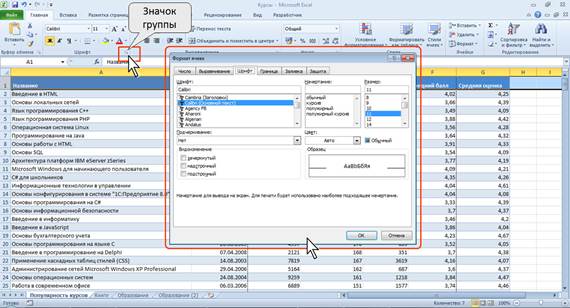
Рис. 1.21. Использование значка группы
А значок группы Буфер обмена отображает область задач Буфер обмена (рис. 1.22).
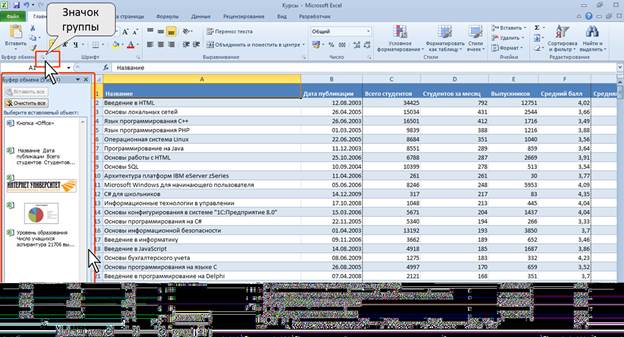
Рис. 1.22. Использование значка группы
Не каждая группа имеет значок.
Для каждого элемента управления можно отобразить всплывающую подсказку о назначении этого элемента. Для этого достаточно навести на него и на некоторое время зафиксировать указатель мыши. Примеры всплывающих подсказок приведены на рис. 23 – рис. 25.
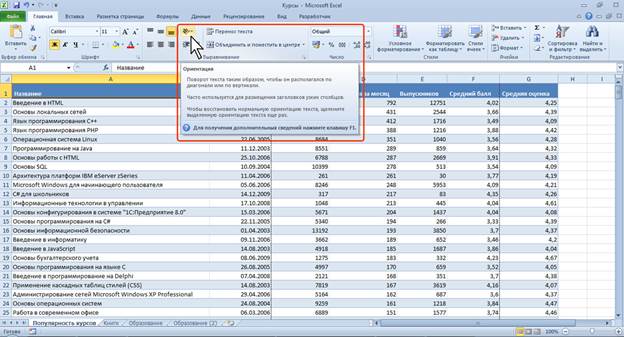
Рис. 1.23. Всплывающая подсказка для элемента управления
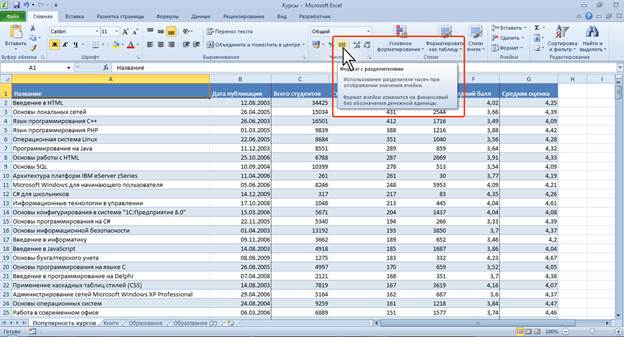
Рис. 1.24. Всплывающая подсказка для элемента управления
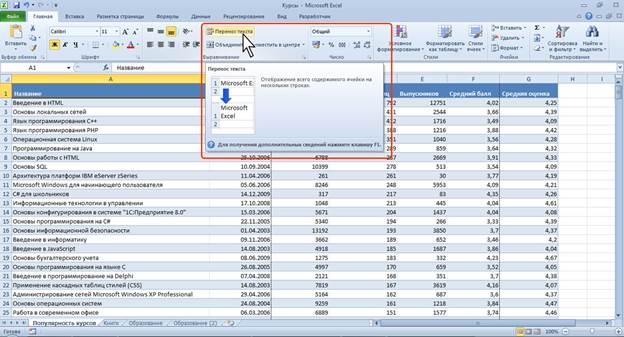
Рис. 1.25. Всплывающая подсказка для элемента управления
В некоторых случаях в подсказке отображается текст Для получения дополнительных сведений нажмите клавишу F1. В этом случае при нажатии клавиши F1 появляется окно справочной системы со справкой, относящейся непосредственно к выбранному элементу.
Вкладка (меню) "Файл"
Вкладка Файл всегда расположена в ленте первой слева. По своей сути вкладка Файл представляет собой меню (рис. 1.26).
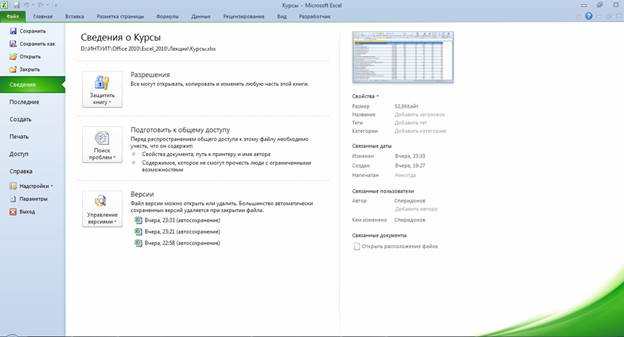
Рис. 1.26. Вкладка (меню) Файл раздел Сведения
Меню содержит команды для работы с файлами (Сохранить, Сохранить как, Открыть, Закрыть, Последние, Создать), для работы с текущим документом (Сведения, Печать, Доступ), а также для настройки Excel (Справка, Параметры).
Команды Сохранить как и Открыть вызывают соответствующие окна для работы с файловой системой.
Команда Сведения (см. рис. 1.26) открывает раздел вкладки для установки защиты документа, проверки совместимости документа с предыдущими версиями Excel, работы с версиями документа, а также просмотра и изменения свойства документа.
Команда Последние открывает раздел вкладки со списком последних файлов, с которыми работали в Excel, в том числе закрытых без сохранения (рис. 1.26).
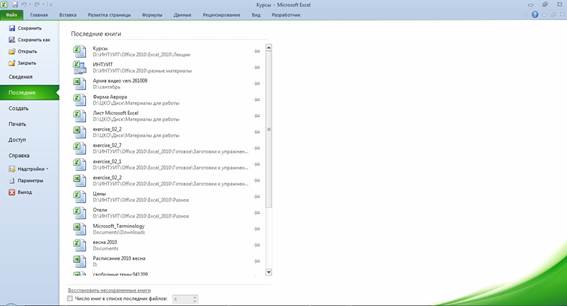
Рис. 1.27. Вкладка (меню) Файл раздел Последние
Команда Создать открывает раздел вкладки с шаблонами для создания новых документов (рис. 1.28).
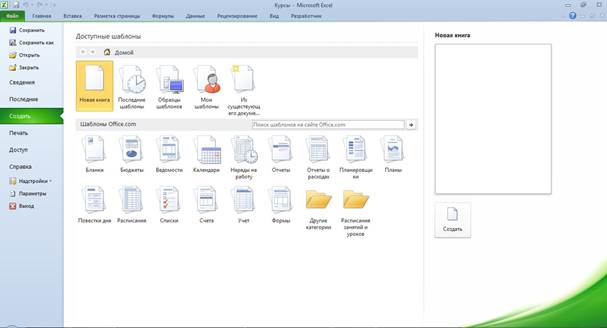
Рис. 1.28. Вкладка (меню) Файл раздел Создать
Команда Печать открывает раздел вкладки для настройки и организации печати документа, а также предварительного просмотра документа (рис. 1.29).
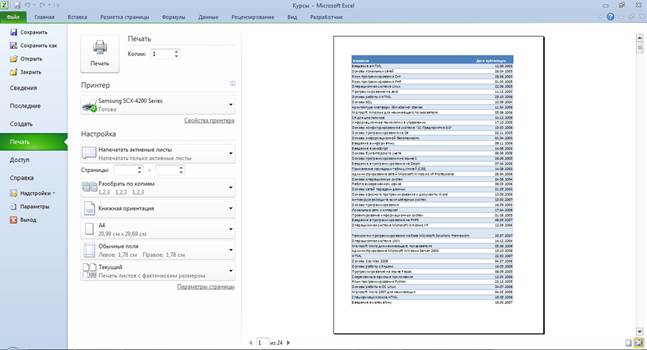
Рис. 1.29. Вкладка (меню) Файл раздел Печать
Команда Сохранить и отправить открывает раздел вкладки для отправки документа по электронной почте, публикации в Интернете или в сети организации и изменения формата файла документа (рис. 1.30).
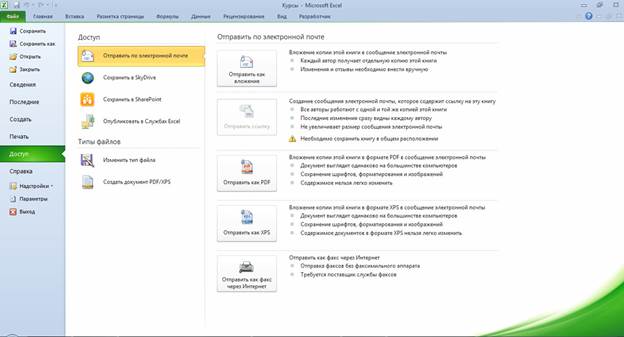
Рис. 1.30. Вкладка (меню) Файл раздел Доступ
Команда Справка открывает раздел вкладки для просмотра сведений об установленной версии Microsoft Office, проверки наличия обновлений, настройки параметров Excel (рис. 1.31).
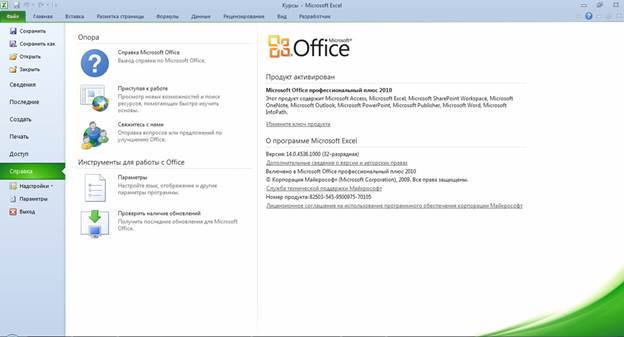
Рис. 1.31. Вкладка (меню) Файл раздел Справка
Команда Параметры отображает диалоговое окно Параметры Excel для настройки параметров Excel
Кнопка Выход завершает работу с приложением.
Панель быстрого доступа
Панель быстрого доступа по умолчанию расположена в верхней части окна Excel и предназначена для быстрого доступа к наиболее часто используемым функциям.
По умолчанию панель содержит всего три кнопки: Сохранить, Отменить, Вернуть (Повторить). Панель быстрого доступа можно настривать, добавляя в нее новые элементы или удаляя существующие.
Нажмите кнопку Настройка панели быстрого доступа.
В меню выберите наименование необходимого элемента (рис. 1.32). Элементы, отмеченные галочкой, уже присутствуют на панели.
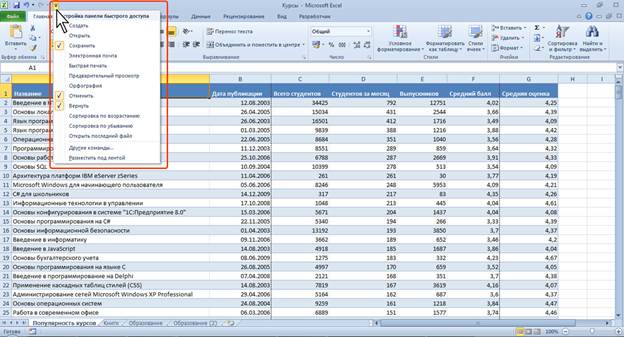
Рис. 1.32. Настройка панели быстрого доступа
Для добавления элемента, отсутствующего в списке, выберите команду Другие команды (см. рис. 1.32).
В разделе Панель быстрого доступа окна Параметры Excel в раскрывающемся списке Выбрать команды из: выберите вкладку, в которой расположен добавляемый элемент, затем выделите элемент в списке и нажмите кнопку Добавить (рис. 1.33).
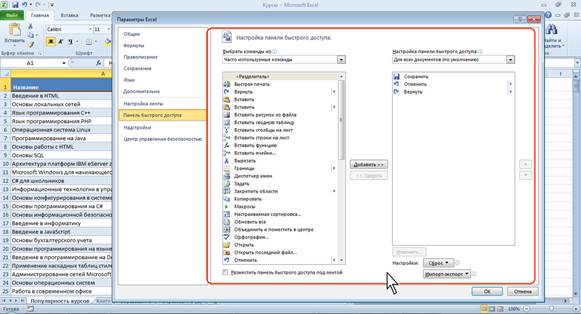
Рис. 1.33. Настройка панели быстрого доступа
Для добавления на панель любого элемента из любой вкладки можно также щелкнуть по этому элементу правой кнопкой мыши и в контекстном меню выбрать команду Добавить на панель быстрого доступа.
Для удаления элемента из панели достаточно щелкнуть по нему правой кнопкой мыши и в контекстном меню выбрать команду Удалить с панели быстрого доступа.
Для восстановления стандартного состава панели быстрого доступа в разделе Панель быстрого доступа окна Параметры Excel (см. рис. 1.33) нажмите кнопку Сброс и выберите команду Сброс только панели быстрого доступа.
Мини-панели инструментов
Мини-панели инструментов содержат основные наиболее часто используемые элементы для оформления текста документа, рисунков, диаграмм и других объектов
В отличие от других приложений Office 2010 (Word, PowerPoint и др.) в Excel 2010 мини-панель не отображается автоматически при выделении фрагмента листа. Для отображения панели щелкните правой кнопкой по выделенной области (рис. 1.34).
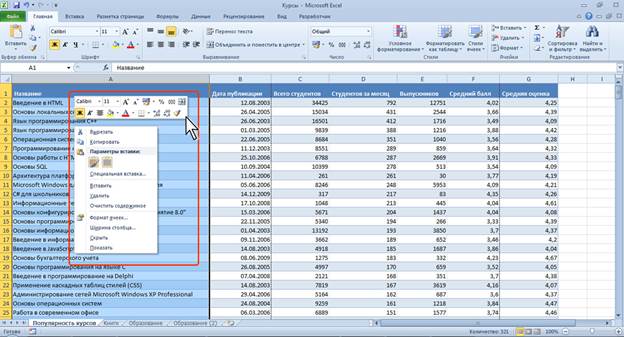
Рис. 1.34. Отображение мини-панели инструментов
Мини-панели для оформления рисунков и других объектов отображается при щелчке по объекту правой кнопкой мыши. Мини-панель инструментов для оформления рисунка, например, содержит счетчики для изменения размера, кнопку для поворота рисунка и обрезки изображения, кнопки для управления расположением рисунка по слоям (рис. 1.35).
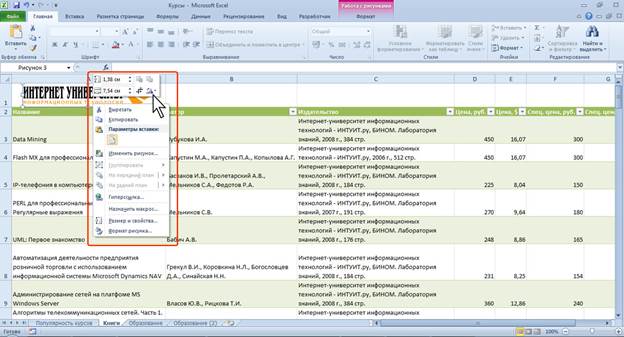
Рис. 1.35. Мини-панель инструментов для оформления рисунка
Состав элементов мини-панелей инструментов постоянный и неизменный.
Строка формул
В Excel 2010 удобнее, чем в предыдущих версиях организована работа со строкой формул.
Для просмотра и редактирования содержимого выделенной ячейки можно увеличить высоту строки формул. Для этого щелкните по кнопке Развернуть строку формул (рис. 1.36).
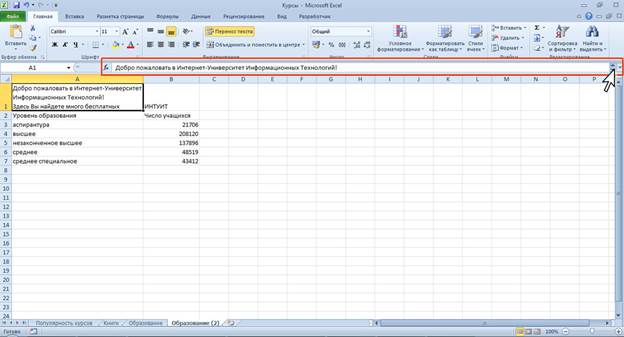
Рис. 1.36. Увеличение высоты строки формул
Если и в этом случае отображается не все содержимое ячейки, можно воспользоваться полосой прокрутки (рис. 1.37).
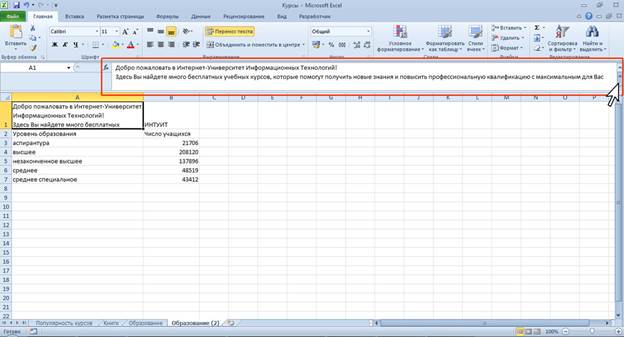
Рис. 1.37. Просмотр содержимого ячейки в строке формул
Для того, чтобы привести строку формул в исходное состояние щелкните по кнопке Свернуть строку формул (см. рис. 1.37).
БИБЛИОГРАФИЧЕСКИЙ СПИСОК
1. Работа в Microsoft Excel. https://www.intuit.ru/studies/courses/613/469/info
2. Лекция 1: Интерфейс Microsoft Excel 2010 https://www.intuit.ru/studies/courses/613/469/lecture/20837
Контрольные вопросы
| Вариант: |
| Вопрос №1 |
Перечислите кнопки, содержащиеся по умолчанию на панели быстрого доступа
| Вопрос №2 |
Назовите вкладку наличие которой на ленте в MS Excel 2007 настраивается
| Вопрос №3 |
Где находится и для чего предназначена Панель быстрого доступа?
| Вопрос №4 |
Назовите число и перечислите постоянные вкладки на ленте.
| Вопрос №5 |
Опишите порядок работы с кнопками со списком, счетчиком и флажками
| Вопрос №6 |
Опишите назначение и порядок работы с командой Печать
| Вопрос №7 |
Каким способом можно отобразить мини-панель инструментов?
| Вопрос №8 |
Для чего предназначена и где находится строка формул?
| Вопрос №9 |
Когда на ленте появляется еще одна постоянная вкладка – Надстройки?
| Вопрос №10 |
Существует ли принудительный способ отображения контекстных вкладок?
| Вопрос №11 |
Опишите назначение и порядок работы с командой Создать
| Вопрос №12 |
С помощью какого элемента систематизированы команды на ленте?
| Вопрос №13 |
Перечислите основные названия контекстных вкладок
| Вопрос №14 |
Назовите пользовательский интерфейс MS Office 2007
| Вопрос №15 |
Опишите структура и номенклатуру команд вкладки Файл
| Вариант: |
| Вопрос №1 |
Для чего предназначена и где находится строка формул?
| Вопрос №2 |
Перечислите объекты при работе с которыми появляются контекстные вкладки
| Вопрос №3 |
Опишите порядок работы с кнопками со списком, счетчиком и флажками
| Вопрос №4 |
Назовите число и перечислите постоянные вкладки на ленте.
| Вопрос №5 |
Перечислите основные элементы управления на ленте
| Вопрос №6 |
Объясните назначение каждой вкладки
| Вопрос №7 |
Для чего используется значок (кнопка) группы?
| Вопрос №8 |
Какой инструмент предусмотрен для организации системной работы с компонентами внутри вкладок?
| Вопрос №9 |
Для чего применяется команда Параметры?
| Вопрос №10 |
Опишите назначение и порядок работы с командой Печать
| Вопрос №11 |
Зависит ли внешний вид ленты от размеров окна?
| Вопрос №12 |
Когда на ленте появляется еще одна постоянная вкладка – Надстройки?
| Вопрос №13 |
Объясните назначение мини-панели инструментов
| Вопрос №14 |
Перечислите кнопки, содержащиеся по умолчанию на панели быстрого доступа
| Вопрос №15 |
Существует ли принудительный способ отображения контекстных вкладок?
| Вариант: |
| Вопрос №1 |
Какой инструмент предусмотрен для организации системной работы с компонентами внутри вкладок?
| Вопрос №2 |
Опишите назначение и порядок работы с командой Печать
| Вопрос №3 |
Зависит ли внешний вид ленты от размеров окна?
| Вопрос №4 |
Перечислите основные названия контекстных вкладок
| Вопрос №5 |
Объясните назначение мини-панели инструментов
| Вопрос №6 |
Когда на ленте появляется еще одна постоянная вкладка – Надстройки?
| Вопрос №7 |
Опишите порядок работы с кнопками со списком, счетчиком и флажками
| Вопрос №8 |
Где находится и для чего предназначена Панель быстрого доступа?
| Вопрос №9 |
Опишите структура и номенклатуру команд вкладки Файл
| Вопрос №10 |
Перечислите основные элементы управления на ленте
| Вопрос №11 |
Для чего используется значок (кнопка) группы?
| Вопрос №12 |
Как называется главный элемент интерфейса MS Office Fluent?
| Вопрос №13 |
Объясните назначение каждой вкладки
| Вопрос №14 |
Опишите назначение и порядок работы с командой Создать
| Вопрос №15 |
Существует ли принудительный способ отображения контекстных вкладок?
| Вариант: |
| Вопрос №1 |
С помощью какого элемента систематизированы команды на ленте?
| Вопрос №2 |
Назовите вкладку наличие которой на ленте в MS Excel 2007 настраивается
| Вопрос №3 |
Как называется главный элемент интерфейса MS Office Fluent?
| Вопрос №4 |
Для чего используется значок (кнопка) группы?
| Вопрос №5 |
Каким способом можно отобразить мини-панель инструментов?
| Вопрос №6 |
Перечислите способы свернуть ленту.
| Вопрос №7 |
Назовите пользовательский интерфейс MS Office 2007
| Вопрос №8 |
Для чего предназначена и где находится строка формул?
| Вопрос №9 |
Зависит ли внешний вид ленты от размеров окна?
| Вопрос №10 |
Перечислите объекты при работе с которыми появляются контекстные вкладки
| Вопрос №11 |
Для чего применяется команда Параметры?
| Вопрос №12 |
Объясните порядок настройки панели быстрого доступа
| Вопрос №13 |
Где находится и для чего предназначена Панель быстрого доступа?
| Вопрос №14 |
Существует ли принудительный способ отображения контекстных вкладок?
| Вопрос №15 |
Назовите число и перечислите постоянные вкладки на ленте.
| Вариант: |
| Вопрос №1 |
Объясните назначение каждой вкладки
| Вопрос №2 |
Каким способом можно отобразить мини-панель инструментов?
| Вопрос №3 |
Перечислите кнопки, содержащиеся по умолчанию на панели быстрого доступа
| Вопрос №4 |
Зависит ли внешний вид ленты от размеров окна?
| Вопрос №5 |
Для чего применяется команда Справка?
| Вопрос №6 |
Опишите назначение и порядок работы с командой Печать
| Вопрос №7 |
Укажите назначение команды Сохранить и отправить
| Вопрос №8 |
Опишите структура и номенклатуру команд вкладки Файл
| Вопрос №9 |
Как называется главный элемент интерфейса MS Office Fluent?
| Вопрос №10 |
Объясните порядок настройки панели быстрого доступа
| Вопрос №11 |
Перечислите объекты при работе с которыми появляются контекстные вкладки
| Вопрос №12 |
Назовите число и перечислите постоянные вкладки на ленте.
| Вопрос №13 |
Какой инструмент предусмотрен для организации системной работы с компонентами внутри вкладок?
| Вопрос №14 |
Опишите порядок работы с кнопками со списком, счетчиком и флажками
| Вопрос №15 |
Объясните назначение мини-панели инструментов
| Вариант: |
| Вопрос №1 |
Перечислите способы свернуть ленту.
| Вопрос №2 |
Для чего применяется команда Справка?
| Вопрос №3 |
Существует ли принудительный способ отображения контекстных вкладок?
| Вопрос №4 |
Опишите назначение и порядок работы с командой Печать
| Вопрос №5 |
Перечислите объекты при работе с которыми появляются контекстные вкладки
| Вопрос №6 |
Перечислите основные элементы управления на ленте
| Вопрос №7 |
Для чего применяется команда Параметры?
| Вопрос №8 |
Опишите назначение и порядок работы с командой Создать
| Вопрос №9 |
Перечислите основные названия контекстных вкладок
| Вопрос №10 |
Перечислите кнопки, содержащиеся по умолчанию на панели быстрого доступа
| Вопрос №11 |
Объясните назначение мини-панели инструментов
| Вопрос №12 |
Назовите вкладку наличие которой на ленте в MS Excel 2007 настраивается
| Вопрос №13 |
Для чего предназначена и где находится строка формул?
| Вопрос №14 |
Объясните назначение каждой вкладки
| Вопрос №15 |
Для чего используется значок (кнопка) группы?
| Вариант: |
| Вопрос №1 |
Для чего применяется команда Справка?
| Вопрос №2 |
Объясните порядок настройки панели быстрого доступа
| Вопрос №3 |
Для чего применяется команда Параметры?
| Вопрос №4 |
Опишите назначение и порядок работы с командой Печать
| Вопрос №5 |
Перечислите кнопки, содержащиеся по умолчанию на панели быстрого доступа
| Вопрос №6 |
Как называется главный элемент интерфейса MS Office Fluent?
| Вопрос №7 |
Для чего используется значок (кнопка) группы?
| Вопрос №8 |
Укажите назначение команды Сохранить и отправить
| Вопрос №9 |
Объясните назначение каждой вкладки
| Вопрос №10 |
Опишите структура и номенклатуру команд вкладки Файл
| Вопрос №11 |
Объясните назначение мини-панели инструментов
| Вопрос №12 |
Опишите назначение и порядок работы с командой Создать
| Вопрос №13 |
Где находится и для чего предназначена Панель быстрого доступа?
| Вопрос №14 |
Каким способом можно отобразить мини-панель инструментов?
| Вопрос №15 |
С помощью какого элемента систематизированы команды на ленте?
| Вариант: |
| Вопрос №1 |
Для чего применяется команда Справка?
| Вопрос №2 |
Объясните назначение каждой вкладки
| Вопрос №3 |
Назовите вкладку наличие которой на ленте в MS Excel 2007 настраивается
| Вопрос №4 |
Как называется главный элемент интерфейса MS Office Fluent?
| Вопрос №5 |
Опишите назначение и порядок работы с командой Создать
| Вопрос №6 |
Опишите назначение и порядок работы с командой Печать
| Вопрос №7 |
Объясните порядок настройки панели быстрого доступа
| Вопрос №8 |
Назовите пользовательский интерфейс MS Office 2007
| Вопрос №9 |
Назовите число и перечислите постоянные вкладки на ленте.
| Вопрос №10 |
Перечислите основные названия контекстных вкладок
| Вопрос №11 |
Какой инструмент предусмотрен для организации системной работы с компонентами внутри вкладок?
| Вопрос №12 |
Где находится и для чего предназначена Панель быстрого доступа?
| Вопрос №13 |
Существует ли принудительный способ отображения контекстных вкладок?
| Вопрос №14 |
Укажите назначение команды Сохранить и отправить
| Вопрос №15 |
Объясните назначение мини-панели инструментов
| Вариант: |
| Вопрос №1 |
Где находится и для чего предназначена Панель быстрого доступа?
| Вопрос №2 |
Опишите порядок работы с кнопками со списком, счетчиком и флажками
| Вопрос №3 |
Для чего предназначена и где находится строка формул?
| Вопрос №4 |
Объясните назначение мини-панели инструментов
| Вопрос №5 |
Опишите назначение и порядок работы с командой Создать
| Вопрос №6 |
Перечислите основные названия контекстных вкладок
| Вопрос №7 |
Опишите структура и номенклатуру команд вкладки Файл
| Вопрос №8 |
Зависит ли внешний вид ленты от размеров окна?
| Вопрос №9 |
Перечислите кнопки, содержащиеся по умолчанию на панели быстрого доступа
| Вопрос №10 |
Существует ли принудительный способ отображения контекстных вкладок?
| Вопрос №11 |
Назовите пользовательский интерфейс MS Office 2007
| Вопрос №12 |
Как называется главный элемент интерфейса MS Office Fluent?
| Вопрос №13 |
Опишите назначение и порядок работы с командой Печать
| Вопрос №14 |
Для чего используется значок (кнопка) группы?
| Вопрос №15 |
Какой инструмент предусмотрен для организации системной работы с компонентами внутри вкладок?
| Вариант: |
| Вопрос №1 |
Для чего используется значок (кнопка) группы?
| Вопрос №2 |
Для чего применяется команда Справка?
| Вопрос №3 |
Перечислите объекты при работе с которыми появляются контекстные вкладки
| Вопрос №4 |
Какой инструмент предусмотрен для организации системной работы с компонентами внутри вкладок?
| Вопрос №5 |
Зависит ли внешний вид ленты от размеров окна?
| Вопрос №6 |
Для чего применяется команда Параметры?
| Вопрос №7 |
С помощью какого элемента систематизированы команды на ленте?
| Вопрос №8 |
Укажите назначение команды Сохранить и отправить
| Вопрос №9 |
Опишите назначение и порядок работы с командой Создать
| Вопрос №10 |
Существует ли принудительный способ отображения контекстных вкладок?
| Вопрос №11 |
Перечислите кнопки, содержащиеся по умолчанию на панели быстрого доступа
| Вопрос №12 |
Когда на ленте появляется еще одна постоянная вкладка – Надстройки?
| Вопрос №13 |
Перечислите основные элем<