Оглавление
1. Инструкция работы в Microsoft Word. 2
Введение. 2
1.1 Навигация по программе. 4
1.2 Как выбрать (выделить) текст. 6
1.3 Меняем размер и шрифт. 8
1.4 Выравнивание текста. 10
1.5 Как выделить текст жирным шрифтом, курсивом или подчеркиванием 12
1.6 Копируем и вставляем.. 14
1.7 Как создать нумерованный или маркированный список. 15
1.8 Вставляем таблицу. 18
Заключение. 20
Инструкция работы в MicrosoftWord
Введение
MicrosoftWord — это текстовой редактор, который может быть частью пакета MicrosoftOffice или программой, установленной на вашем компьютере отдельно. Программа может использоваться для записи писем и различных типов документов, которые могут включать в себя графику и изображения. В этом руководстве объясняется, как открыть MicrosoftWord, запустить, создать и сохранить новый документ с использованием операционной системы Windows 7.
Не стоит бояться, что что-то может не получиться или пойти не так. Эта программа создавалась для пользователей, и она продумана до мелочей, чтобы вам было максимально удобно использовать ее. И конечно же в каждом деле главное тренировка, не бойтесь делать ошибок. Если вы случайно нажали не туда, в левом верхнем углу всегда есть изогнутая стрелка, которая позволяет отменить последнее действие. Сделать это можно также используя сочетание клавиш Ctrl и Z.
Последний совет перед началом подробных инструкций по использованию текстового редактора от Windows — не забывайте сохранять файл. Это особенно важно при работе с объемными текстами или серьезной документацией. Бывает всякое: могут отключить электричество, ноутбук может разрядиться и выключиться, да и от поломок никто не застрахован. Терять важные файлы и потом тратить часы на их восстановление — не самое приятное занятие. Все, что вам нужно — время от времени нажимать на дискету в левом верхнем углу.
Программу можно найти в меню «Пуск» в разделе «MicrosoftOffice». Следуйте этим пошаговым инструкциям, чтобы запустить документ в MicrosoftWord.
1. Шаг 1. На рабочем столе или в меню «Пуск» откройте MicrosoftWord.

Открываем MicrosoftWord
2. Шаг 2. MicrosoftWord откроется и предложит вам выбрать шаблон документа или пустой документ.

Выбираем шаблон
3. Шаг 3. Если вы не хотите использовать какой-либо из отображаемых шаблонов, щелкните пустой документ.

Щелкаем пустой документ
4. Шаг 4. Новый пустой документ откроется для вас, чтобы начать вводить текст.
Навигация по программе
1. Шаг 1. Мигающий курсор (указатель мыши) в документе сообщает вам, где вы печатаете. Где бы ни находился мигающий курсор, буквы, которые вы вводите, будут вставлены в эту точку. Когда вы начинаете пустой документ, мигающий курсор будет в начале вашего документа, это значит, что он готов для начала ввода.

Мигающий курсор
2. Шаг 2. По мере ввода курсор также перемещается с каждой буквой. Это показывает вам, где находится фокус для ввода.

Где находится фокус для ввода
3. Шаг 3. Переместите указатель мышью туда, где вы хотите изменить или добавить текст. Щелкните мышью. Мигающий курсор будет перемещен в то место, где вы нажали, для редактирования или вставки текста.
4. Шаг 4. Перемещаться по документу можно с помощью стрелок. Нажатие этих клавиш со стрелками перемещает мигающий курсор вверх, вниз по строкам текста, и направо/налево по одному символу.

Перемещаться по документу можно с помощью стрелок
Как выбрать (выделить) текст
Выбор или выделение текста позволяет вам изменять выделенный фрагмент с точки зрения стиля, шрифта и/или цвета и даже заменять слова, если это необходимо. Следуйте этим пошаговым инструкциям, чтобы выбрать текст в документе.
Шаг 1. Для выбора текста используется мышь. При перемещении указатель будет меняться.
Шаг 2. Переместите указатель на начало необходимого фрагмента. Нажмите и удерживайте левую кнопку мыши. Выполняя это, переместите указатель туда, где необходимо остановить выбор. При перемещении мыши текст будет выделяться. Когда вы закончите свой выбор, отпустите левую кнопку мыши.

Выделение текста с помощью мыши
Выбранный текст теперь может быть отформатирован или изменен.
Скопировать текст можно с помощью клавиш Ctrl+C. Удалить текст — Backspace.

Backspace
Меняем размер и шрифт
Следующие действия могут помочь сделать ваш текст более интересным и привлекательным. Текст может быть изменен по-разному.
1. Шаг 1. Для начала фрагмент текста нужно выделить, вы уже умеете это делать.
2. Шаг 2. Чтобы поменять вид шрифта, щелкните на стрелку рядом со стилем шрифта в панели инструментов.

Меняем вид шрифта
3. Шаг 3. Выберите стиль шрифта из раскрывающегося списка.

Выбираем стиль шрифта
4. Шаг 4. Рядом с полем стиля шрифта находится поле, содержащее число и стрелку. Оно изменяет размер шрифта. Нажмите на стрелку. Выберите размер так же, как и стиль из раскрывающегося списка опций. Итак, выбрав шрифт BadScrit и размер — 16, мы получим следующее.

Пример шрифта BadScrit и размера -16
Выравнивание текста
Иногда создаваемый документ может требовать разное расположение абзацев. По умолчанию текст выравнивается по левому краю. Однако текст может выравниваться и по правому краю, и по центру.

Выравнивание текста по левому краю
На заметку! Выделить весь текст Ctrl + A.
1. Шаг 1. Чтобы изменить макет вашего текста, выделите текст, любым удобным для вас способом.
2. Шаг 2. Чтобы выровнять его по центру, щелкните значок «Выровнять по центру» на ленте форматирования в верхней части документа.
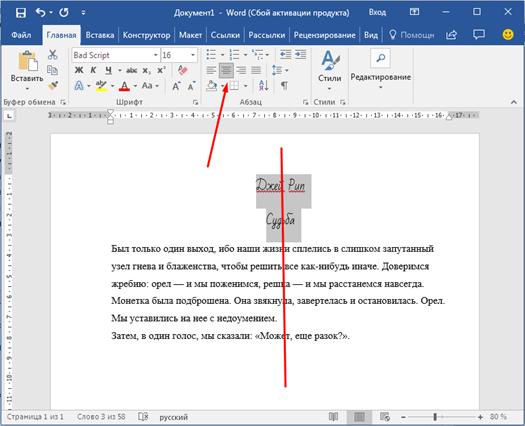
Выравнивание текста по центру
3. Шаг 3. Чтобы выровнять выделенный текст по правому краю, щелкните следующий значок в этом ряду.
4. Шаг 4. Чтобы «обосновать» текст так, чтобы он был выровнен как справа, так и слева, щелкните значок «Выравнивание по ширине».
Изменить выбранный текст можно, используя комбинацию сочетаний клавиш, что иногда бывает проще:
1. По центру — выделите текст, нажмите клавишу Ctrl + E.
2. По правому краю — Ctrl + R.
3. По ширине — Ctrl + J.
4. По левому краю — Ctrl + L.

Горячие клавиши word