Автор: Сергей Хрипунов aka vintro
Email: khripunov@artmaxi.ru
Сайт: blender.artmaxi.ru
В этом уроке мы рассмотрим этапы моделирования несложного по конструкции стула. Полученные навыки вы, несомненно, сможете использовать для моделирования других предметов мебели. Обратите внимание на работу с кривыми — позже, владея приведенными приемами, вы сэкономите себе кучу времени при создании более сложных сцен.
Итак, начнем с боковой части нашего стула. Перейдем в вид сверху (клавиша [ 7 ] на цифровой клавиатуре), при этом обратите внимание чтобы курсор мыши находился в 3D-окне (основное окно с сеткой координат, именно в нем и происходят основные этапы работы). Эта ошибка у новичков встречается довольно часто — в Blender'е быстрые клавиши зависят от положения курсора мыши, вернее от того в каком окне он находится. Фокус приобретает окно с текущим положением курсора. Поначалу это непривычно и может сбить с толку, но вы то уже про это знаете!

Создадим кривую Безье: [ Пробел ] --> Add --> Curve --> Bezier Curve. В окне редактирования ("Editing", его можно вызвать по клавише F9) находим вкладку "Curve Tools". Кликните мышью по кнопке "Poly" — на время избавимся от кривизны, ведь так нам намного проще набросать требуемый профиль.
Как редактировать кривую:
Для перемещения точки выберите ее правой кнопкой мыши, затем нажмите клавишу [ G ], точка перемещается движением мыши;
После позиционирования положение точки закрепляется левой кнопкой мыши;
Для создания новой точки кривой используйте [ Ctrl ] + правую кнопку мыши;
Кривая замыкается нажатием клавиши [ C ];
Для того, чтобы вставить промежуточную точку — выберите крайние точки ([ Shift ] + правая кнопка мыши), затем клавиша [ W ] --> Subdivide.
|
|
После того как мы получили приблизительный "угловатый" замкнутый профиль конвертируем его обратно в Безье (кнопка "Bezier"). Исполняем закругления как показано на рисунке. Если вершина вас не слушается - попробуйте использовать клавишу [ H ] — этим обеспечивается большая свобода для корректировки (произойдет конвертация типа узла в Free Handle).
Выходим из режима редактирования — клавиша [ Tab ].
Затем сменим вид для обозрения следующей операции (используйте цифровые клавиши в правой части клавиатуры. [ 7 ] — вид сверху, [ 1 ] — вид спереди, [ 3 ] — вид справа. [ 2 ], [ 4 ], [ 6 ], [ 8 ] — кнопки более плавного изменения вида). Следует сказать, что Blender всегда отличался удобством навигации, и после определенной тренировки перемещения по сцене и смена видов будут восприниматься удивительным образом естественно. 
Клавиша [ Z ] позволит отобразить грани получившейся детали.
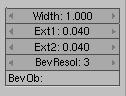
На вкладке "Curve and Surface" введем следующие параметры (см. рисунок.) Для ввода чисел напрямую, то есть не используя стрелки для ввода пошаговых значений, с [ Ctrl ] щелкните мышью на значении параметра и введите требуемую величину.
После этого деталь обретет необходимый объем и скругленные углы. Придадим ей вертикальное положение (клавиша [ R ] + движение мыши.)

Продублируем нашу боковую часть [ Alt ]+[ D ] — детали клонируются, но связь между ними сохранится, и, при редактировании параметров одной детали, изменения автоматически переходят и на другую. В нашем случае это как раз то что нужно! Этим мы оставляем себе возможность подправить профиль в будущем, используя всего лишь один объект. Стоит сказать, что в Blender'е возможно дублирование и через [ Shift ]+[ D ]. Тогда связь между объектами теряется полностью и они выступают как совершенно независимые части сцены.
|
|
Деталь дублируется в положение родительского объекта и поначалу вам покажется, что операция не удалась. Но! Вслед за движением мыши начнет перемещаться и ваш клонированный объект.

Используйте вид сверху (клавиша [ 7 ] цифровой клавиатуры) для более точного позиционирования дубля.
Теперь переходим к более мягкой части стула — сиденью. Оно создается тем же методом, что и боковые части. То есть сначала создаем кривую, конвертируем ее в полигон, рисуем приблизительную границу, затем конвертируем обратно в Безье и подправляем/искривляем углы. После этого создаем и корректируем объем нашей детали.
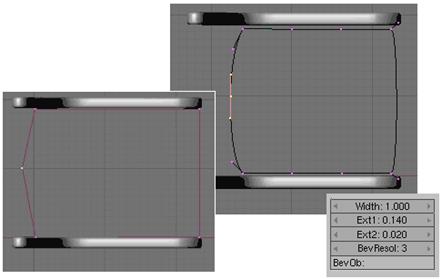
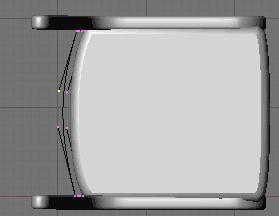
Этим же способом создаются промежуточные планки стула. Изображения расскажут вам какие параметры необходимо использовать. Впрочем на этом этапе уже можно и поэкспериментировать.

Для перемещения планок выйдите из режима редактирования [ Tab ], затем используя клавишу [ G ] спозиционируйте деталь в нужное место.
Итак, реально наш стул состоит всего из 6 кривых! Время моделирования — где-то около 30 минут!
После создания материалов и наложения текстур у меня получился вот такой симпатичный стульчик:

ОГЛАВЛЕНИЕ
Лабораторная работа № 1. 1
Создание изображения в графическом редакторе Inkscape. 1
Пример 1 (Рисуем Совёнка): 1
Пример 2 ( Рисуем Ёжика ): 3
Лабораторная работа № 2. 8
Создание векторной графики средствами Inkscape. 8
|
|
Лабораторная работа № 3. 16
Создание изображения в редакторе растровой графики GIMP. 16
Подготовка к работе. 16
Оформление фона. 16
Еловая ветка. 16
Елочный шар. 18
Лабораторная работа № 4. 20
Создание анимированного изображения в редакторе растровой графики GIMP. 20
Пример 1: Анимация воды.. 20
Задание 2: Создать анимационный баннер средствами редактора растровой графики Gimp. 22
Пример 2. Cоздание анимированного баннера-логотипа. 22
Пример 3. Рисование баннера. 30
Лабораторная работа № 5, 6. 33
Создание изображений и анимация в 3D редакторе Blender 33
Пример 1: Урок Blender.Сердечко J. 33
Пример 2: Моделирование стульев. 35