Перемещение и копирование строк и столбцов
1. Выделите строки или столбцы, которые требуется переместить или скопировать.
2. Выполните одно из следующих действий:
А) Чтобы переместить строки или столбцы, на вкладке Главная в группе Буфер обмена нажмите кнопку Вырезать  или клавиши CTRL+X.
или клавиши CTRL+X.

Клавиши быстрого доступа Можно также нажать клавиши CTRL+X.
Б) Чтобы скопировать строки или столбцы, на вкладке Главная в группе Буфер обмена нажмите кнопку Копировать  .
.
Клавиши быстрого доступа Можно также нажать клавиши CTRL+C.
3. Щелкните правой кнопкой мыши строку или столбец снизу или справа от того места, куда необходимо переместить или скопировать выделенный элемент, а затем выполните одно из следующих действий:
А) Чтобы переместить строки или столбцы, выберите в контекстном меню команду Вставить вырезанные ячейки.
Б) Чтобы скопировать строки или столбцы, выберите в контекстном меню команду Вставить скопированные ячейки.
Удаление ячеек, строк и столбцов
1. Выделите строки, которые нужно удалить.
2. На вкладке Главная в группе Ячейки выполните одно из следующих действий.

Чтобы удалить выделенные строки, щелкните стрелку рядом с кнопкой Удалить и выберите команду Удалить строки с листа.
3. При удалении ячейки или диапазона ячеек выберите в диалоговом окне Удаление ячеек вариант ячейки, со сдвигом влево, ячейки, со сдвигом вверх, строку или столбец.
При удалении строк или столбцов следующие за ними строки или столбцы автоматически сдвигаются вверх или влево.
Задача №3
1) В арифметических выражениях используются только круглые
скобки.
2) При записи арифметических выражений нельзя пропускать знаки
арифметических операций.
Например, для записи математического выражения 5а
используется =5*а.
3) Если в числителе дробного выражения имеются операции + или -,
то весь числитель заключается в скобки.
Замечание: можно заключать числитель в скобки, если есть хотя
бы одна операция.
4) Если в знаменателе дробного выражения имеется хотя бы одна
операция, то весь знаменатель заключается в скобки.
5) Следует различать операции возведения в степень, относящиеся к
функции и к аргументу функции:
а) операция, относящаяся к функции, задается после закрывающейся
скобки аргумента функции.
б) операция, относящаяся к аргументу, задается внутри парных скобок
после имени функции.
Оператор присваивания имеет следующий общий вид:
переменная:= выражение;
При этом переменная может обычным именем переменной, элементом массива, полем записи, но не может быть константой или выражением.
Выражение (справа от знака:=) может быть константой, переменной, элементом массива, арифметическим (алгебраическим) или логическим выражением.
Работа оператора, если справа стоит выражение, вначале состоит в вычислении его значения, а затем это значение пересылается в переменную стоящую слева.
Тип значения выражения справа от присваивания должен совпадать с типом переменной слева.
Исключения из этого правила:
· Оба типа (слева и справа от знака:=) являются вещественными.
· Оба типа являются целыми.
· Один тип строковой, другой строковой или символьный.
· Слева переменная вещественного типа, справа выражение (переменная) целого типа и в некоторых других случаях.
Задача №4
Рассчитать расход воды  (м3/с), где В – ширина русла; Н – наибольшая глубина воды в реке.
(м3/с), где В – ширина русла; Н – наибольшая глубина воды в реке.
Варианты исходных данных: а) В=226 м; Н=7,5 м;
б) В=165 м; Н=1,15 м;
Решение.
1. В ячейку А1 введем текст задания и с помощью команд Формат/Ячейки отформатируем его (рис.1).
2. В ячейки B4, С4 и D4 введём названия величин и их размерность (рис. 1);
3. В ячейки B7 и C7 занесём исходные данные пункта а);
4. В ячейки B8 и C8 занесём исходные данные пункта б);
5. В ячейку D7 занесём формулу для вычисления Q,
=0,2*C7*B7*СТЕПЕНЬ(C7^2;1/3)
Для этого:
ставим знак "=",
вводим с клавиатуры "0,2",
мышью щёлкнем по ячейке B7,
набираем с клавиатуры знак "*",
мышью щёлкнем по ячейке С7,
с клавиатуры вводим имя функции "СТЕПЕНЬ(;
мышью щелкаем по ячейке С7;
с клавиатуры вводим "^2!" и завершаем ввод параметров функции ";1/3)";
нажмём ENTER (формула отображена в строке формул на рис. 1).
6. Скопируем формулу из ячейки D7 в ячейку D8, для этого выделим ячейку D7 и с помощью мыши потянем маркер автозаполнения до ячейки D8.

Рис. 1. Решение задачи 4.
Задача №5
Даны три действительных числа a, b, c. Удвоить их, если сумма больше 10, в противном случае оставить из без изменения.
Решение.
1. В ячейку A1 введем текст задания (рис. 2).
2. В ячейки B4 и B6 введём текст, соответственно "Исходные значения" и "Новые значения".
3. В ячейки D3, E3 и F3 введём текст, соответственно " а", " b ", "c".
4. В ячейки D4 и E4 введём произвольные числа (например, 7, 5, 8, рис. 2).
5. В ячейку D6 запишем формулу, для этого ставим знак "=", затем используем Мастер функций, выбираем функцию ЕСЛИ. В поле Лог_выражение записываем логическое выражение (с абсолютными ссылками на ячейки): ($D$4+$E$4+$F$4)>10, в поле Значение_если_истина записываем D4*2, в поле Значение_если_ложь записываем D4 (рис. 3).
6. Скопируем формулу из ячейки D6 в ячейки E6, F6, используя маркер автозаполнения.
7. Изменим значения а, b, с на 2, 1, 5 – результат изменится автоматически (рис. 4).

Рис. 2. Решение задачи 5.

Рис. 3. Диалоговое окно для ввода аргументов функции ЕСЛИ

Рис. 4. Решение задачи 5 при измененных значениях параметров.
Задача №6
Протабулировать функцию на заданном интервале с шагом h и построить ее график
 ,
,  .
.
Решение.
В ячейку А1 запишем текст задания.
Далее:
1. Введем в ячейки A3 и B3 заголовки X и Y соответственно (рис. 5).
2. В ячейку A4 занесем начальное значение X, равное 0,4.
3. Для заполнения диапазона значений X используем способ автозаполнения данных. Выделяем ячейку А4 и выбираем Правка/Заполнить/Прогрессия. В диалоговом окне выбираем по столбцам, арифметическая, указываем Шаг (в нашем примере 0,05) и предельное значение (в нашем примере 0,6), нажимаем ОК. (рис. 7).

Рис. 5. Пример решения для задания 6

Рис. 7. Диалоговое окно для задания параметров прогрессии.
4. В ячейку В4 вводим формулу =(EXP(2*A4^3)+EXP(-2*A4^3))/2.
5. Выделим ячейку В4 и с помощью мыши потянем маркер автозаполнения до ячейки В14.
6. Для построения графика функции щелкнем на панели инструментов кнопку Мастер диаграмм.
7. Выберем тип График и левый верхний вид. Нажмем Далее.
8. При активной вкладке Диапазон данных выделим диапазон значений Y в таблице В4:В14. При активной вкладке Ряд установим курсор в строку Подписи оси Х, затем выделим диапазон данных Х А4:А14. Нажмем Далее.
9. Зададим все необходимые надписи, уберем Легенду. Нажмем Далее.
10. Укажем местоположение полученной диаграммы на имеющемся листе. Нажмем Готово.
11. Изменим цвет и толщину линии графика. Для этого подведем курсор мыши к линии графика и выполним двойной щелчок мышью. В появившемся окне Форматирование ряда данных выберем другой цвет и другую толщину линии, активизировав вкладку Вид.
Задача №7
Вычислить сумму

Решение.
Прежде всего, введем текст задания. Для того чтобы набрать формулу выбираем команду Вставка/Объект; в появившемся диалоговом окне Вставка объекта выбираем строку Microsoft Equations 3.0; нажимаем кнопку OK.
С помощью панели инструментов Формула набираем необходимое выражение. После того как задание сформулировано, приступим к его выполнению.
1. Введем в ячейки A5 и С5 заголовки "Номер слагаемого" и "Значение", соответственно. (рис. 8)
2. В ячейку A6 занесем начальное значение, равное 1.
3. Для заполнения диапазона значений с номерами слагаемых используем способ автозаполнения данных. Выделяем ячейку А7 и выбираем Правка/Заполнить/Прогрессия. В диалоговом окне выбираем по столбцам, арифметическая, указываем Шаг (в нашем примере 1) и предельное значение (в нашем примере 10), нажимаем ОК.
4. В ячейку С6 вводим формулу =А6/(3*А6-1).
5. Выделяем ячейку С6 и, потянем мышью за маркер автозаполнения для копирования формулы в ячейки С7:С15.
6. Введем в ячейку А16 текст "Сумма слагаемых", а в ячейке С16 введем формулу =СУММ(С6:C15).
7. Для вычисления окончательного результата в ячейке С17 введем формулу =С16/10.
8. После выполнения расчетов оформим границы таблицы с помощью кнопок панели Форматирование.
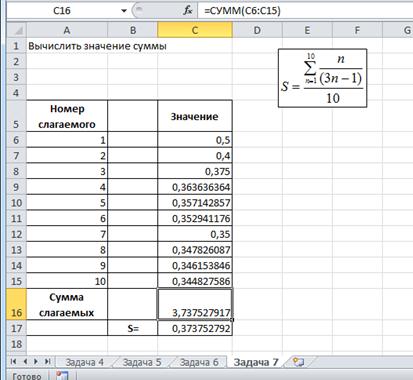
Рис. 8. Решение задачи 7.
Задача №8
Сформировать квадратную матрицу n=40 по заданному образцу. В полученной матрице найти сумму элементов 2-го, 3-го, 4-го столбцов.
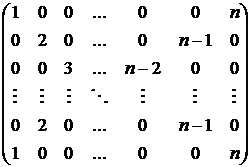
Решение.

Рис. 9. Решение задачи 8.
1. В ячейку A3 занесем 0.
2. Для заполнения всего диапазона значений используем маркер автозаполнения. Выделяем ячейку А3 и протягиваем мышью маркер автозаполнения по диапазону А3:AN42.
3. Отредактируем полученную матрицу в соответствии с заданием, расставляя по главной и противоположной диагонали числа. Матрица заполнена (рис. 9).
4. Выделяем диапазон В3:В42 и нажимаем на кнопку автосуммирования. В ячейке В43 появляется сумма значений ячеек выделенного диапазона, то есть сумма значений второго столбца матрицы.
5. Выделяем диапазон С3:С42 и нажимаем на кнопку автосуммирования. В ячейке С43 появляется сумма значений ячеек выделенного диапазона, то есть сумма значений третьего столбца матрицы.
Выделяем диапазон D3:D42 и нажимаем на кнопку автосуммирования. В ячейке D43 появляется сумма значений ячеек выделенного диапазона, то есть сумма значений четвертого столбца матрицы.