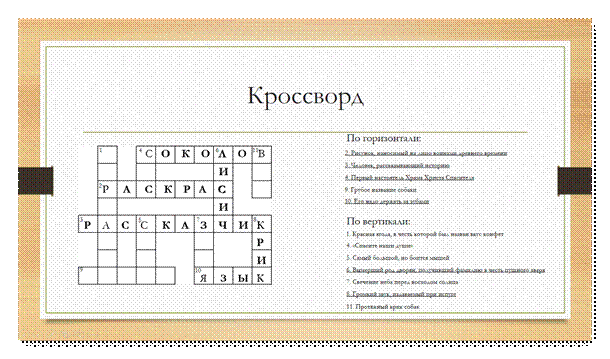Практическое задание №13.
Как добавить анимацию в Power Point
При выполнении задания необходимо отправить полученный ДОКУМЕНТ мне на проверку в личном сообщении в ВК.
Анимирование кроссворда практической работы №12:

Теперь остается добавить элемент интерактивности данному кроссворду, чтобы сделать его окончательно красивым и эффектным.
1. Выбирая по одной каждую область надписи, следует добавлять к ней анимацию входа.
Лучше всего подойдет анимация «Появление».

2. Справа от списка анимации находится кнопка «Параметры эффектов». Здесь для вертикальных слов нужно выбрать «Сверху»…
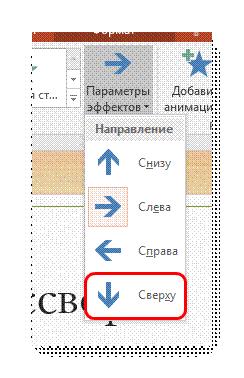
…а для горизонтальных – «Слева».
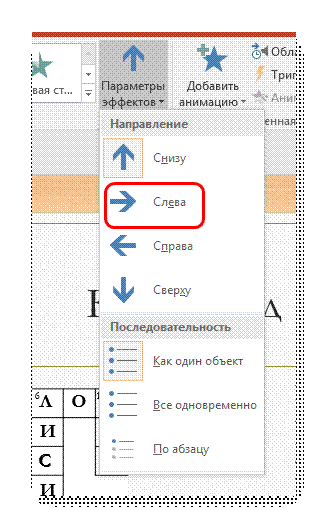
3. Остается последний шаг – нужно настроить соответствующий триггер для связки слов с вопросами. В области «Расширенная анимация» нужно нажать кнопку «Область анимации».
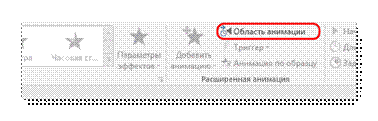
4. Откроется список всех имеющихся вариантов анимации, количество которых соответствует числу вопросов и ответов.
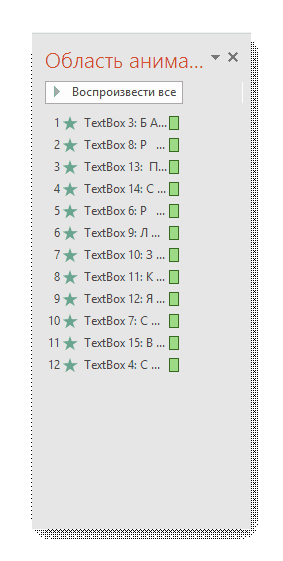
5. Возле первого варианта нужно нажать на маленькую стрелочку в конце строчки, либо правой кнопкой мыши по самому варианту. В открывшемся меню потребуется выбрать вариант «Параметры эффектов».
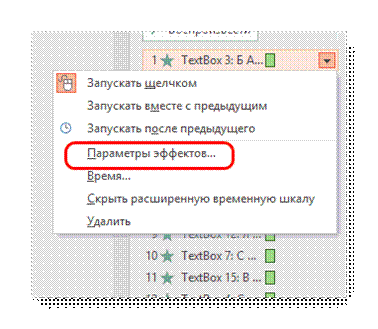
6. Откроется отдельное окно глубокой настройки анимации. Здесь нужно перейти во вкладку «Время». В самом низу нужно сначала нажать на кнопку «Переключатели», затем поставить галочку «Начать выполнение эффекта при щелчке» и нажать на стрелочку возле варианта. В открывшемся меню нужно найти объект, являющийся текстовым полем – они все называются «TextBox (номер)». После этого идентификатора идет начало текста, вписанного в область – по этому фрагменту нужно опознать и выбрать вопрос, соответствующий данному ответу.
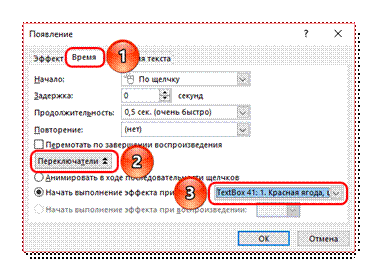
7. После выбора нужно нажать кнопку «ОК».
8. Эту процедуру нужно проделать с каждым из вариантов ответов.
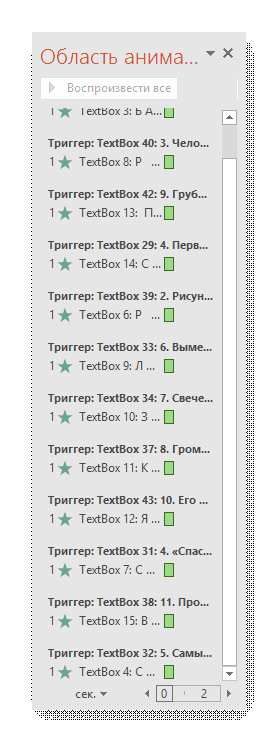
Теперь кроссворд стал интерактивным. При демонстрации поле для ответов будет абсолютно пустым, и для отображения ответа нужно нажать на соответствующий вопрос. Оператор сможет делать это, например, когда зрители смогли правильно ответить.
Дополнительно (не обязательно) можно добавить эффект выделения отвеченного вопроса.
1. Следует на каждый из вопросов наложить дополнительную анимацию из класса «Выделение». Точный список можно получить, развернув список вариантов анимации и нажав кнопку «Дополнительные эффекты выделения».
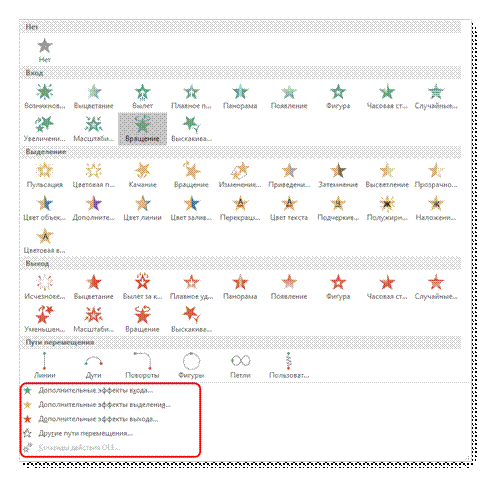
2. Здесь можно выбрать предпочтительные. Лучше всего подойдут «Подчеркивание» и «Перекрашивание».
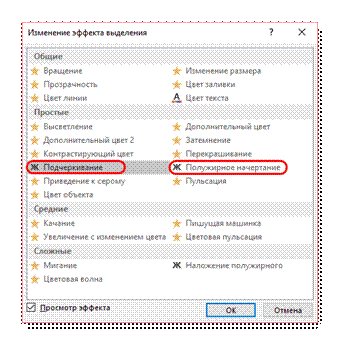
3. После того, как анимация будет наложена на каждый из вопросов, стоит опять же обратиться к «Области анимации». Здесь эффект каждого из вопросов стоит переместить под анимацию каждого соответствующего ответа.
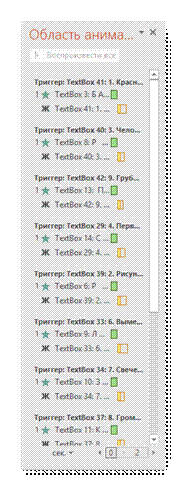
4. После этого нужно выбрать каждое из этих действий по очереди и на панели инструментов в шапке в области «Время показа слайдов» в пункте «Начало» перенастроить на «После предыдущего».
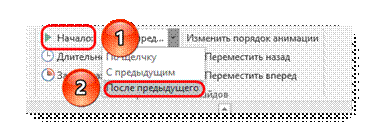
В итоге мы будем наблюдать следующее:
При демонстрации слайд будет содержать лишь клеточки для ответов и список вопросов. Оператор должен будет нажимать на соответствующие вопросы, после чего в нужном месте будет появляться соответствующий ответ, а вопрос будет выделен, чтобы зрители не забыли, что с ним уже все закончено.