Привязка в автокаде – урок
Для начала рассмотрим способы вызова диалогового окна Объектная привязка (служит для выбора новой привязки). Вид этого окна показан на рисунке ниже.
1. Мой любимый способ вызова окна Объектная привязка – правой кнопкой мыши по кнопке Привязка ниже Пространства модели чертежа, далее – Настройка.

2. Окно Объектная привязка в AutoCAD можно также вызвать командой ПРИВЯЗКА из строки команд.
3. Из верхнего меню: Сервис – Режимы рисования – вкладка Объектная привязка.
4. Зажмите SHIFT и щелкните правой кнопкой мыши по экрану. Выберите нижний пункт из выпадающего меню Режимы привязки.

Этим способом вы также быстро можете задать нужный тип объектной привязкиAutoCAD.
После того, как вы откроете окно Объектная привязка – можете задать нужную вам привязку или отключить ненужные.

Делается это при помощи установки галочек напротив пунктов в колонке Режимы объектной привязки. В поле Объектная привязка Вкл (F3) включает привязку. Обязательно отметьте это поле галочкой или нажмите клавишу F3 для включения объектной привязки в автокаде.
Рассмотрим режимы объектной привязки подробнее.
Конточка
Привязка к ближайшему концу (конечной точке) объекта.
Выберите этот тип привязки, а все остальные отключите. Начертите отрезок. Затем еще раз нажмите инструмент Отрезок так, как будто хотите начертить второй отрезок. Курсор мыши наведите на любую точку первого отрезка. Вы увидите значок — квадрат и надпись Конточка на конце первого отрезка. Наш новый отрезок согласно объектной привязке будет начинаться из этой точки.

Середина
Привязка к середине объекта на чертеже.
Начертите отрезок, затем выберите привязку Середина, а все остальные – отключите. Теперь наведите курсор на ваш отрезок. Вы увидите значок — треугольник с надписью Середина по центру отрезка. Если вы захотите начертить другой отрезок, то он будет начинаться именно в этой точке.
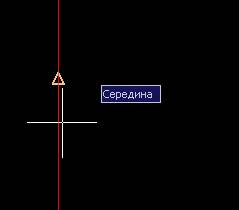
Центр
Привязка к центру окружности, дуги или эллипса.
Выберите привязку Центр. Начертите окружность, а затем нажмите на инструмент Отрезок. Курсор мыши наведите на окружность. Вы увидите надпись Центр и значок привязки – круг. Если вы начертите отрезок, он будет выходить из центра окружности.
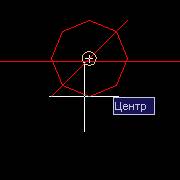
Узел
В официальном описании AutoCAD этой привязке дается следующее определение:
Привязка к объекту-точке, определяющей точке размера или начальной точке размерного текста.
Но на практике часто это просто привязка к точкам сетки. Если вы выбрали привязку Узел, то новый отрезок или многострочный текст сможете вставить только на местро точки (узла) сетки – то есть выровнять объект по сетке. Это часто пригождается на практике.
Если ваш отрезок был разбит на узлы при помощи инструмента Точка, то привязка Узел поможет чертить новые объекты из центра узлов (точек).
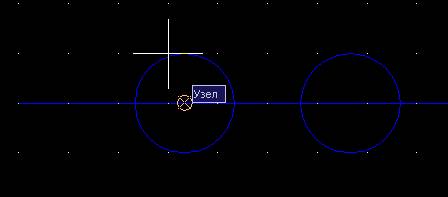
Квадрант
Привязка к точке квадранта на дуге, окружности или эллипсе. Дело в том, что «круглые» объекты автокад состоят из прямых линий (это можно заметить при большом приближении). Привязка Квадрант помогает «примагнитить» объект к точкам соединений прямых линий, составляющих дугу.
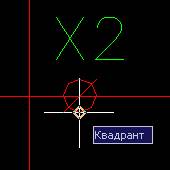
Выберите привязку Квадрант, начертите окружность, и нажмите на инструмент Отрезок. При определенном приближении и наведении курсора мыши на окружность, вы увидите значок ромба и надпись Квадрант в углах между линиями, образующими окружность. Это и есть привязка Квадрант.
Пересечение
Привязка к месту пересечения двух объектов. Это могут быть практически все объекты 2d, поэтому я не буду их перечислять. К объектам 3d привязка не применяется.
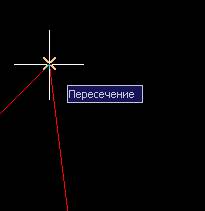
Начертите два пересекающихся отрезка. Включите привязку Пересечение, а все остальные – отключите. Теперь нажмите на инструмент Отрезок и поднесите курсор мыши к этим двум отрезкам. Вы увидите надпись Пересечение и значок – крестик. Ваша новая прямая будет начинаться из пересечения этих двух отрезков.
Продолжение
Этот вид привязки позволяет начать новый объект либо из крайней точки выбранного объекта, либо из кажущегося продолжения объекта. Суть этой привязки легко понять на практике.
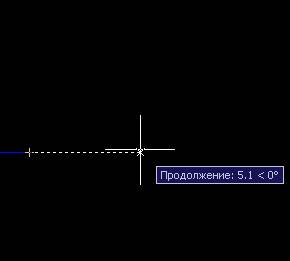
Начертите отрезок. Выберите привязку Продолжение. Теперь нажмите на инструмент Отрезок и подведите курсор мыши к концу первого отрезка. Вы увидите малый белый крестик, из которого можете начинать чертить второй отрезок. Если же вы отведете курсор мыши по прямой в сторону от конца первого отрезка, – появится белая пунктирная вспомогательная линия, из каждой точки которой вы также можете начать новый отрезок.
Твставки
Этот вид привязки действует для вставки текста, блока или формы. Например, помогает формировать ровные строки текста при его копировании и вставке.
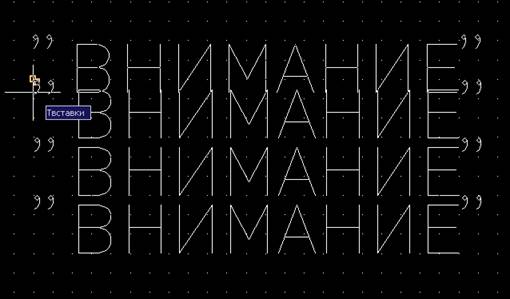
Включите привязку Твставки. Наберите текст, и скопируйте его (выделить, CTRL+C). Вставьте его при помощи CTRL+V. При вставке наведите курсор мыши на первоначальный текст. Вы увидите два пересекающихся квадрата и надпись Твставки. Вставьте текст. Вы увидите, что он будет вставлен ровно над вашим первоначальным текстом.
Нормаль
Очень-очень полезная привязка. Она помогает строить нормаль к любой точке объекта. Привязка создается к точке нормали.
Но если построение нормали к горизонтальной или вертикальной прямой в AutoCAD – задача довольно простая,
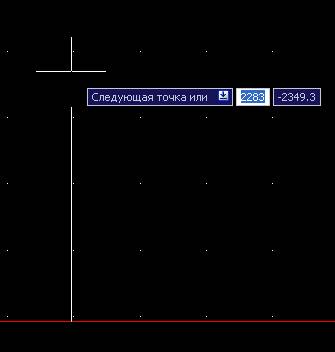
то построение нормали к прямой под углом, или к любой точке окружности – задача более сложная, но зачастую необходимая.
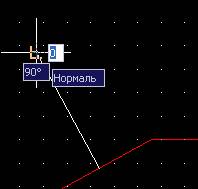
Выберите в окне Объектная привязка режим привязки Нормаль. Начертите отрезок – прямой или под углом. Теперь снова выберите инструмент Отрезок, и наведите курсор мыши на ваш первый отрезок. Вы увидите такой значок и надпись Задержанная нормаль:
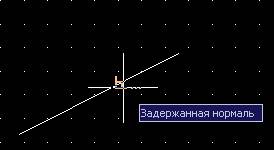
Вы можете начать чертить новый отрезок из этого знака в любую сторону. Он будет ортогонален первому отрезку. То же самое можно проделать с окружностью или эллипсом.
Касательная
Служит для построения касательной к окружности, дуге, эллипсу. Привязка к месту пересечения объекта с касательной.
Начертите окружность. Выберите привязку Касательная. Теперь выберите инструмент Отрезок и подведите курсор мыши к окружности. Вы увидите значок – кружок и прямая + надпись Задержанная касательная. Отрезок, проведенный из этой точки, будет представлять собой касательную к окружности.
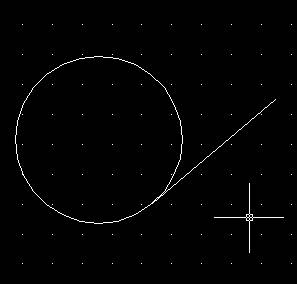
Ближайшая
Привязка к ближайшей точке объекта AutoCAD (прямая, дуга, окружность и т.п.) По сути это самая универсальная привязка. Включите ее, если вам необходимо, чтобы новый объект выходил из любой точки другого объекта – был к ней просто привязан.
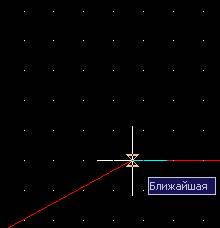
Кажущееся пересечение
Привязка Кажущееся пересечение аналогична привязке Пересечение. Ее отличие состоит в том, что точка привязки лежит на кажущемся пересечении двух объектов, которые находятся в разных плоскостях. В 2d чертеже такое пересечение выглядит как реальное. Пример – см. Пересечение.
Параллельно
Привязка Параллельно действует только для линейных объектов – прямая, полилиния, луч, и т.п. Она позволяет чертить параллельные объекты.
Давайте рассмотрим пример действия этой привязки. Выберите привязку Параллельно. Начертите прямую. Выберите инструмент Отрезок и щелкните мышью по экрану – поставьте первую точку отрезка.
Теперь подведите курсор к первой линии. Вы увидите значок – две параллельные прямые и надпись Параллельно.
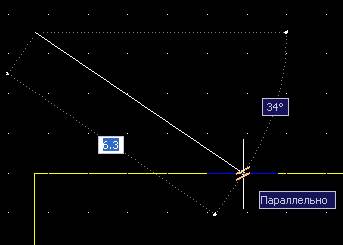
Слегка задержите мышь над первым отрезком, чтобы на нем появился этот значок. Теперь снова подведите курсор к новой прямой. Вы увидите вспомогательную линию, которая будет параллельная первой.
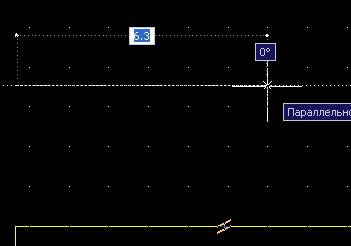
Поставьте вторую точку отрезка, выбрав нужную его длину, ориентируясь на вспомогательную линию. Результат привязки Параллельно: второй отрезок параллелен первому.
Вот, пожалуй, и все виды привязок, которые присутствуют в моей версии автокада (AutoCAD 2008). Хочу заметить, что вы можете одновременно включать несколько привязок, а можете не включать их вообще, или включать одну, две – в зависимости от поставленной задачи.
На этом закончу этот большой урок AutoCAD– Объектная привязка. Благодарю за внимание!
СЛОИ В AUTOCAD
| Примитивы рисунка размещаются на нескольких слоях. Каждый слой содержит примитивы, имеющие одинаковые назначения и свойство, что позволяет производить редактирование примитивов не по отдельности, а в комплексе. Некоторые свойства слоев: · лимиты рисунка, единицы измерения и системы координат одни и те же для всех слоев · слои всегда точно совпадают один с другим · число слоев в рисунке и число примитивов в слое не ограничено · каждый слой может иметь оригинальное имя · видимость слоев можно изменять по отдельности или в любой конфигурации · для каждого слоя идентифицируется номер цвета и типа линии. Число слоев имеющих одинаковый цвет не ограничено · ненужные слои, и типы линий могут удалиться по команде New Name и Delete · не может быть удален слой Ои тип линии Continuous. Для правильной работы со слоями требуется знать следующую терминологию: Тип линии–последовательность точек, штрихов и пробелов, имеющих уникальное имя и описание. Типы линий могут использоваться стандартные из библиотеки AutoCAD или создаваться собственные. Текущий слой–слой, на котором в данный момент отрисовываются примитивы. Все вновь создаваемые объекты будут располагаться именно на этом слое и, соответственно, будут по умолчанию обладать теми же свойствами, что и этот слой. Отключенный слой– примитивы на отключенном слое существуют, но не изображаются на экране и не вычерчиваются на бумаге. Отключение производится в списке слоев панели инструментов Object Properties путем щелчка по изображению лампочки напротив имени этого слоя Замороженный слой– примитивы на замороженном слое на экране не видны и не просматриваются AutoCAD во внутренней базе чертежа. Замораживание ускоряет регенерацию. Примитивы находящиеся на замороженном слое не могут попасть во множество отбора для обработки их по какой-либо команде. Замораживание производится в списке слоев панели инструментов Object Properties путем щелчка по изображению солнышка напротив имени этого слоя, а размораживание – по изображению снежинки. Блокированный слой– примитивы на таком слое видимы, но не могут быть включены во множество отбора, а, следовательно, не могут быть подвергнуты действиям команд редактирования. Блокирование производится в списке слоев панели инструментов Object Properties путем щелчка по изображению разомкнутого замка напротив имени этого слоя, разблокирования – по изображению закрытого замка Фильтр– набор опций позволяющий осуществлять быстрый выбор слоя по одному или нескольким отдельным свойствам. Фильтровать слои можно по: состоянию видимости, разморожен/заморожен, блокирован/разблокирован, по именам, по цвету, по типу линий. Управление слоями производится с помощью диалогового окна Layer Properties Manager (Свойство слоя), которое выводится на экран после щелчка по кнопке Layers (Слой) на панели инструментов Object Properties. |
9 Блоки для AutoCAD | Создание блоков в AutoCAD
Блок – составной примитив, сформированный их других примитивов или их совокупности в том числе других блоков.
Например, в виде блока может быть оформлены:
-элементы электрических и электронных схем (сопротивления, конденсаторы, индуктивности, транзисторы, трансформаторы);
- элементы строительных и архитектурных конструкций;
- элементы и узлы конструкций в машиностроении;
- рамка и основная надпись чертежа;
и многие др.
Свойства Блока:
- Блок может быть вставлен в любое место чертежа, в любом масштабе и под любым углом.
Блок рассматривается AutoCAD как единый объект, как обычный примитив, и к нему можно применять те же операции что для обычного примитива (удалять, масштабировать, редактировать, перемещать и т.д.).
- Блоки могут быть сформированы и использованы как в рамках одного чертежа (внутренние блоки), так и записаны в файле на диске с тем, чтобы в дальнейшем их можно было поместить в другие чертежи т.е. их можно хранить в библиотеках конкретных предметных областей (приложений), при этом блоки можно помещать в библиотеку, удалять и модифицировать.
- Блок может содержать объекты, остающиеся неизменными при вставке в чертеж т. е. постоянную частью блока (в примере с рамкой постоянной частью блока являются рамка с основными надписями) вместе с тем, блок может содержать текстовые объекты, значение которых меняется от чертежа к чертежу (дата подготовки чертежа, фамилия разработчика и т.д.) Эти объекты называются атрибутами блока. При вставке в чертеж атрибут заменяется конкретным значением для данного чертежа
Использование блоков позволяет:
- снизить трудоемкость проектирования;
- приспособиться к требованиям заказчика;
- упростить процесс модификации чертежа;
- сократить время создания чертежа и упростить процесс его редактирования;
- сэкономить память.
Команды работы с блоками
Имеется набор команд специально предназначенных для работы с Блоками:
БЛОК(block),
ВСТАВЬ(insert),
БАЗА(base)
ПБЛОК(wblock).
Кроме того, для переименования и удаления существующих Блоков и других именованных объектов могут использоваться команды НОВОЕИМЯ (rename) и УДАЛИ(purge).
Создание блока
Для создания блока необходимо:
1. Открыть лист.
2. Включить режимы Grid и Snap, установить шаг сетки 5. Выводы блока должны
совпадать с углами координатной сетки.
Вызвать команду Блок (Block) любым способом.
Команда м.б. задана:
С помощью падающего меню Рисовать/Блок/Сделать
 С помощью пиктограммы Сделать Блок
С помощью пиктограммы Сделать Блок
Набрать имя команды Block с клавиатуры.
При использовании метода 1 и 2 появляется диалоговое окно создания блока (рис. 7.1.) в котором необходимо задать:

Рисунок 7.1. Окно Имя блока
- Имя блока которое должно быть уникальным желательно коротким и отражать смысл именуемого блока. С помощью кнопки Список Имен Блоков можно посмотреть список существующих в системе блоков. Поле Найдено показывает, сколько объектов было выделено для помещения в блок. Если необходимо добавить в блок еще несколько объектов, можно воспользоваться кнопкой Выбрать объекты.
- Указать базовую точку, как правило, это точка, лежащая в левом нижнем углу блока. Для этого необходимо воспользоваться командами группы Base Point, причем координаты базовой точки можно указать с клавиатуры в полях X, Y, Z или с помощью мыши - кнопка Select Point. Эту точку можно рассматривать как ручку за которую блок будет вставляться в чертеж. При вставке блока его можно вращать вокруг этой точки.
- Выбрать объекты из которых будет создан блок.
- Нажатием кнопки OK создается блок с указанным именем, атрибутами и параметрами.
Команда: Block
Block name (or?):aa
Опция?- позволяет вывести на экран список имен блоков. Далее вводится имя, которое выбирается по общим правилам. Если Блок с таким именем уже существует, то AutoCAD указывает:
Block AA already exists. (Блок 01 уже существует)
Redefine it? <N> y (Переопределить его? <Да>:)
Insertion base point: (Вставьте Базовую точку:)
Необходимо задать точку, которая будет использоваться в качестве базовой (опорной) точки для последующих вставок этого Блока. Типичной базовой точкой может быть центр Блока или его нижний левый угол или др. точка.
После выбора имени Блока и его базовую точки необходимо выбрать элементы, которые должны использоваться для образования Блока. При этом можно использовать любой метод выбора элементов. Система AutoCAD дает визуальное подтверждение выбора элементов путем стирания их с экрана; она также удаляет их из чертежа. Если необходимо оставить элементы в чертеже, используем команду OOPS.
Запись блока в файл
Блоки, создаваемые с использованием команды БЛОК, хранятся только в чертеже, в котором они были созданы, и их копии могут быть помещены только в этот чертеж. Используя команду ПБЛОК можно Блок записать в дисковый файл, для использования другими чертежам. Блок сохраняется в файле с помощью команды WBLOCK, вводимой с клавиатуры в командной строке.
AUTOCAD запрашивает имя файла для записи блока. Это делается с помощью стандартной панели диалога для работы с файлами (аналогично сохранению/загрузке чертежа).
После указания имени файла нужно в командной строке ввести имя блока, который должен быть сохранен на диске:
Запрос в командной строке
Block name указывается имя блока, который необходимо записать в файл.
В результате описанной операции блок будет сохранен в файле на диске.
Вставка блока
Если в ходе работ над чертежом был создан блок, копию блока можно вставить в любое место чертежа неограниченное число раз. При этом, копия блока представляет собой единый объект сложной формы и редактировать объекты, его составляющие, уже невозможно.
Блок, созданный таким образом, может быть теперь вставлен с помощью команды ВСТАВЬ, в любое место чертежа.
Для вставки копии блока в чертеж можно воспользоваться командой Вставить/Блок либо с помощью пиктограммы  . При этом на экране появляется панель диалога вставки блока (рис. 7.2.).
. При этом на экране появляется панель диалога вставки блока (рис. 7.2.).

Рисунок 7.1. Окно Вставить
Нажав кнопку Блок, можно выбрать из списка блок для вставки. После нажатия кнопки OK в командной строке появляются запросы в следующем порядке:
Command: insert
Block name (or?) <B1>:
Insertion point: 100,100
необходимо мышью или с клавиатуры указать точку на чертеже, куда будет помещена копия блока;
X scale factor <1> / Corner / XYZ: 2
необходимо указать масштаб (по умолчанию 1) для всех горизонтальных размеров объектов блока;
Y scale factor (default=X): 2
необходимо указать масштаб (по умолчанию равен масштабу по X) для всех вертикальных размеров объектов блока;
Rotation angle <0>: 45
нужно указать угол наклона блока относительно точки вставки.
После этого AUTOCAD запрашивает значения атрибутов, определенных для данного блока. При этом используется запрос и значение по умолчанию, которые указывались при создании атрибутов блока. По завершению ввода значений атрибутов на поле чертежа появляется копия блока.
Отрицательные масштабные коэффициенты используются для помещения в чертеж зеркальных отображений Блоков.
Используя команду Рисовать/Блок/База можно переопределить точку вставки.