Как записать тему урока.
1. Войти в ЛИЧНЫЙ КАБИНЕТ.
2. Щёлкнуть левой кнопкой мышки на карточку (АВАТАРКУ) нужного курса; откроется календарно-тематический план, где учебный процесс распределён по неделям
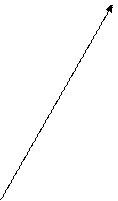
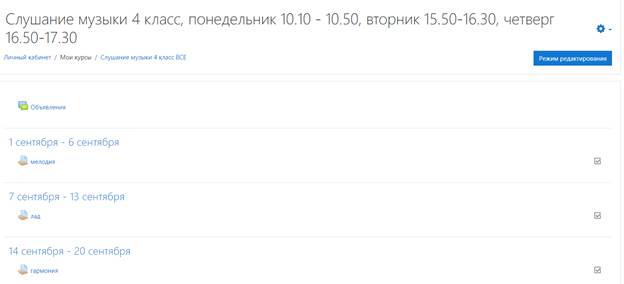
3. Находим справа вверху кнопку «РЕЖИМ РЕДАКТИРОВАНИЯ», по ней щёлкаем левой кнопкой мышки, и в наших неделях появляются новые возможности: «Редактировать» и «+добавить элемент или ресурс»
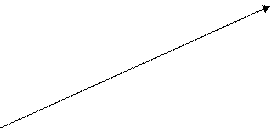
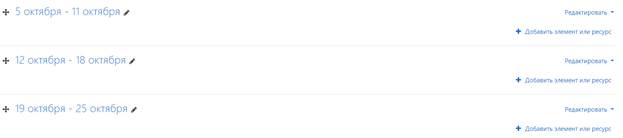
4. Нажимаем кнопку «РЕДАКТИРОВАТЬ»; во всплывшем окне выбираем кнопку «РЕДАКТИРОВАТЬ НЕДЕЛЮ»:
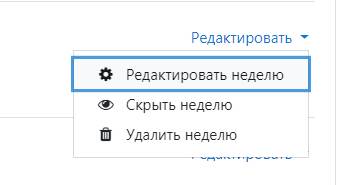
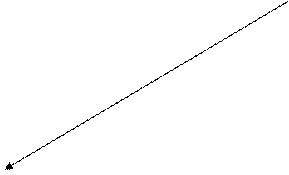 откроется типовая исходная страничка, где в разделе «ОПИСАНИЕ» мы можем записать тему урока.
откроется типовая исходная страничка, где в разделе «ОПИСАНИЕ» мы можем записать тему урока.
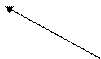
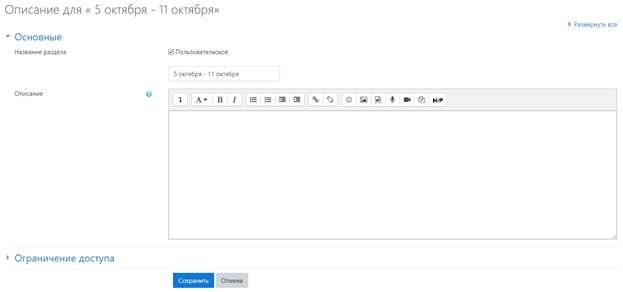
Записать её нужно, по возможности, кратко, т.к. эта запись появится в нашем КТП под датами соответствующей недели. Записываем тему и внизу странички находим кнопку «СОХРАНИТЬ». Теперь посмотрите на страницу КТП: тема должна появиться там под датами недели, в которую мы записывали её.
Как прикрепить задание к уроку
1. 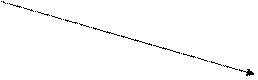 В исходной странице КТП в Режиме редактирования найти кнопку «+ добавить элемент или ресурс»
В исходной странице КТП в Режиме редактирования найти кнопку «+ добавить элемент или ресурс»

Нажать левой кнопкой мышки на неё, немного подождать. Всплывает окно с предлагаемыми нашей СДО элементами. Нам нужно окошко с надписью «Задание»
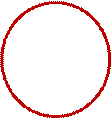
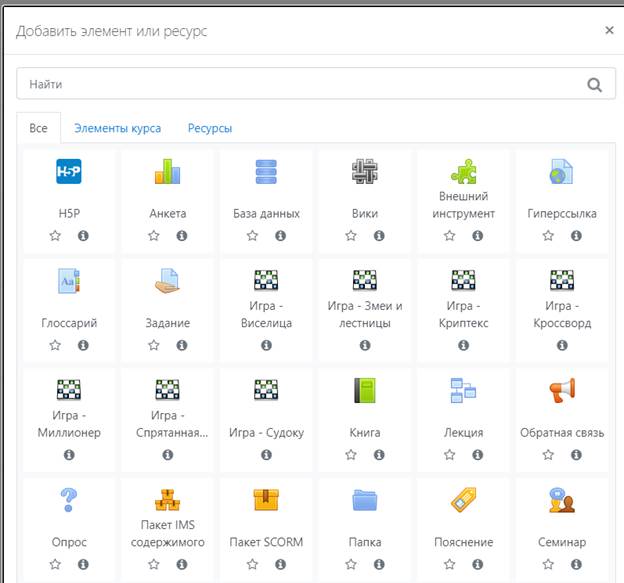
Левой кнопкой мышки открываем этот элемент. Откроется типовая исходная страница, где нужно заполнить указанные строки:
|


|
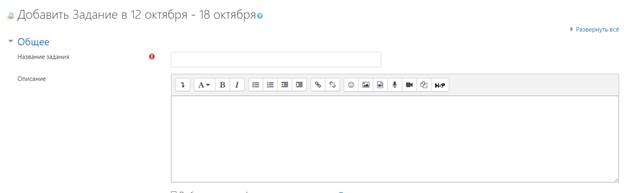
В раздел «Дополнительные файлы» можно загрузить ссылки на группы ВКонтакте или другие источники, где ученику можно посмотреть или послушать задание, ссылки на учебную литературу, нотные или другие тексты в виде PDF или jpg-файлов, тексты в формате Word. Но помним условие, что файл не должен превышать 3 Мбайта. Файлов можно прикрепить сколько угодно – количество не ограничено.


Все вкладки, что находятся ниже, можно оставить без изменения.
Не забыть СОХРАНИТЬ!
|
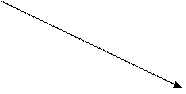

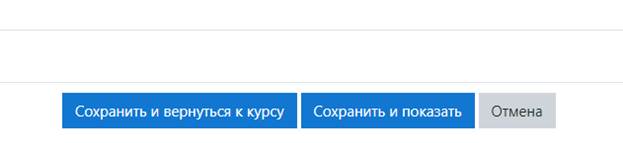
КАК ВЫСТАВИТЬ ОЦЕНКИ
В меню слева, где мы добавляли участников на наши курсы, найдём чуть ниже кнопку «ОЦЕНКИ»
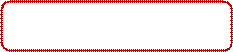
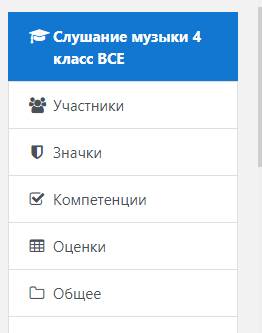
Щёлкнув левой кнопкой мышки по этой кнопке, откроем наш журнал. Здесь есть несколько способов выставления оценки. Рассмотрим два самых простых и быстрых))
1 способ: это кнопка справа вверху – «Режим редактирования»
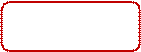
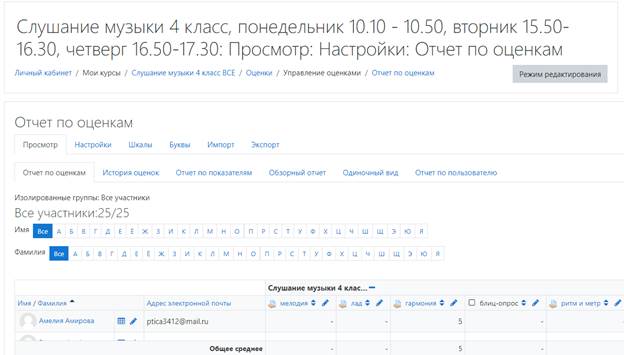
Нажав её, мы откроем активные окна напротив каждой фамилии, сразу для всех заданий.
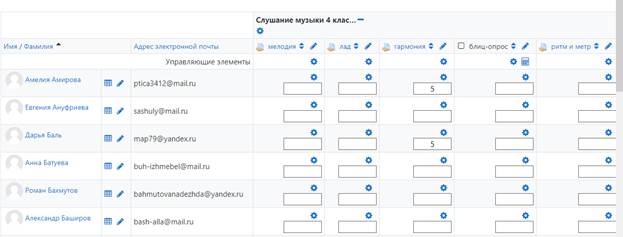
При помощи колёсика мышки и бегунка внизу страницы можно легко перемещать страницу туда, куда нужно. Оценки нужно ставить в эти окошки. Позже выставленные оценки можно редактировать и изменять, если в этом будет необходимость.
2 способ: около каждого элемента оценивания, т.е. нашего задания, которое мы задали на странице КТП, есть значок «карандашика»





Нажав на него, мы откроем страничку конкретно этого задания: здесь у нас появится возможность не только выставить оценку, но и написать отзыв о работе ученика. Не забудьте СОХРАНИТЬ! Эта кнопка находится внизу, ближе к левому краю экрана
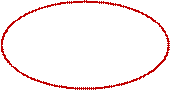
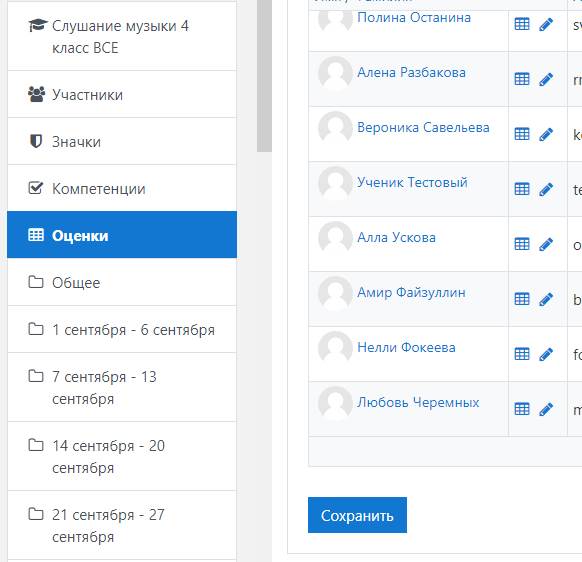
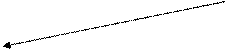 Если нам недостаточно одного элемента оценивания, а нужно оценить более детально – например, письменную работу, слуховой анализ, чтение с листа и т.д., нам нужно найти вкладку «НАСТРОЙКИ»
Если нам недостаточно одного элемента оценивания, а нужно оценить более детально – например, письменную работу, слуховой анализ, чтение с листа и т.д., нам нужно найти вкладку «НАСТРОЙКИ»
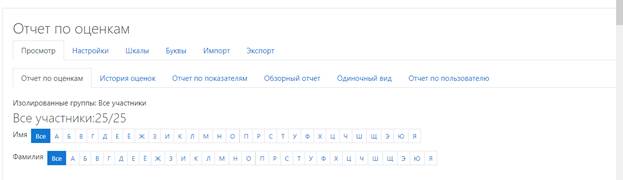
Нажать на неё и открыть страницу «Настройки журнала оценок», где мы увидим список всех наших уже записанных в настройках заданий:

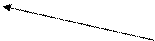
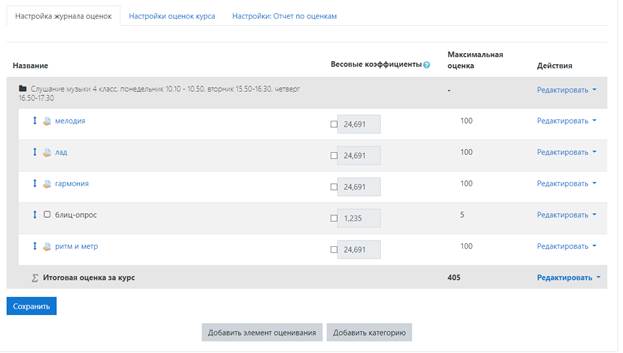
Внизу этого списка найти кнопку – «Добавить элемент оценивания». Нажав на неё, мы вызовем исходную типовую страницу настройки этого элемента. Заполняем строку названия задания (снова кратко, т.к. это название пойдёт в журнал, в графу с оценками) и обязательно СОХРАНЯЕМ.


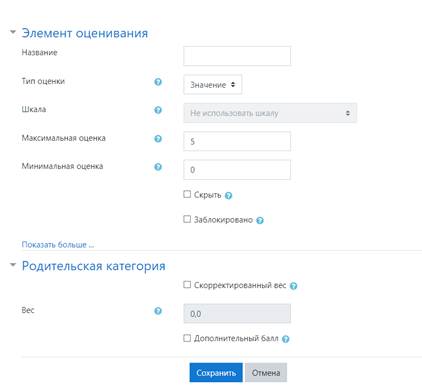
 Нажимаем «ПРОДОЛЖИТЬ» и выходим снова в список элементов оценивания. Наш новый элемент окажется внизу списка. Чтобы поставить его в нужное место, надо кратко кликнуть левой кнопкой мышки на синюю стрелочку слева от нашего нового элемента и немного подождать.
Нажимаем «ПРОДОЛЖИТЬ» и выходим снова в список элементов оценивания. Наш новый элемент окажется внизу списка. Чтобы поставить его в нужное место, надо кратко кликнуть левой кнопкой мышки на синюю стрелочку слева от нашего нового элемента и немного подождать.


Список изменит свой вид и возле каждого элемента появятся активные окошки. Нужно выбрать то окошко, куда бы мы хотели перенести новый элемент, щёлкнуть на него мышкой, показав сайту путь, куда следует перенести элемент. Снова откроется наш список, где новый элемент будет стоять уже в нужном месте. Если нас что-то не устраивает, справа есть слово «Редактировать»; нажав на него, вызываем меню действий, нажимаем, например, «Удалить» и подтверждаем это действие.