Лабораторная работа №2
Тема: Операционная система (ОС) WINDOWS
Работа с файлами и папками. Отработка приемов управления с помощью мыши.
Задание для самостоятельного выполнения
1. Настроить свойства папки, отвечающие за отображение объектов, для чего выполнить следующие действия:
- Открыть папку «Мой компьютер ».
- Войти в корневой каталог диска С: (открыть окно папки).
- Включить показ расширений[1] файлов зарегистрированных в ОС типов. Для этого последовательно, начиная с Главного меню окна папки, выполнить команды: Сервис – Свойства Папки – перейти на Вкладку Вид иснять флажок как нарис. 1.




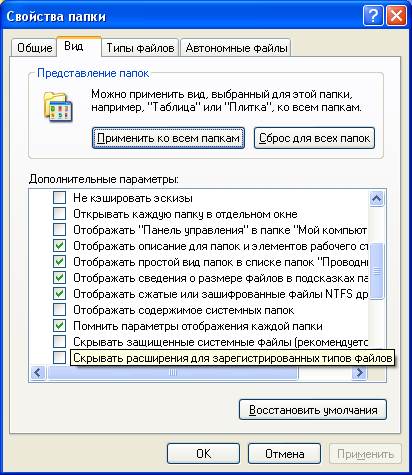
Рис.1 Установка свойств папки, отвечающих за отображение объектов.
- Нажать кнопку Применить. Посмотреть, как изменилось отображение имен файлов в окне папки диска С:.
- По аналогии для окна папки диска С: включить флажок Выводить полный путь в строке заголовка [2]. Нажать кнопку Применить. Посмотреть, как изменилось отображение пути к файлу в строке заголовка окна папки.
- По аналогии для окна папки диска С: Снять флажок Открывать каждую папку в отдельном окне. В этом же окне нажать кнопку Применить ко всем папкам, прочитать сообщение (рис.2) и дать утвердительный ответ.

Рис.2. Подтверждение установки вида всех папок на компьютере как у текущей папки
- Нажать кнопку ОК и закрыть окно Свойства папки.
Отработка приемов управления с помощью мыши
- В окне папки диска С: подняться на уровень выше в отображении объектов, нажав кнопку Вверх
 на Панели инструментов. Дождаться появления подсказки у этой кнопки, остановив курсор мыши - эта операция называется Зависание.
на Панели инструментов. Дождаться появления подсказки у этой кнопки, остановив курсор мыши - эта операция называется Зависание.
- Обратить внимание, окно какой папки появится на экране.
|
|
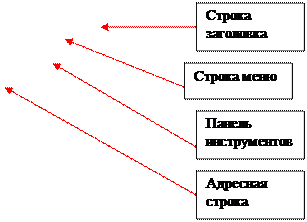
- На примере этого окна проверить и описать в тетради действие настроек меню Вид, представленных на рис.3.
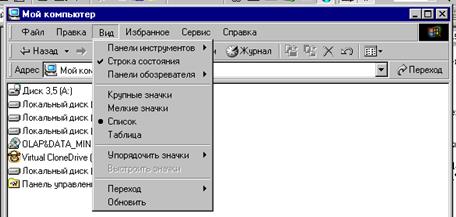
Рис.3 Команды меню Вид и другие элементы окна папки.
- Определить и запомнить какая команда меню Вид отображает на экране полное название объектов вложения папки.
- Научиться перемещать окно папки по экрану, зажав левую кнопку мыши на Строке заголовка (Перетаскивание с помощью Строки заголовка).
- Научиться изменять размеры окна папки Мой компьютер вертикально, горизонтально и по диагонали (Курсор мыши на границе окна принимает форму двунаправленной стрелки, за которую следует тащить границу окна в нужном направлении - Операция протягивание).
- Подсчитать и запомнить количество щелчков кнопки мыши для выделения и открытия (запуска на выполнение) объектов.
- С помощью контекстного меню [3]посмотреть свойства доступных Вам дисков.
- Запомнить какие служебные программы можно выполнить с помощью вкладки Сервис окна свойств диска.
- Закрыть окно папки Мой компьютер.
Отработка приемов работы с файлами с помощью служебного программного средства Проводник.
- Запустить программу Проводник (ПУСК – Программы – Стандартные - Проводник).
- Открыть на левой панели Проводника папку Мои документы.
- Проследить и описать в тетради изменение содержимого левой и правой панели при выполнении следующих действий с папкой Мои документы:
a) Свернуть | [4] Развернуть (щелчок левой кнопки мыши по символам «-» | «+») у имени папки;
b) Выделить(открыть), снять выделение (закрыть), щелкнув по другой папке на левой панели.
|
|
- Научиться создавать папки при выделении целевой папки на левой панели (меню Файл – Создать) и с помощью контекстного меню правой панели:
a) В папке Мои документы создать | открыть папку Molchanova. Для этого выделим на левой панели целевую папку Мои документы и выполним команды меню папки Файл - Создать | Открыть - Папку.
b) С помощью контекстного меню правой панели Проводника в папке Molchanova создать папку с именем подгруппы, например Э-10-01-1. Для этого щелкните правой кнопкой мыши на свободной области правой панели и выполните команды Файл - Создать – Папку.
- Развернуть созданную Вами ветвь дерева каталогов (Мои документы- Molchanova- Э-10-01-1) на левой панели Проводника.
- Скопировать изображение активного окна проводника в буфер обмена[5] (нажать клавиши ALT+PrintScreen). Операция копирования в буфер обмена на экране не отображается.
- В папке с именем подгруппы создать файл документа Word (расширение.DOCX) назвав его Вашей фамилией.
- Вставить в него изображение из буфера обмена с помощью команды вставить меню Правка, контекстного меню или другим способом.
- Сохранить документ. Записать его размер в тетрадь.
- Создать архив вашего файла с помощью его контекстного меню (7Zip-Добавить к архиву).
- Найти полученный архив по имени и расширению (ПУСК – Найти - Файлы и папки).
- В окне Результаты поиска (рис.4) в области задач Задачи для результата выполнить команду Открыть папку, содержащую этот объект. Если область задач Задачи для результата не активна, выделить найденный файл и выполнить команду Файл – Открыть содержащую объект папку.
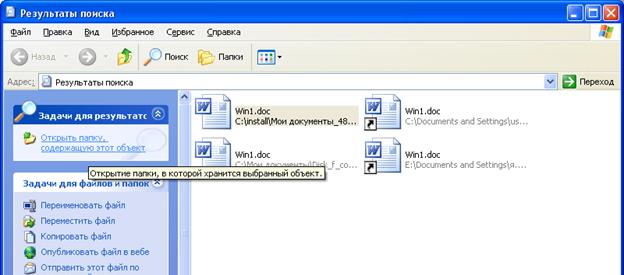
Рис.4 Окно Результаты поиска
|
|
- Проверить на сколько уменьшился размер файла при архивации.
- Включить отображение левой панели Проводника (Вид – Панели обозревателя – Папки).
-
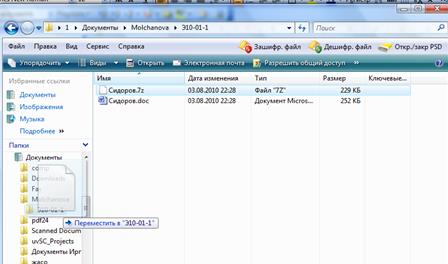
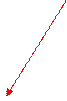 Скопировать с помощью специального перетаскивания [6]в окне проводника архивный файл с правой панели в папку Вашей подгруппы, выделив ее на левой панели (рис.5).
Скопировать с помощью специального перетаскивания [6]в окне проводника архивный файл с правой панели в папку Вашей подгруппы, выделив ее на левой панели (рис.5). - Открыть папку Вашей подгруппы на левой панели.
- С помощью контекстного меню присвоить файлу архива атрибут скрытый.
- Повторно скопировать изображение экрана в буфер обмена.
- Вставить второе изображение экрана в Ваш документ Word.
- Настроить вид папки Вашей подгруппы, чтобы не отображать скрытые файлы (Сервис – Свойства папки – Вид- установить переключатель Не показывать скрытые файлы и папки).
- Восстановить показ скрытых файлов.
Контрольные вопросы
- Опишите назначение следующих действий над объектом:
· Зависание;
· Щелчок;
· Двойной щелчок;
· Щелчок правой кнопкой мыши;
· Перетаскивание;
· Протягивание;
· Специальное перетаскивание;
· Как вызвать контекстное меню объекта?
· С помощью какого элемента окна выполняется его перемещение по экрану?
- Назовите 3 способа создания папки, файла.
- Назовите 3 способа копирования папки, файла.
- Как исправить случайное уничтожение папки, файла?
- Чем отличается копирование файла от его перемещения?
- Как настроить свойства папки?
- Как изменить атрибуты файла.
- Как осуществить поиск файла?
- Как поместить файл в архив и извлечь его из архива?
[1] Имя файла содержит точку и трехсимвольное расширение имени. Расширение указывает на его тип, например,.TXT,.BAT (пакетный),.BAK (резервная копия),.SYS,. EXE (исполняемый файл),.ARJ,.BMP,.DOC.
[2] Верхняя строка окна папки.
[3] Контекстное меню открывается щелчком правой кнопки мыши и относится к выделенному объекту.
[4] Символ «|» обозначает выбор из двух вариантов.
[5] Буфер обмена – область оперативной памяти компьютера, используемая для обмена данными между приложениями (программами).
[6] Специальное перетаскивание осуществляется правой кнопкой мыши и открывает меню с выбором операции.