Что является прямым проектированием ( Forward Engineering)?
Прямое проектирование (Forward Engineering) – процесс, который производит схему базы данных от модели данных. Вы можете использовать метод прямого проектирования (Forward Engineering) программы ERwin, чтобы спроектировать и создавать базу данных, без написания отдельной SQL-таблицы.
Когда Вы создаете схему, Вы можете выбрать:
· Таблицы (Tables)
· Триггеры (Triggers)
· Хранимые процедуры (Stored Procedures)
· Индексы (Indexes)
· Ограничения (Indexes)
· Физические объекты памяти (Physical Storage objects)
· Другие особенности базы данных, поддерживаемые вашей целевой системой управления базами данных ( DBMS).

Меню Tools – Forward Engineering / Schema Generation
Чтобы начать прямое проектирование или создание схемы, выберете соответственно Forward Engineer или Schema Generation.
Внимание! Если опции в этом меню не доступны, то это значит, что Вы работаете не в физической модели.
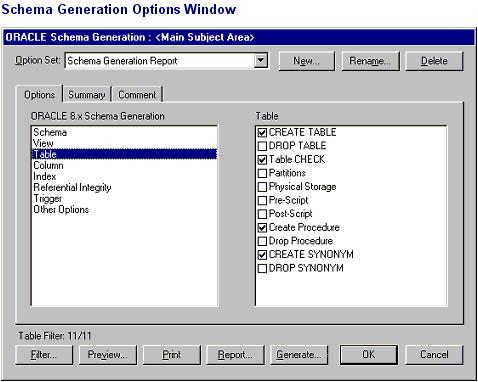
Изменение опций редактора схем Schema Generation
Программа ERwin позволяет Вам рассматривать и устанавливать опции создания схемы по категориям. Целевой сервер, который Вы выбираете, определяет опции, которые появляются в редакторе.
1. В редакторе Schema Generation левая панель отображает все категории, а правая – все опции для выбранной категории. В этом примере была выбрана категория Table.
2. В примере внизу была выбрана опция Create Table. Это означает, что произведенная схема будет включать выражения типа Create Table для каждой таблицы, которую Вы создаете.

Предварительный просмотр схемы
Когда Вы выберете пункт Forward Engineering / Schema Generation из меню Tools, программа ERwin откроет диалоговое окно Schema Generation Options.


Итоговая схема ( Result Schema)
Совершая предварительный просмотр созданной схемы, Вы можете увидеть, как опции, которые Вы выбрали, появляются в окне сценария схемы (schema script).
В данном примере опция Drop Table была выбрана в окне редактора Schema Generations Options Editor (редактор опций создания схем). В результате выбранная опция появляется в сценарии.
Внимание! Экран предварительного просмотра схем подобен текстовому редактору. Вы можете редактировать схему, печатая непосредственно в редакторе или используя панель инструментов сверху редактора, чтобы выполнить другие обычные функции обработки текста.

Две опции
Как только Вы закончили составления схемы, программа ERwin предлагает Вам выбрать одно из двух:
1. Сохранить SQL DDL (Data Definition Language – Язык Определения Данных) сценарий как текстовый файл ASCII, нажав на кнопку Report.
2. Подключить программу ERwin непосредственно к целевому серверу и создать схему за один шаг, нажав на кнопку Generate.

Создание сценария (script)
Когда Вы сохраняете сценарий DDL как текстовый файл, Вы должны выполнить это как отдельный шаг на сервере, чтобы произвести схему в базе данных. Получившийся текстовый файл может быть:
1. Открыт в Блокноте (Windows Notepad).
2. Импортирован в текстовый процессор.
3. Загружен любой утилитой использующей сценарии SQL, типа SPUFI для DB2, ISQL для сервера SQL, SQL*DBA для ORACLE, или SQLTalk для SQLBase.
|

Что такое обратное проектирование ( Reverse Engineering)?
Программа ERwin позволяет Вам быстро создавать модель данных, перепроектировав существующую физическую базу данных. В течение обратного проектирования, ERwin сначала записывает информацию в Вашу базу данных или файл сценария, включая:
· Таблицы
· Столбцы
· Отношения
· Триггеры
· Хранимые процедуры
· Правила проверки правильности
· Физические свойства памяти
Программа ERwin автоматически создаст физическую модель в виде диаграммы, основанной на этой информации.
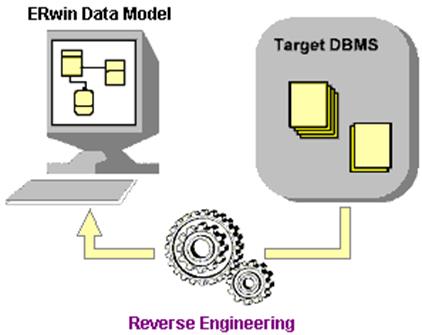
Усовершенствование модели данных
После того, как Вы создали модель данных, Вы можете использовать инструменты программы ERwin и редакторы чтобы:
· Добавить новые объекты базы данных.
· Добавить новые уровни дизайна (типа источника модели, или получение новых моделей).
· Перепроектировать структуру базы данных, основанную на изменяющихся требованиях.
· Применить преобразования.
· Аннотировать или изменять модель данных.
Меню Tools – Reverse Engineering
Программа ERwin имеет два подхода для начала обратного проектирования:
1. Если Вы хотите проектировать из каталога базы данных, в меню Tools выберите пункт Reverse Engineer.
2. Если Вы хотите проектировать из файла (*.sql) сценария, просто откройте файл из меню File.
Затем Вам будет предложено выбрать тип модели, шаблон и целевой сервер и закончить шаги в мастере.
Независимо от подхода, программа ERwin создает для Вас новую модель данных. После обратного проектирования Вы можете использовать любую из возможностей программы ERwin, чтобы увеличить, доработать, или добавить уровни проектирования к новой модели данных.
|
|

Выбор шаблона
Реверсивно спроектировали модель ли Вы из сценария или непосредственно из базы данных, Вы можете выбрать физический или логический / физический шаблон.
Когда Вы выберите шаблон, рассмотрите иерархию уровней и выберите, на каком уровне иерархии будет размещаться модель данных, которую Вы создаете в результате обратного проектирования.
Например, Вы можете начать с физической модели, а затем получить другие модели из этого источника.
|

Выбор целевого сервера (Target Server)
1. Теперь Вы готовы выбрать целевой сервер, который содержит базу данных, которую Вы хотите спроектировать с помощью обратного проектирования.
2. Вы также можете выбрать версию в списке Version, если она активна.

Установка опций для обратного проектирования
Заключительный шаг в обратном проектировании:
1. Выбор объектов базы данных и свойств, которые Вы хотите импортировать
2. Выбор опций физической базы данных
3. Определение вывода первичных ключей или отношений из индексов
4. Установка опций преобразования регистра
Внимание! Опции и список объектов изменяются в зависимости от базы данных или файла SQL, который Вы хотите спроектировать.
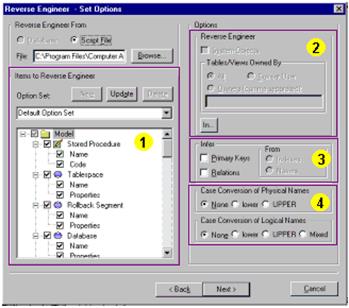
Создание модели данных путем обратного проектирования
После того, как Вы закончили выбор типа обратного проектирования, программа ERwin начинает обратный процесс разработки.
Вы увидите небольшой диалог, который быстро показывает объекты во время обратного проектирования. Программа ERwin остановится, если произойдут какие-нибудь ошибки в анализе.
И когда процесс завершится, программа ERwin отобразит новую модель данных в новом окне диаграммы. Вы можете перестроить объекты диаграммы самостоятельно.
|

***
Полное сравнение (Compete Compare)
Работа с динамическими моделями и базами данных
Окружающие среды базы данных являются динамическими. Вы должны уметь изменить базу данных, чтобы поддержать непредвиденные потребности и требования по ходу их возникновения.
То же самое для моделей данных. Поскольку ваши данные, моделируя окружающую среду растут и число моделей данных увеличивается, Вам будет нужен быстрый и простой инструмент, который поможет Вам сравнивать и синхронизировать объекты и свойства между моделями данных и другими объектами.
Именно поэтому Complete Compare(Полное cравнение), рассматривается среди лучших инструментов в программе ERwin.
|
|
|

Что такое полное сравнение Complete Compare?
· Полное сравнение (Complete Compare) – инструмент, который помогает Вам определять точно, что Вы хотите сравнить в модели данных и базе данных, файле сценария, или других моделях данных.
· Полное сравнение (Complete Compare) ищет различия между объектами и свойствами в модели, сценариями файлов, или базы данных, и представляет сходства и различия в окнах, расположенных рядом друг с другом.
· Полное сравнение (Complete Compare) помогает Вам импортировать или экспортировать изменения, чтобы синхронизировать объекты, основанные на требованиях дизайна.
· Вы можете использовать полное сравнение (Complete Compare) в любое время в течение развития жизненного цикла. Сравнивайте только объекты, которые являются важными в это время.
|
|

|
|

Основные шаги полного сравнения (Complete Compare)
Полное сравнение – ряд диалогов, которые ведут Вас через четыре основных шага.
|
|
|
|

База данных ( Database) или уровень модели ( Model Level)?
Когда Вы выбираете инструмент Complete Compare(Полное сравнение) в меню Tools, программа ERwin открывает диалоговое окно опций Complete Compare.
1. Вы можете выбрать сравнение на уровне базы данных (database level), которое сравнивает текущими модель с базой данных (database), файлом сценария (script file), файлом ER1 или файлом ModelMart.
2. Вы также можете выбрать сравнение на уровне модели ( model level), которое сравнивает текущую модель с другим файлом ER1.
3. По умолчанию, программа ERwin использует текущую (открытую) модель как источник для сравнения. Вы выбираете другой объект при использовании команды Browse, чтобы определить местонахождение файла.
Внимание! В зависимости от того, какие опции Вы выбрали для сравнения, только связанные с ними объекты и свойства будут доступны (или не недоступны) в этом диалоговом окне.

Синхронизация ( Synch Act)
Синхронизация (Synch Act), которую Вы выбираете, определяет то, что происходит в конце процесса сравнения Complete Compare. Вы можете выбрать:
1. Опцию Двунаправленное ( Bidirectional) – Полное сравнение импортирует или экспортирует и текущую модель, и другой объект, участвующий в сравнении.
2. Опцию Обновление текущей модели ( Update Current) – Полное сравнение обновляет только текущую модель.
3. Опцию Обновление другой модели ( Update Other) – Полное сравнение обновляет другую модель, базу данных, или файл сценария, который является объектом сравнения.

Диалоговое окно опций Complete Compare
По умолчанию, процесс Complete Compare проверяет все объекты в текущей модели и другой модели, файле сценария или базе данных. Но Вы можете определить другие критерии, включая:
1. Элементы сравнения
2. Фильтры, чтобы ограничить объекты, представленные для сравнения в текущей модели
3. Фильтры, чтобы ограничить объекты, представленные для сравнения в другой модели, файле сценария или базе данных.
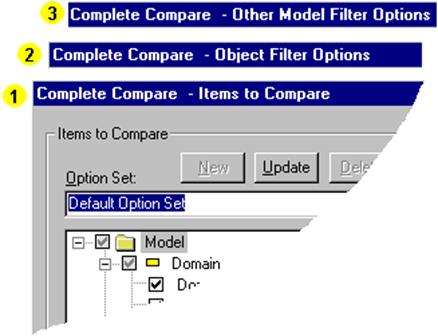
Внимание! Если сравниваемые объекты будут иметь различные целевые серверы (DBMS – система управления базами данных), то Вам будет предложено заменить их текущим целевым сервером или близким сервером ODBC так, чтобы типы данных могли быть сравнимы.
Диалоговое окно устранения различий ( Resolving Differences)
Самый важный шаг в сравнении Complete Compare конечно сравнение различий и их устранение.
Диалоговое окно устранения различий (Resolving Differences) – это расположенные рядом окна, которые показывают:
1. Различия между текущей моделью (всегда слева) и…
2. …другой базой данных, файлом сценария или моделью (всегда справа)
3. Способы устранения различий
4. Кнопки Resolve Action (Преобразование)
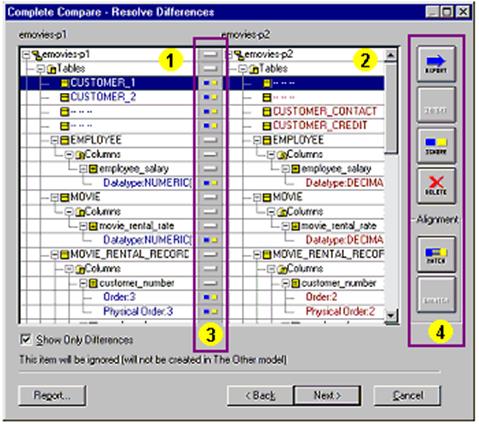
Идентификация соответствий ( Matches) и различий ( Differences)
По умолчанию программа ERwin ставит в соответствие объекты того же самого типа, если они имеют те же самые имена.
1. Элементы, которые ставятся в соответствие автоматически, появляются на одной линии
2. Элементы, которые не соответствуют, появляются на линии с черточками (-- -- --) с другой стороны
|

Выбор способов решения (Resolve Actions)
Когда Вы нажимаете на любую линию в диалоговом окне устранения различий (Resolving Differences), элементы по линии выделяются и готовы для разрешения.
В то же самое время, кнопки Resolve Actions справа становятся активными.
Когда Вы щелкаете по кнопке, соответствующее действие применяется к выбранным элементам.
Вы узнаете, что действие было назначено, потому что значок между этими двумя элементами изменяет для соответствия кнопку разрешения.
|

Импорт ( Importing) или экспорт ( Exporting) в модель
Если Вы хотите произвести импорт или экспорт в текущую модель или другую модель, программа ERwin автоматически вносит изменения.
Вы можете просмотреть результаты, открыв модель, в обозревателе Model Explorer, как показано в примере.
|
|

Экспорт в базу данных ( database)
Если Вы хотите экспортировать изменения в базу данных или файл сценария прежде, чем база данных будет обновлена, программа ERWin составит сценарий так, чтобы Вы могли убедиться, что правильные изменения будут применены.
Как только Вы будете готовы принять сценарий, щелкните по кнопке Start Export, и программа ERwin сделает всё остальное сама.

Для генерации схемы БД из ERwin необходимо её открыть.
Перейти к вкладке Physical (Физическая), выбрав нужный пункт из выпадающего списка на панели инструментов (рис.1).

Рисунок 1 – Переход к физической модели
В меню Database выбрать пункт Choose Database (рис.2).

Рисунок 2 – Меню Database
В открывшемся диалоговом окне выбрать в разделе Target Desktop DBMS выбрать Access, в разделе Access Version из выпадающего списка выбрать 2000 (рис. 3). Нажать ОК.

Рисунок 3 – Диалоговое окно Target Server
Создать пустую базу данных Access (Пуск/Программы/ Microsoft Office/ Microsoft Access 2000). Сохранить и закрыть её.
В меню Tools выбрать пункт Forward Engineer/Schema Generation… (рис.4).

Рисунок 4 – Меню Tools
В открывшемся диалоговом окне Access Schema Generation нажать Generate.

Рисунок 5. – Диалоговое окно Access Schema Generation
В появившемся диалоговом окне Access Connection в поле User Name ввести admin. Нажать кнопку Browse рядом с полем Database и найти ранее созданную базу данных Access. После этого нажать Connect (рис. 6).

Рисунок 6 – Диалоговое окно Access Connection
Появится диалоговое окно Generate Database Schema, в котором отражаются результаты. При возникновении ошибки генерация приостанавливается. Для продолжения необходимо выбрать Continue. Чтобы при возникновении ошибки процесс генерации не останавливался, необходимо снять метку Stop If Failure (рис. 7).
Нажать ОК. Открыв свою базу данных Access можно просмотреть результат генерации.

Рисунок 7 – Диалоговое окно Generate Database Schema
После генерации необходимо открыть созданную базу данных и занести всю необходимую информацию в таблицы Access.
Задание
Сгенерировать схему БД из ERwin в Access