Для поля «ID врача » в таблице «Врачи » выполним условия:
- коды врачей не должны повторяться,
- должна быть обеспечена возможность их изменения (из-за последнего условия в этом поле нельзя использовать тип данных Счетчик, в котором данные не повторяются).
Для выполнения этих условий сделайте следующее:
- установите курсор на строке «ID врача »;
- во вкладке Общие щелкните по строке параметра Индексированное поле;
- выберите в списке пункт «Да (совпадения не допускаются)»;
- перейдите в режим Таблица.
Примечание 2. Индекс - это средство MS Access, ускоряющее поиск и сортировку данных в таблице.
5. Заполните таблицу «Врачи» данными, используя подстановку (пример: рис. 12).
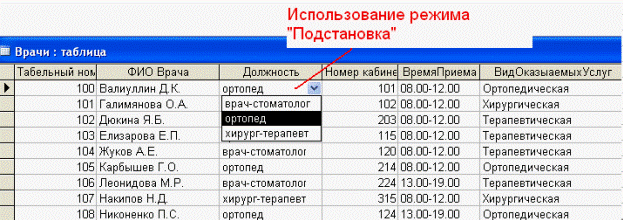
Рис. 12. Пример заполнения таблицы «Врачи» с использованием режима Подстановки
Размещение новых объектов в таблице.
Размещение объекта OLE.
Рассмотрим размещение объекта OLE в таблице «Врачи» на примере поля «ФотоВрача». В нашем примере фотографии хранятся в формате графического редактора Paint в файлах с расширением bmp. (Создайте несколько таких объектов и сохраните их в той же папке, где хранится база данных).
– Откройте таблицу «Врачи» в режиме Конструктора и добавьте новое поле «ФотоВрача». Тип данных – Поле объекта OLE.
– Перейдите в режим Таблицы. В графе «Фото» выполните команду правой кнопкой мыши: Добавить объект.
– В окне Вставка объекта (рис. 13) отметьте переключатель «Создать из файлa». Окно Вставка объекта позволяет ввести имя файла с фотографией. Для поиска файла воспользуйтесь кнопкой Обзор
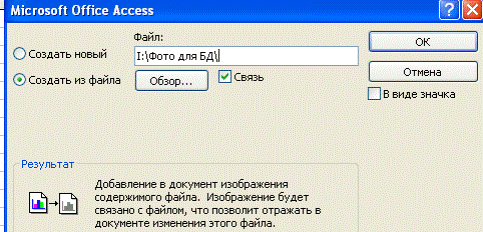
Рис. 13. Добавление объекта
Для введения в поле связанного объекта надо установить флажок «Связь», что позволит в дальнейшем отражать в документе изменения этого файла
Добавление нового поля в таблицу. Создание маски ввода.
1. Откройте таблицу «Врачи» в режиме Конструктора.
2. Добавьте новое поле «Телефон». Тип данных – Текстовый.
3. Задайте маску ввода для поля Телефон (в виде 22-22-222), для этого:
– Щелкните на вкладке Общие в строке Маска ввода по кнопке  .
.
– Подтвердите сохранение таблицы.
– В открывшемся диалоговом окне «Создание масок ввода» щелкните по кнопке <Список>. В появившемся диалоговом окне «Настройка масок ввода» выполните действия по образцу (рис. 14).
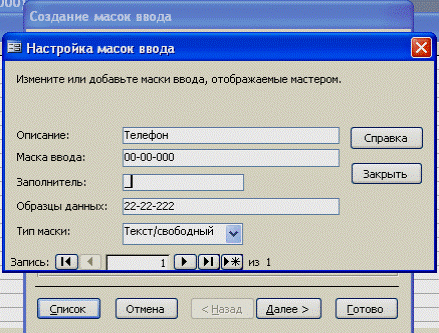
Рис. 14. Создание маски ввода
Нажмите кнопку <Закрыть> и из появившегося списка выберите созданную маску ввода для поля Телефон.
Примечание 3. Маска ввода создается только для поля, имеющего тип данных – текстовый
Таблица 5 – Некоторые допустимые знаки масок ввода
| Знак | Описание |
| Цифра (от 0 до 9, ввод обязателен; знаки плюс [+] и минус [-] не допускаются). | |
| Цифра или пробел (ввод не обязателен; знаки плюс и минус не допускаются). | |
| # | Цифра или пробел (ввод не обязателен; пустые знаки преобразуются в пробелы, допускаются знаки плюс и минус). |
| L | Буква (от A до Z или от А до Я, ввод обязателен). |
| ? | Буква (от A до Z или от А до Я, ввод не обязателен). |
| A | Буква или цифра (ввод обязателен). |
| & | Любой знак или пробел (ввод обязателен). |