Лабораторная работа №10
Тема: Создание открытки«День Победы»в графической редакторе
GIMP
Цель работы: Применить полученные навыки в редактореGIMP.
Оборудование: ПК платформыIBM PC.
Задание. Подготовить праздничную открытку ко Дню Победы.
Теоретическое введение
Символами Дня Победы считаются:
Звезда - является опознавательным знаком вооруженных силРоссийского государства. Это самый лаконичный и распространенный символ армии. В первую очередь, он необходим для того, чтобы с первого взгляда и издалека отличать своих бойцов и технику от вражеских. Кроме того, его часто используют в качестве основного элемента при обозначении воинских званий, а также на других знаках различия. Он присутствует во всех атрибутах военного обмундирования, наносится на оружие и документы, изображается «на память» на видном месте.
Георгиевская ленточка -это атрибут множества боевых наградРоссийской Империи, Советского Союза и современной России,
характеризующийся как особый знак отличия. Цвета ленты - чѐрный и оранжевый — означают «дым и пламень» и являются знаком личной доблести солдата, проявленной им в бою.
Вечный огонь -постоянно поддерживаемое в специальных горелкахпламя у монументов, на мемориальных комплексах, кладбищах, могилах;
символ памяти о павших героях, их подвигах, жертвах фашизма и др.
Впервые Вечный огонь зажжен в 1920 на могиле Неизвестного солдата в Париже, в СССР - в 1957 в Ленинграде на Марсовом поле у памятника
"Борцам революции". Вечный огонь зажжен на могиле Неизвестного солдата у Кремлевской стены в Москве (1967), в других населенных пунктах, а также в местах памятных событий.
|
|
Салют - торжественная форма приветствия или отдания почестейартиллерийскими и ружейными залпами, флагами и др. Производится в ознаменование государственных (национальных) праздников, в честь знаменательных событий, государственных и военных деятелей, при погребении государственных деятелей, военнослужащих и др. лиц. Салюты отдаются также военными кораблями и торговыми судами. Во время Великой Отечественной войны в Москве произведено 354 салюта в честь побед Вооруженных Сил.
На изображении можно использовать эти символы в любом сочетании.
Фон
Создайте новый документ. Переименуйте фоновый слой на «День Победы».
Залейте слой цветом или градиентом (рисунок 1). В качестве фона можно взять изображение.
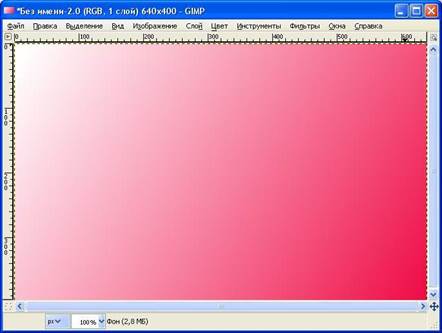
Рисунок 1
Звезда
Чтобы создать звездочку нужно запустить редактор GFig: Фильтры ->
Визуализация -> GFig
Сначала определите число сторон (концов) в Параметрах инструмента справа от просмотра. Затем нажмите на Просмотр чтобы указать центр и, не отпуская кнопки мышки, переместите курсор мышки,
чтобы задать размер и ориентацию (рисунок 2).

Рисунок 2
После закрытия редактора звездочка останется на изображение.
Далее Волшебной палочкой выделяем внутренность звезды и нажимаем меню Выделение -> В контур (рисунок 3).

Рисунок 3
Выберем наш контур на соответствующей панели (двойной клик по нему), и увидим, что у него содержится множество лишних узлов. Если на прямых частях контура находятся лишние узлы, то с помощью зажатых одновременно Ctrl+Shift щелкаем, чтобы удалить их, оставляя только вершины звезды.
|
|
Нажимаем Enter, чтобы выделить по контуру, создаем новый слой,
называем его Звезда и заливаем выделение красным-бордовым цветом.
Придадим немного базового объема нашей звезде. Для этого настраиваем инструмент градиента как на рисунке ниже и делаем градиентные заливки как указано: белым светом сверху, а черным снизу (рисунок 4).
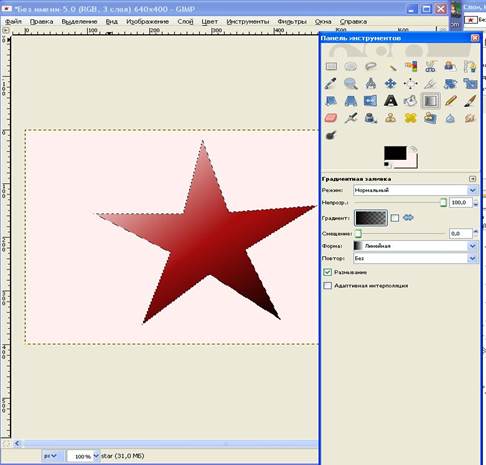
Рисунок 4
Далее, первым шагом делаем выделения как в левом рисунке (рисунок
5), надо точно пройти через отмеченные зеленым точки. Таким образом,
мы найдем центр звезды. Отметим этот центр двумя направляющими. Для этого нужно ухватиться мышкой за линейку слева и тащить ее до центра звезды: появиться синяя вертикальная пунктирная линия. Если так же ухватиться мышкой за верхнюю линейку и протащить еѐ до центра звезды, то появится горизонтальная линия. Далее берем инструмент Лассо, выделяем треугольные сектора, как показано на рисунке в центре, и заливаем градиентами в новом слое,который мы назовем Новая звезда
Соответственно, где надо блик, там заливаем белым, а где тень — черным,
а у градиента необходимо поставить режим на Нормальный (рисунок 4).

Рисунок 5
Георгиевская ленточка
Создаем новое изображение. Выбираем инструмент «Контуры»
и проводим линию (рисунок 6):

Рисунок 6
На панели инструмента Контуры выбираем «Обводка по контуру»
|
|
и выставляем настройки (рисунок 7):

Рисунок 7
В результате имеем (рисунок 8):

Рисунок 8
Выбираем в настройках контура тип действия «Перемещение (Alt)»
И смещаем наше выделение 5 раз вниз на одинаковое расстояние каждый раз обводим по контуру. Теперь берем контур и соединяем
получившиеся у нас контуры. Важно, чтобы все концы контуров касались этих линей, которыми мы будем соединять их. Должно получится вот так
(рисунок 9):

я
Рисунок 9
Ластиком стираем ненужные линии(рисунок10).
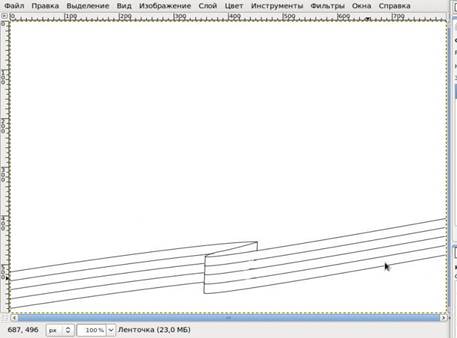
Рисунок 10
Теперь переходим к покраске нашей ленточки. С помощью волшебной палочки мы выделяем1,3и5полосочки на левой части ленты до изгиба
(выделение делаем зажав клавишу Shift) после того,как мы все выделилимы идем в Выделение > Увеличить и увеличиваем на 1 пиксель.
То выделение, что сделано, нужно залить градиентом от бледно черного до черного. Теперь выделяем правую часть ленточки: полоски 1, 3 и 5 и заливаем градиентом от черного к бледно-черному.
Аналогично закрашиваем 2 и 4 полосочки градиентом от бледно-
оранжевого до оранжевого. В итоге получится закрашенная ленточка, но еѐ изгиб остался белым. Его нужно выделить, увеличить выделение на 1
пиксель и закрасить градиентом от черного к бледно черному. Получится вот такая вот ленточка (рисунок 11):

Рисунок 11
Вечный огонь
Лучше делать на темном фоне (рисунок 12).

Рисунок 12
Кистью рисуем языки пламени (рисунок 13).

Рисунок 13
Выбираем инструмент «Градиент», а в его настройках градиент с названием «Incandescent».
Затем идем в меню Цвет — Карта — Отобразить градиент.
Получаем вот такое пламя (рисунок 14):

Рисунок 14
Салют
Создайте новое изображение размером 600x600px. Откройте фильтр
«Сплошной шум» (Фильтры – Визуализация – Облака – Сплошной шум)
и задайте ему параметры как на рисунке 15 ниже.

Рисунок 15
В результате у вас получится черно-белая текстура с вертикальными полосами. Теперь нужно залить нижнюю часть градиентом. Установите цвет переднего плана черным, возьмите инструмент «Градиент», в его настройках установите градиент «Основной в прозрачный» и сделайте заливку снизу вверх прямо на этом же слое.
К полученному изображению нужно применить фильтр «Полярные координаты» (Фильтры – Искажения – Полярные координаты) с
параметрами как на рисунке 16.

Рисунок 16
После применения фильтра «Полярные координаты» вокруг изображения появятся пустоты. Создайте новый слой, заполните его черным цветом, во вкладке слоев переместите этот слой под слой с будущим салютом и сведите изображение.
Затем к изображению нужно применить фильтр выделения края
(Фильтры – Выделение края – Край) с параметрами как на рисунке17.

Рисунок 17
В результате должно получиться изображение как на рисунке 18:

Рисунок 18
Так как салюты не бывают правильной эллиптической формы, наш нужно изогнуть по кривой (Фильтры – Искажения – Изгиб по кривой)
сверху и снизу.
После изгиба по кривой тоже могут остаться прозрачные области.
Создайте новый слой, заполните его черным цветом, во вкладке слоев переместите его ниже слоя с салютом и сведите изображение.
Салюты редко бывают белыми, для того, чтобы добавить цвета салюту нужно его тонировать (Цвет – Тонировать).
Продублируйте слой, во вкладке слоев поменяйте режим смешивания на «Экран», примените к слою фильтр «Гауссово размывание» (Фильтры
– Размывание – Гауссово размывание) со стандартными настройками.
После этого добавьте немного другого цвета с помощью инструмента «Тон-
Насыщенность» (Цвет – Тон-Насыщенность). Я передвинула ползунок
«Тон» вправо на 30 пунктов(Рисунок19).

Рисунок 19
В принципе, на этом этапе можно и остановиться, но в области салюта обычно есть маленькие светящиеся точки, именно они и придают свечение салюту. Эти огоньки мы будем делать кистью.
Создайте новый слой. Возьмите инструмент «Кисть». В настройках инструмента выберите кисть под названием «Sparks», укажите масштаб кисти – 0,25%, установите степень дрожания кисти к 3,5.
Нарисуйте несколько полосок огоньков с помощью кисти.
Для того чтобы привести огоньки к тому же цвету, что и сам салют,
нужно тонировать слой с огоньками
Продублируйте слой с огоньками, примените к нему фильтр «Гауссово размывание» со стандартными параметрами и поверните слой на90
градусов в любую сторону. Переместите слой таким образом, чтобы размытые огоньки тоже были в области салюта.
После сведения изображения вы сможете применить этот салют на любой фотографии, используя для слоя с салютом режим смешивания
«Экран».
В результате получается изображение:

Рисунок 20
Примеры полученных изображений

Рисунок 21

Рисунок 22