Памятка к занятию 1
Доступ к системе обучения можно осуществить через любой удобный для пользователя браузер.
Доступ к среде Moodle внутри колледжа и за его пределами отличается.
Для получения доступа внутри колледжа устанавливаем и включаем ВПН, который расположен в правом верхнем углу экрана.
Далее в адресной строке браузера нужно ввести:
«mdpkl.ml » или 193.192.37.30
Для того чтобы попасть на главную страницу Moodle за пределами колледжа в адресной строке браузера нужно ввести:
«mdpkl.ml » или 193.192.37.30
Далее попадаем на домашнюю страницу, на котором по центру видим направления подготовки, а в правом верхнем углу кнопку входа.

В появившемся окне вводим логин и пароль (первый раз - указанные выше).
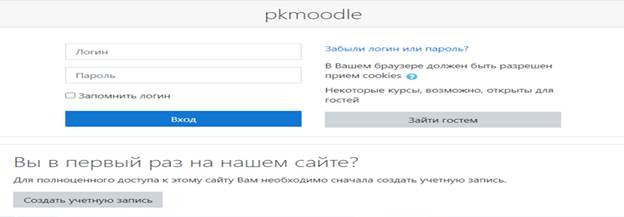
Один раз, в целях безопасности, меняем пароль для входа в систему на свой уникальный. Для этого в правом верхнем углу экрана рядом с вашим именем входим в меню Личный кабинет и выбираем Настройки. В подзаголовке Учетная запись пользователя выберите пункт Изменить пароль. Заполните все необходимые поля. В поле Текущий пароль вносите выданный Вам пароль (Pklnau2020!), далее придумываете, вносите и записываете новый пароль, который будет удовлетворять требованиям системы. Не менее 1большой буквы, 1 прописной, обязательно должны быть цифры и символы типа! #*/ всего символов должно быть не менее 8. Нажимаете Сохранить.
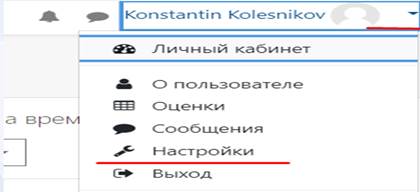
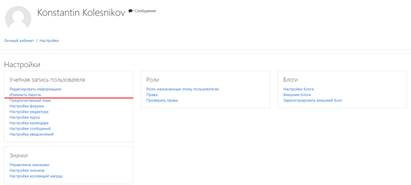
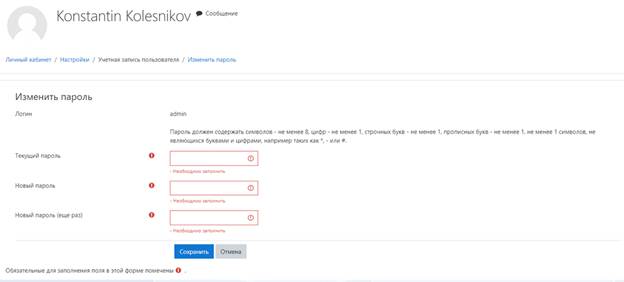
Работа с элементом «Лекция»
Выбираем курс, который необходимо заполнить, нажимаем режим редактирования 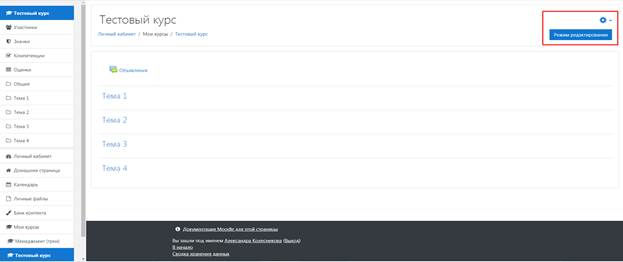
Заполняем название Темы. Выбираем добавить элемент – Лекция.
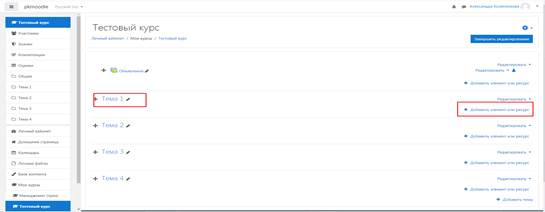
В появившемся окне обязательно заполняем название лекции, и краткое содержание(аннотацию), по желанию, далее – Сохранить.
|
|
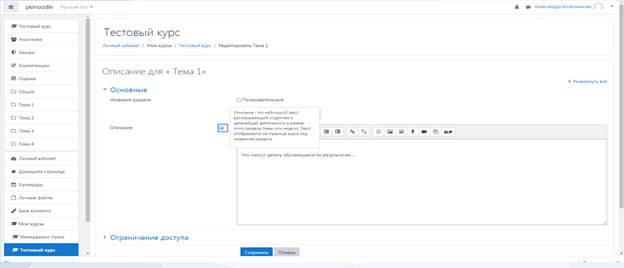
Таким образом мы создаем «Титульную страницу» Лекции.
Далее выбираем созданную нами лекцию и вносим содержание.
Загрузка материала с использованием элемента «гиперссылка».
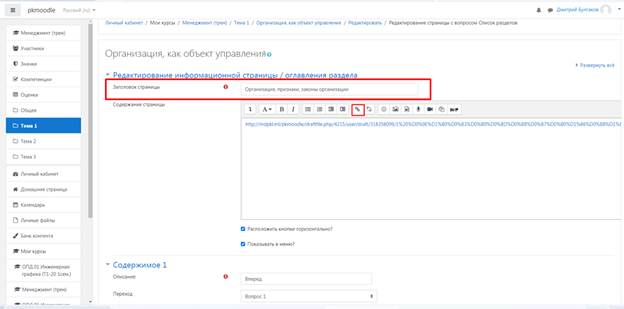
Для загрузки подготовленного материала в формате pdf, выбираем значок «звенья цепи», далее
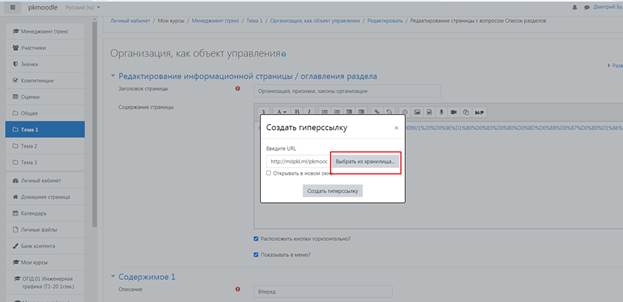
Для создания страницы в формате pdf, потребуется в документе Word в меню «Сохранить как» выбрать формат pdf.
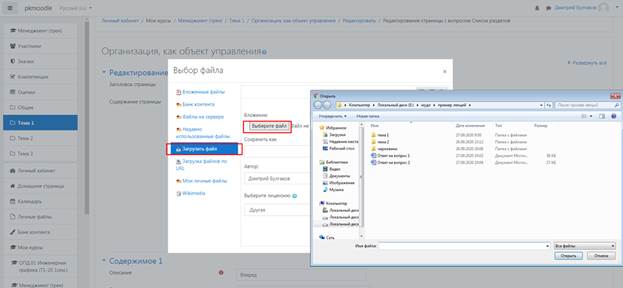
Наша первая страница загружена. Далее настраиваем кнопки перехода. В данном случае, это первая страница и обучающийся может перейти только Вперед и попасть или на вторую информационную страницу или на вопрос.
Выполняем нужные настройки и сохраняем.
Аналогично заполняем второю страницу, но уже заполняем две кнопки для перехода обучающегося. Сохраняем.
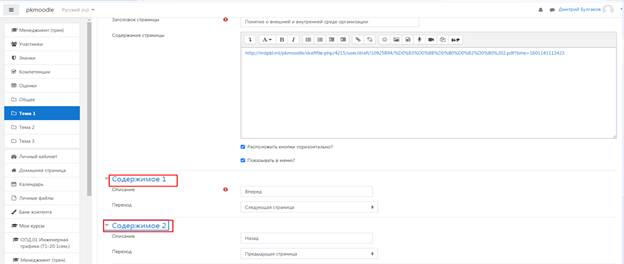
Просмотреть созданную лекцию, поменять ее разделы местами можно в режиме «Редактировать»
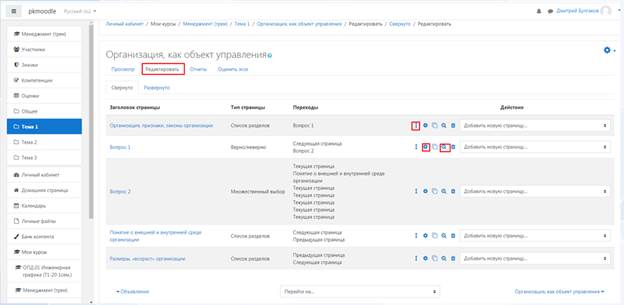
Загрузка материала с использованием элемента «информационная страница».
Отличается только на этапе загрузки обучающего материала. Весь текст лекции делится преподавателем на фрагменты объемом до 1,5-2 листов текста в текстовом редакторе Word. Корректировка текста производится встроенным редактором мудл.
В заголовок страницы рекомендуется вносить краткое название фрагмента или страница 1 и т.д.
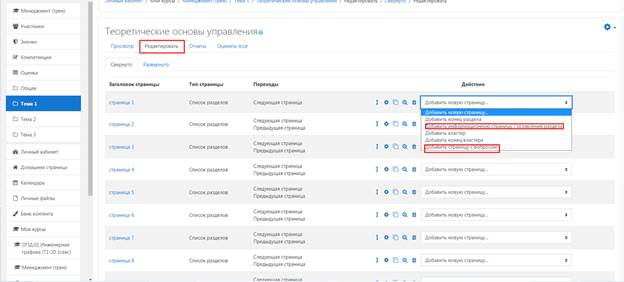
Кнопки для перемещения студента внутри лекции заполняются преподавателем по аналогии как при загрузке гиперссылки.