Выполнила студентка группы Мзс 11: Минкевич Арина Валерьевна
Проверила: Мирошникова Юлия Федоровна
Подпись преподавателя__________________
Барановичи 2017г.
Цель: Научиться создавать и оформлять презентации средствами MicrosoftPowerPoint. Изучить возможности обмена данными между различными приложениями.
ЗАДАНИЕ 1. Создала слайд «Курсы компьютерной грамотности», используя авторазметку «Титульный слайд ».
1.Ввела текст заголовка: «Курсы компьютерной грамотности».
2.Установила для заголовка размер шрифта – 60, цвет - красный.
Для этого выбрала меню «Формат» → «Шрифт» и установила заданные параметры, после чего нажала «ОК».

3.Установила для заголовка желтую тень с помощью кнопки «Тень» на панели рисования. Для этого выделила заголовок и нажала кнопку «Тень» на панели рисования. Для того чтобы задать цвет тени, выбрала на панели инструментов кнопку «Стиль тени» → «Настройка тени».

4.Ввела текст подзаголовка: «Краткий обзор тем».

5.Для подзаголовка выбрала размер шрифта – 40, цвет – синий.

6.Установила «Фон слайда»→ «Белый мрамор» с помощью команды «Фон» из меню «Формат».



ЗАДАНИЕ 2. Установите для заголовка эффект «Вылет справа» и появление текста «По буквам».
1.В меню «Показ слайдов» выбрала команду «Настройка анимации».
2.Выделила объект «Заголовок».

3.Установила требуемые параметры анимации для заголовка: эффект «Вылет справа» и появление текста «По буквам». Для подзаголовка: текст – эффект «Вылет снизу». Для выбора заданного эффекта нажала «Добавить эффект» на панели «Настройки анимации» и выбрала «Выход» → «Вылет». Для установки и выбора заданных параметров необходимо на экране панели «Настройки анимации» левой кнопкой мыши нажать на стрелку, указывающую вниз и выбрать пункт «Параметры эффектов». Далее установила заданные параметры для заголовка и подзаголовка в соответствии с заданием.
|
|



ЗАДАНИЕ 3. Создайте слайд «Что изучалось», используя авторазметку «Маркированный список».
1.Нажала правой кнопкой мыши по предыдущему слайду выбрала пункт «Создать слайд».
2.Создала с помощью объекта «WordArt» заголовок слайда.


3.Установила шрифт «Impact», размер шрифта – 36, начертание – жирный.
4.Установила способ заливки заголовка →«Ранний закат». Для этого выделила заголовок, выбрала меню «Формат» → «Фон» → пункт «Способы заливки» → вкладку «Градиентная» и в разделе «Цвета» выбрала «Заготовка» → название заготовки «Ранний закат».
5.Установила для заголовка серую тень. Для этого на панели инструментов выбрала команду «Стиль тени» → пункт «Настройка теней» и выбрала необходимые параметры для тени.
6.Ввела список изучаемого материала, (Аппаратные средства, Windows XP, Total Commander, MS Word, MS Excel, MS Power Point).
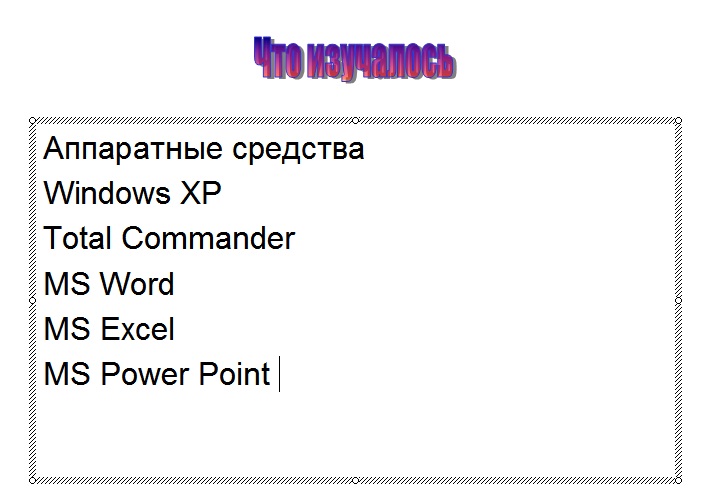
Установила для списка размер шрифта – 36, цвет – темно-синий, тень - голубая.
7.Установила фон слайда – заливка градиентная, один цвет – песочный, горизонтальная штриховка.
8.Установила для заголовка эффект «Вылет справа».
ЗАДАНИЕ 4. Создайте слайд «Аппаратные средства», используя авторазметку «Графика и текст».
1.Установила для заголовка размер шрифта – 60, цвет – темно-синий, тень – голубая.
|
|
2.Ввела список аппаратных средств размером шрифта – 36, цвет – фиолетовый, тень – желтая.
3.Установила фон слайда – заготовка «Рассвет», тип штриховки «От заголовка».
4.Установила для заголовка эффект «Вылет справа», появление текста «Все вместе».
5.Вставила картинку из категории «Наука и техника».
6.Установила для рисунка Эффект – «Вращение».
ЗАДАНИЕ 5. Создайте слайд «Windows XP», используя авторазметку «Текст и графика».
1.Создала с помощью объекта «WordArt» заголовок слайда..
2.Установила для списка размер шрифта – 28, цвет - синий.
3.Установилам для списка «голубую тень», заливка – «Пшеница», тип штриховки – «вертикальная».
4.Свернула окно «Power Point». Для этого нажала в правом вернем углу окна «Power Point» кнопку «Свернуть».
5.Сняла копию экрана, нажала на клавиатуре клавишу «Print Screen», предварительно открыла меню «Пуск» → «Все Программы».
6.Развернула «PowerPoint», выделила объект «Рисунок» и вставила рисунок из буфера обмена.
7.Установила фон слайда – заготовка «Радуга 2».
8.Установила для заголовка эффект «Вылет справа».
9.Установила для списка эффект «Вылет снизу-справа», появление текста «Все вместе» по абзацам.
10.Установила для рисунка эффект «Жалюзи вертикальные».
ЗАДАНИЕ 6. Создайте слайд «MS Power Point», используя авторазметку «Текст и графика».
1.Установила для заголовка размер шрифта – 60, цвет - желтый, заливка – «Джинсовая ткань».
2.Установила для списка размер шрифта – 28, цвет – красный на голубом фоне (голубая заливка).
3.Установила фон слайда – «Полотно».
|
|
4.Установила для заголовка эффект «Вылет справа», появление текста «По буквам».
5.Установила для списка эффект «Жалюзи вертикальные», появление текста «Все вместе».
6.Установила для рисунка эффект «Вращение».
7.Вставила автофигуру выноски с текстом «Вот и все ….». Для этого выбираем меню «Вставка» → «Рисунок» → «Автофигуры» и выбираем «Выноски».
8.Установила для текста размер шрифта – 28, цвет красный на желтом фоне с зеленой рамкой.
9.Установила для текста эффект «Прямоугольник наружу», появление текста «По буквам».
ЗАДАНИЕ 7. Создайте слайд «MS Word», используя авторазметку «Только заголовок».
1.Установила для заголовка размер шрифта – 60, цвет – темно-синий.
2.Установила для заголовка голубую тень.
3.Установила для текста размер шрифта – курсив 24, цвет – синий. Для этого выбираем меню «Вставка» → «Надпись» и ввела текст со списком.
4.Вставила в слайд рисунок из категории «Люди».
5.Установила порядок рисунка - «На задний план». Для этого выделяем текст, нажимаем по нему правой кнопкой мыши и выбираем команду «Порядок» → «На задний план».
6.Повернула текст, нажав кнопку «Действия» и выбрала «Свободное вращение». Для этого на панели инструментов выбрала команду «Действия» → «Повернуть/отразить» → «Свободное вращение».
7.Установила фон слайда – «Газетная бумага».
8.Установила для заголовка эффект «Вылет справа», появление текста «По буквам». Установила для текста эффект «Сбор снизу», появление текста «По словам» и «По абзацам»
9.Установила для рисунка эффект «Вылет снизу справа».
ЗАДАНИЕ 8. Создайте слайд «MS Excel».
1.Установила для заголовка размер шрифта – 60, цвет – зеленый.
2.Установила для заголовка серую тень.
3.Вставила в слайд диаграмму и таблицу из задания №1 лабораторной работы. Для этого выделила интервал ячеек, где находится таблица и скопировала его в буфер обмена. Перешла на слайд и выполнила команду «Правка» → «Специальная вставка». В окне «Специальная вставка» активизировала переключатель «Связать», выбрала пункт «Лист MS Excel». Для вставки диаграммы скопировала ее в буфер обмена и выполнила команду «Правка» → «Специальная вставка»→«Диаграмма MS Excel».
4.Установила фон слайда – «Букет».
5.Установила для заголовка эффект «Вылет справа», появление текста «По буквам».
6.Установила для диаграммы эффект «Появление снизу», вывод элементов «По сериям».
ЗАДАНИЕ 9. Создайте слайд «Total Commander», используя авторазметку «Только заголовок».
1.Из меню «Форма» выбрала команду «Шрифт» и установила для заголовка размер шрифта – 60, эффект - рельеф, заливка – «Папирус».
2.Установила для заголовка эффект «Вылет справа», появление текста «По буквам».
3.Свернула окно «Power Point».
4.Запустила «Total Commander» и скопировала окно в буфер обмена.
5.Развернула окно «Power Point» и вставила рисунок из буфера обмена.
6.Установиладля рисунка эффект «Увеличение из центра».
7.Вставила надпись: «Левая панель».
8.Установила для текста размер шрифта – 24, цвет – черный, заливка – голубая.
9.Установила для текста эффект «Вылет слева», появление текста «По буквам».
10.Установила фон слайда – «Сиреневый».
11.Вставила надпись: «Правая панель».
12.Установила для текста размер шрифта – 24, цвет - черный, заливка – голубая.
13.Установила для текста – эффект «Вылет справа», появление текста «По буквам».
14.Вставила объект «стрелка влево-вправо» из автофигур (для соединения надписей: «Правая панель» и «Левая панель»), цвет заливки – желтый.
15.Установила для стрелки эффект «Жалюзи вертикальные».
16.Вставила на одной из панелей надпись: «Переключение по клавише Tab».
17.Установила для текста размер шрифта – 24, цвет – черный, заливка голубая.
18.Установила для текста эффект «Вылет снизу», появление текста «По буквам».
19.Вставила надпись на одной из панелей: «Функциональные клавиши».
20.Установила для текста размер шрифта – 24, цвет – красный, заливка сиреневая.
21.Установила для текста эффект «Вылет слева», появление текста «Все вместе».
22.Вставила объект «Молния» из автофигур для соединения надписи: «Функциональные клавиши» и функциональных клавиш на скопированном экране.
23.Установила для «Молнии» красный цвет заливки.
24.Установила для «Молнии» эффект «Появление сверху».
25.Вставила надпись: «Активная панель» и установила для текста размер шрифта – 24, цвет – красный, заливка сиреневая.
26.Установила для текста эффект «Растворение», появление текста «Все вместе».
27.Вставила объектом «Стрелка углом», цвет заливки – желтый. (Для поворота фигуры-стрелки воспользуемся командой «Повернуть/отразить» из меню «Действия» на панели инструментов «Рисование»).
28.Установила для стрелки эффект «Увеличение из центра экрана».
ЗАДАНИЕ 10. Установите следующий порядок слайдов:
· Курсы компьютерной грамотности
· Что изучалось.
· Аппаратные средства.
· Total Commander.
· Windows XP.
· MS Word.
· Ms Excel.
· MS Power Point.
1.Перешла в режим сортировки слайдов. Для этого выбираем меню «Вид» → «Сортировка слайдов».
2.Установила масштаб изображения так, чтобы отображались все слайды и обеспечиваем требуемый порядок, перетаскивая слайды мышкой.
3.На слайде «Что изучалось» расположила гиперссылки на слайды с соответствующими названиями. Для этого выделяем соответствующее название и выбираем команду «Вставка» →«Гиперссылка». В появившемся окне выбираем слайд.
4.На каждом из слайдов установила переход на слайд «Что изучалось». Для этого использовала управляющие кнопки: «Показ слайдов»→«Управляющие кнопки». Расположила одну из кнопок на слайде, в открывшемся окне установила переключатель «Перейти по гиперссылке» и из списка выбрала нужный слайд.
ЗАДАНИЕ 11. Установите смену слайдов по своему выбору.

Вывод: Научились создавать и оформлять презентации средствами MicrosoftPowerPoint. Изучили возможности обмена данными между различными приложениями.