Практическое занятие 1 (2 часа). Создание интерактивной слайд-презентации путем настройки действия и настройки перехода к следующему слайду
Цель занятия: формирование практических навыков создания интерактивных слайд-презентаций путем настройки действия и настройки перехода к следующему слайду.
Задание. Используя настройку действиясоздать последовательность слайдов с вопросами, в которой переход к следующему слайду происходит только после выбора верного ответа на вопрос, а выбор неверного ответа сопровождается звуковым сигналом.
Выполнение задания:
1. Создайте титульный слайд с формулировкой задания «Собери все солнышки!».
2. Переход от этого слайда к первому слайду с вопросом организуйте с помощью управляющей кнопки «Далее». Для этого вставьте управляющую кнопу: вкладка «Вставка» ленты инструментов → «Фигуры» → «Управляющие кнопки» → кнопка «Далее» (рис.1).

Рис.1. Выбор управляющей кнопки «Далее».
После выбора кнопки «Далее» курсор примет вид +. В этом режиме протяжкой при нажатой левой кнопке мыши задайте размеры управляющей кнопки. При завершении протяжки откроется окно «Настройка действия».
3. В открывшемся окне включите переключатель «Перейти по гиперссылке» и выберите «Следующий слайд» (рис. 2).

Рис.2. Окно «Настройка действия».
Заметим, что для выделенного объекта окно «Настройка действия» можно открыть, нажав на вкладке «Вставка» ленты инструментов кнопку «Действие» раздела «Связи» (рис 3).

Рис.3. Кнопка «Действие», открывающая окно «Настройка действия».
4. На вкладке «Переходы» ленты инструментов отмените режим «Смена слайда по щелчку мыши». По умолчанию этот режим включен (см. рис. 4), что приводит к смене слайда даже при случайном щелчке левой кнопкой мыши в любом месте слайда. В интерактивных презентациях переход от слайда к слайду не может быть случайным.

Рис.4. Вкладка настройки переходов от одного слайда к другому.
5. Создайте следующий слайд. Для этого наберите текст вопроса, а для оформления возможных ответов вставьте несколько раз фигуру «Солнышко» подобно тому как мы вставили кнопку «Далее». С помощью кнопки «Надпись», расположенной на вкладке «Вставка» ленты инструментов, добавьте на каждую фигуру числа. Получится слайд, подобный изображенному на рис. 6.

Рис.5. Кнопка «Надпись» вкладки инструментов «Вставка».

| 
|
| Рис.6. Слайд №2. | Рис. 7. Настройка действия при выборе неверного ответа. |
6. Как и в предыдущем случае, отмените режим «Смена слайда по щелчку мыши», чтобы исключить непреднамеренный переход к другому слайду при случайному щелчке кнопкой мыши.
7. Настройте реакцию на выбор верного ответа. Для этого выделите фигуру с верным ответом (солнышко с цифрой 5 внутри) и настройте действие «По щелчку мыши перейти по гиперссылке на следующий слайд» так, как это описано в п.3.
8. Настройте реакцию на выбор неверного ответа. Для этого выделите фигуру с неверным ответом и настройте действие «По щелчку мыши звук щелчок» (рис. 7).
9. Создайте третий слайд. Для этого с помощью контекстного меню (вызывается щелчком правой кнопки мыши на объекте) дублируйте слайд № 2 (рис. 8), смените текст вопроса и добавьте в нижнюю часть слайда фигуру «Солнышко», так как переход от слайда №2 к слайду №3 происходит после верного ответа на вопрос слайда №2 и одно солнышко ребенок уже заслужил (рис. 6).
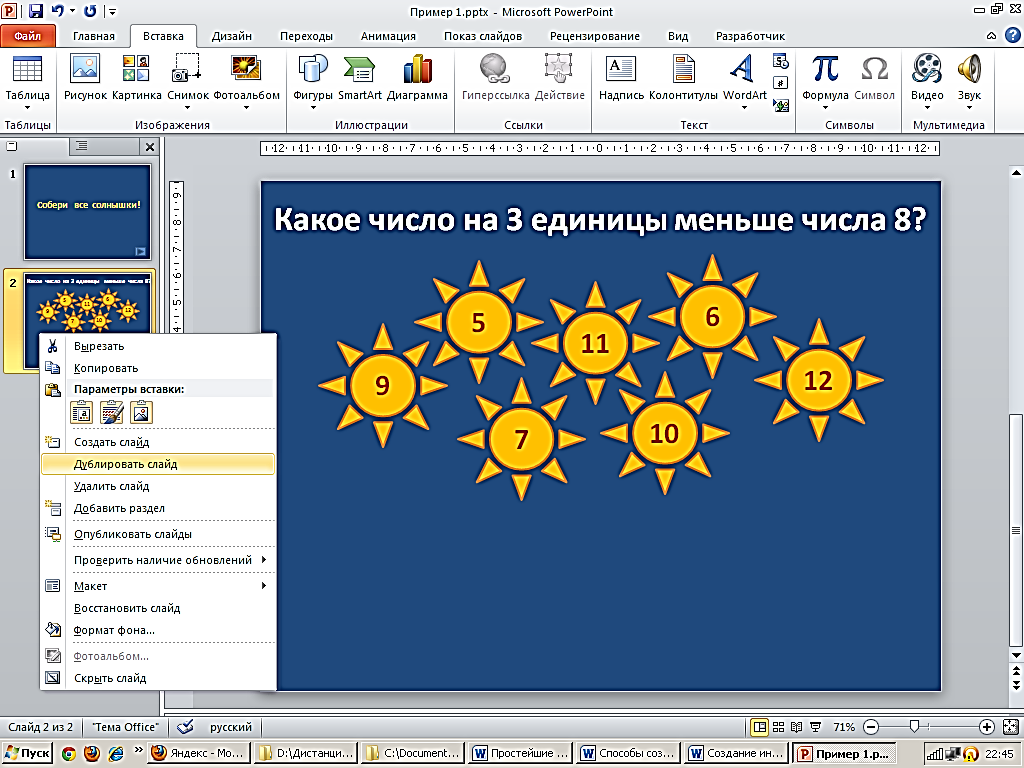
Рис.8. Дублирование слайда №2.

Рис.9. Слайд №3.
10. Измените настройку действия на фигуре с верным ответом вопроса этого слайда и верным вопросом предыдущего слайда. Все остальные настройки уже есть, так как мы слайд дублировали, а не создавали заново.
Подобным образом создайте не менее трех слайдов.
Практическое занятие 2 (3 часа). Использование триггеров для создания интерактивной слайд-презентации
Цель занятия: формирование практических навыков использования триггеров для создания интерактивных игр и анимированных кроссвордов.
Задание 1. Создать слайд, в котором, заданное действие (анимация) запускается с помощью триггера, связанного с анимированным объектом.
Выполнение задания:
1. Создайте слайд с заданием, как показано на рис. 10.

Рис.10. Создание элементов интерактивности в презентации с помощью триггеров (шаг 1)
Пусть выбор верной карточки должен приводить к ее перемещению в нужное место слова, а выбор неверной карточки — вызывать звуковой сигнал в виде щелчка. Реакцию на неверный ответ реализуйте с помощью настройки действия (см. Практическое занятие 1). Реакцию на верный ответ реализуйте с помощью триггеров так, как описано ниже.
2. Выделите прямоугольник с буквой О.
3. На вкладке «Анимация» ленты инструментов нажмите кнопку «Добавить анимацию» и выберите «Другие пути перемещения».
4. В появившемся окне «Добавление пути перемещения» выберите «Вверх» (см. рис. 11).
5. Откорректируйте длину и направление перемещения.
6. Настройте реакцию на верный ответ с помощью триггера. Для этого выделите карточку верного ответа и щелкните кнопку «Область анимации» ленты инструментов «Анимация». В открывшейся слева области раскройте список параметров анимации выделенного объекта и выберите пункт «Время» (рис. 12).
7. На вкладках «Время» и «Анимация текста» открывшегося окна установите параметры так, как показано на рис. 13.

Рис.10. Создание элементов интерактивности в презентации с помощью триггеров (шаг 4)

Рис.12. Создание элементов интерактивности в презентации с помощью триггеров (шаг 6)

| 
|
Рис.13. Создание элементов интерактивности в презентации с помощью триггеров (шаг 7)
Задание 2. Создать слайд, в котором, заданное действие (анимация) запускается с помощью триггера, не связанного с анимированным объектом.
Триггерами могут быть любые объекты на слайде. Триггер может быть назначен как объекту, непосредственно связанному с действием (анимацией), так и любому другому объекту.

Рис.14. Пример слайда, в котором активация объекта «Буква О»
приводит к появлению карточки с буквой «О»
Выполнение задания:
1. Создайте слайд, как показано на рис. 14.
2. Выделите прямоугольник с буквой «О» и добавьте анимацию «Возникновение».
3. Назначьте триггер объекту «Буква О». Для этого откройте справа окно «Область анимации» (кнопка «Область анимации» ленты инструментов «Анимация»). В списке свойств и параметров анимированного объекта выберите «Время» и в появившемся окне в поле «Начать выполнение эффекта при щелчке» выберите «TextBox: Буква О», как показано на рис. 15.

Рис.15. Назначение триггера,запускающего анимацию «Проявление прямоугольника с буквой О», объекту «TextBox: Буква О»
Заметим, что в режиме просмотра слайд-презентации прямоугольник с буквой О появится только после выбора правильного ответа.
Задание 3. Создать анимированный кроссворд с использованием триггеров.
На рис. 16 показан простейший способ оформления кроссворда. Пусть после щелчка мыши по номеру должны появиться ответ на текущий вопрос в соответствующих клетках кроссворда и новый вопрос на фоне горизонтального свитка.
Выполнение задания:
1. Наберите заголовок слайда.
2. Вставьте фигуру «Горизонтальный свиток» и с помощью кнопки «Надпись» ленты инструментов «Вставка» добавьте к фигуре текст вопроса (в нашем случае первую загадку).
3. Вставьте фигуру «Скругленный прямоугольник», напечатайте первую букву ответа на первый вопрос. Отформатируйте прямоугольник с буквой, например, так: фон — синий, цвет контура прямоугольника — темно-синий, гарнитура буквы — «Calibri», размер — 28, начертание — полужирное с тенью, цвет — белый.
4. Скопируйте прямоугольник с буквой и вставьте его столько раз, сколько букв в первом ответе на вопрос, расположите прямоугольники в одну линию, измените буквы.
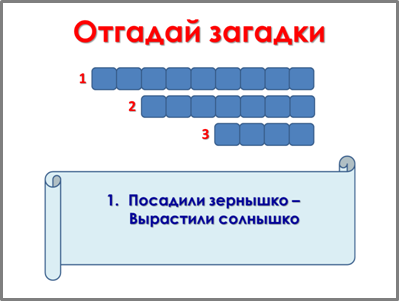
| 
|
| Рис. 16. Простейший способ оформления кроссворда. | Рис. 17. Создание анимированного кроссворда (шаги 1–4). |
5. Выделите первую букву (не прямоугольник, а букву) и добавьте анимацию «Возникновение.

Рис. 18. Создание анимированного кроссворда (шаг 5).
Практическое занятие 3 (1 час ). Использование макросов для создания интерактивной слайд-презентации
Цель занятия: формирование практических навыков создания интерактивных слайд-презентаций на основе шаблонов с макросами.
Ход работы:
Макрос — это серия команд, которые можно выполнить, нажав всего лишь одну клавишу. С помощью макроса можно автоматизировать любое действие, которое выполняется в используемом приложении Microsoft Office, например, PowerPoint. Хотя макрос является программой, однако, для его написания не обязательно быть программистом. В приложениях Microsoft Office можно создавать макросы просто записывая последовательность необходимых действий с помощью инструментального средства Macrorecorder (макрорекордер). Макрорекордер отслеживает действия пользователя, выполняемые при помощи команд меню или клавиатуры, генерирует и записывает соответствующие макрокоманды до тех пор, пока пользователь не остановит процесс записи [3, 4].
Если все-таки создание макросов вызывает затруднение, то можно воспользоваться готовыми шаблонами слайд-презентаций с макросами, которые есть в свободном доступе в Интернет [2, 3].
В слайд-презентациях чаще всего используют макрос Drag and Drop («возьми и перетащи»). Этот макрос позволяет перемещать объекты в режиме показа слайдов. Для создания учебных презентаций с использованием готового макроса Drag and Drop необходимо:
1. Скачать шаблон слайд-презентации с макросом, например, с сайта «Дидактор: дидактика, мультимедийные уроки и педагогическая техника (https://didaktor.ru/ispolzovanie-shablona-s-makrosom-drag-and-drop/). Шаблон представляет собой пустой слайд с присоединенным макросом. Заметим, что этот слайд удалять нельзя.
2. Отредактируем слайд (наберем текст, вставим графические объекты), например, как показано на рис. 11.

| 
|
| Рис.11. Пример исходного вида слайда с макросом Drag and Drop. | Рис. 12. Настройка действия «Запуск макроса по щелчку мыши». |
3. Добавим к объектам действия, которые будут выполняться по щелчку мыши на объекте (в нашем случае это перемещение пользователем объектов в режиме показа слайдов). Для этого выделим объект и с помощью кнопки «Действие», расположенной на вкладке «Вставка» ленты инструментов, откроем окно «Настройка действия». В этом окне утановим действие по щелчку мыши «Запуск макроса Drag and Drop» (рис. 12).
4. Отменим режим смены слайдов по щелчку, а для управляющей кнопки «Далее» установим действие «Перейти по гиперссылке: следующий слайд» (см. выше рис. 1).
5. Слайд-презентации с макросами могут содержать вирусы, поэтому изначально в PowerPoint установлен режим, запрещающий запуск презентаций с макросами. Отключим этот режим: кнопка «Office» → «Параметры PowerPoint» (рис. 13) → Центр управления безопасностью» → «Параметры центра управления безопасностью» (рис. 14) → «Включить все макросы» (рис. 15).
6. Проверим работу макроса. Для этого перейдем в режим показа слайдов, выделим объект, переместим его в нужное место и оставим там, щелкнув левой кнопкой мыши.

| 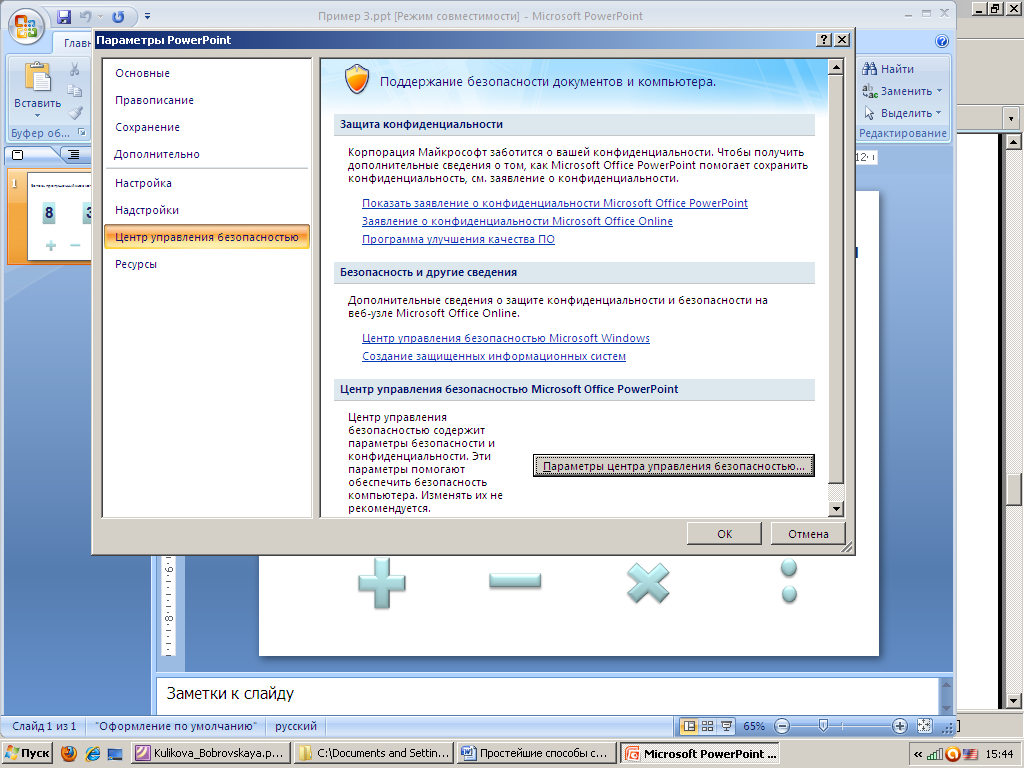
|
| Рис.13. Кнопка «Параметры PowerPoint». | Рис. 14. Окно «Параметры PowerPoint. |

Рис.15. Окно «Центр управления безопасностью»
Таким образом, приложение PowerPoint Microsoft Office позволяет достаточно легко создавать интерактивные учебные материалы: тренажеры, тесты, дидактические игры. Включение в слайд-презентации элементов интерактивности добавляет к достоинствам мультимедийного представления информации еще и возможность управления познавательной деятельностью учащихся.