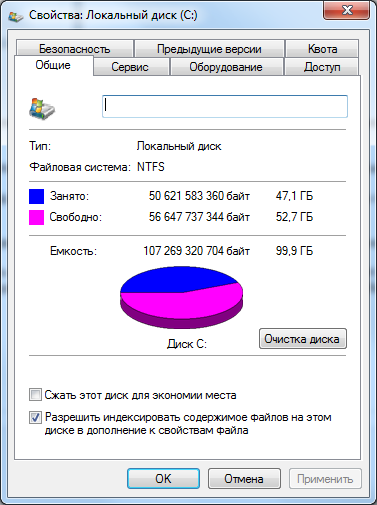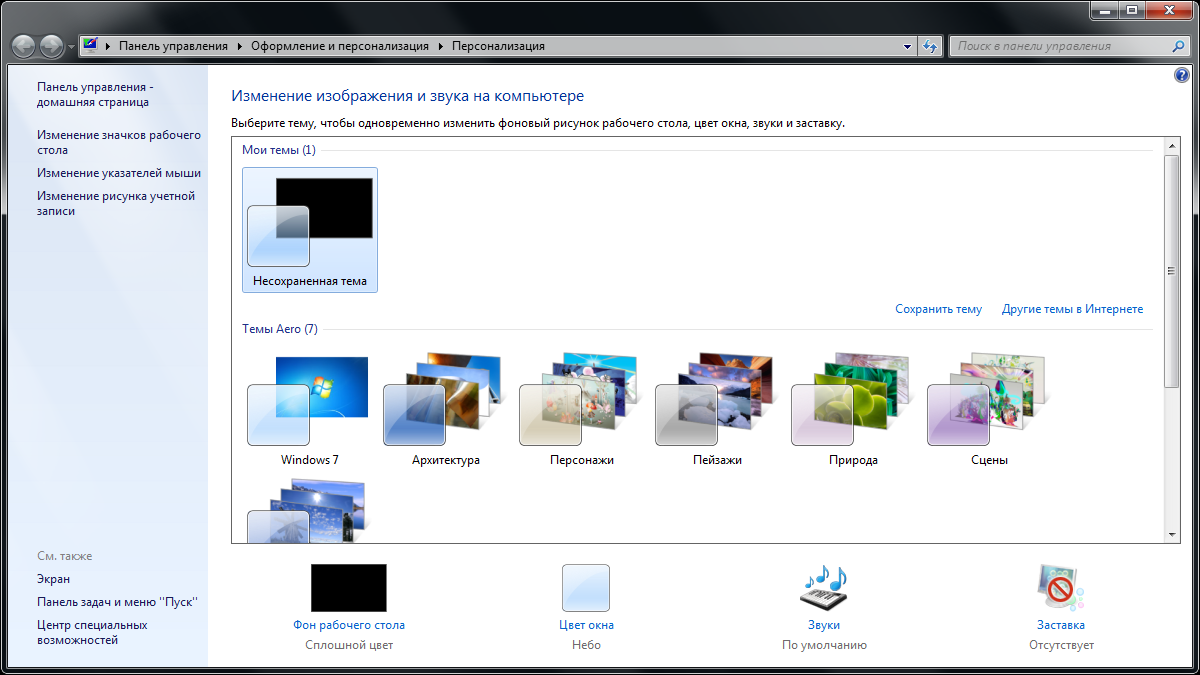 s
s
Совокупность способов взаимодействия пользователя с программами и устройствами компьютера называется пользовательским интерфейсом. Он включает возможности задания команд (например, запуска программ), виды и способы вывода сообщений компьютера и т. п. Различают командный интерфейс (интерфейс командной строки, консольный режим, текстовый интерфейс) и графический интерфейс.
Командное взаимодействие с компьютером — одно из самых давних. Основным устройством управления в данном случае является клавиатура. Пользователь вводит специальные управляющие команды (текстовые инструкции) в определенную строку, называемую командной строкой. В начале такой строки выводятся специальные знаки — приглашения. Они указывают, что компьютер ждет команд от пользователя. Исполнение команды начинается после ее утверждения, например, нажатием клавиши Enter.
В настоящее время все операционные системы для персональных компьютеров обеспечивают взаимодействие с пользователем с помощью графического интерфейса.
Это позволяет даже начинающему пользователю компьютера уверенно работать в среде операционной системы (проводить операции с файлами, запускать программы и так далее).
Графический интерфейс позволяет осуществлять взаимодействие человека с компьютером в форме диалога с использованием окон, меню и элементов управления (диалоговых панелей, кнопок и так далее).
Работа с мышью. Для работы с графическим интерфейсом используется мышь или другое координатное устройство ввода, при этом пользователь должен уметь производить:
- левый щелчок - однократное нажатие и отпускание основной (обычно левой) кнопки мыши;
- правый щелчок - однократное нажатие и отпускание дополнительной (обычно правой) кнопки мыши;
- двойной щелчок - два нажатия основной кнопки мыши с минимальным интервалом времени между ними;
- перетаскивание - нажатие левой или правой кнопки мыши и перемещение объекта с нажатой кнопкой.
Рабочий стол. Основную часть экрана занимает Рабочий стол, на котором располагаются значки и ярлыки (значки с маленькими стрелочками в нижнем левом углу). Значки и ярлыки обеспечивают (с помощью двойного щелчка) быстрый доступ к дискам, папкам, документам, приложениям и устройствам.
Значки появляются на Рабочем столе после установки Windows. В левой части экрана обычно располагаются значки Мой компьютер, Сетевое окружение, Корзина и Мои документы.
Для быстрого доступа к дискам, принтеру, часто используемым документам целесообразно создать на рабочем столе ярлыки. Ярлык отличается от значка тем, что обозначает объект, фактически расположенный не на Рабочем столе, а в некоторой другой папке. Стрелочка означает, что мы имеем не сам объект, а ссылку на него. Ярлыки создаются перетаскиванием значков объектов на Рабочий стол.
Панель задач. В нижней части экрана располагается Панель задач, на которой находятся кнопка Пуск, кнопки выполняемых задач и открытых папок, индикаторы и часы.
Кнопка Пуск позволяет вызывать Главное меню, которое обеспечивает доступ практически ко всем ресурсам системы и содержит команды запуска приложений, настройки системы, поиска файлов и документов, доступа к справочной системе и др.
Windows является многозадачной операционной системой, то есть параллельно могут выполняться несколько приложений. Каждое запущенное приложение обозначается кнопкой на Панели задач, при этом переход от работы в одном приложении к работе в другом может производиться с помощью щелчка по кнопке. Работающее (активное) приложение изображается на панели задач в виде нажатой кнопки.
В крайней правой части Панели задач находятся Часы. Левее часов располагаются индикаторы состояния системы. Например, индикатор Ru обозначает, что в текущий момент используется русская раскладка клавиатуры.
Левым щелчком мыши можно раскрыть индикатор и переключиться на английскую раскладку, а правым - открыть диалоговую панель Свойства и выбрать требуемое сочетание нажатия клавиш на клавиатуре для переключения раскладок.
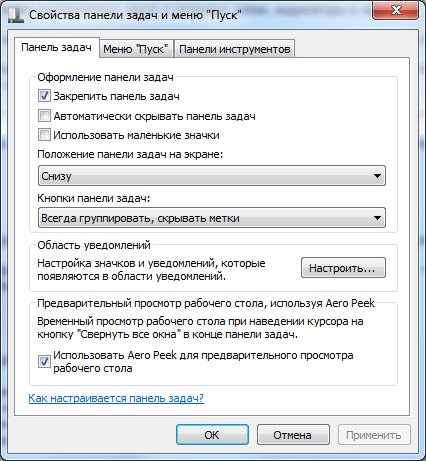
Графический интерфейс Характерным признаком графического интерфейса служат окна. Окно — это прямоугольная область экрана, где отображается информация программы. Каждая программа имеет хотя бы одно окно для взаимодействия с пользователем.
Современный графический интерфейс — многооконный, он предназначен для одновременной работы с несколькими программами и обмена данными между ними. Пользователь может работать с программами попеременно, переключаясь из одного окна в другое. Но в один момент времени можно вводить информацию только в одном окне, которое называется активным в текущий момент. Оно размещается поверх других окон.
Окно может находиться в одном из трех состояний:
· максимальном (развернутом на полный экран);
· нормальном (занимает часть экрана);
· минимальном (свернутом): окно не видно на экране, отображается только кнопка с названием программы или документа.
Существует несколько типов окон, вид которых определяются отображаемой в них информацией.
Основные типы окон:
· окно папки;
· окно приложения (программы);
· диалоговое окно;
· окно справочной системы (является разновидностью диалогового окна, но в нем используются гиперссылки для перехода к различным разделам справки).
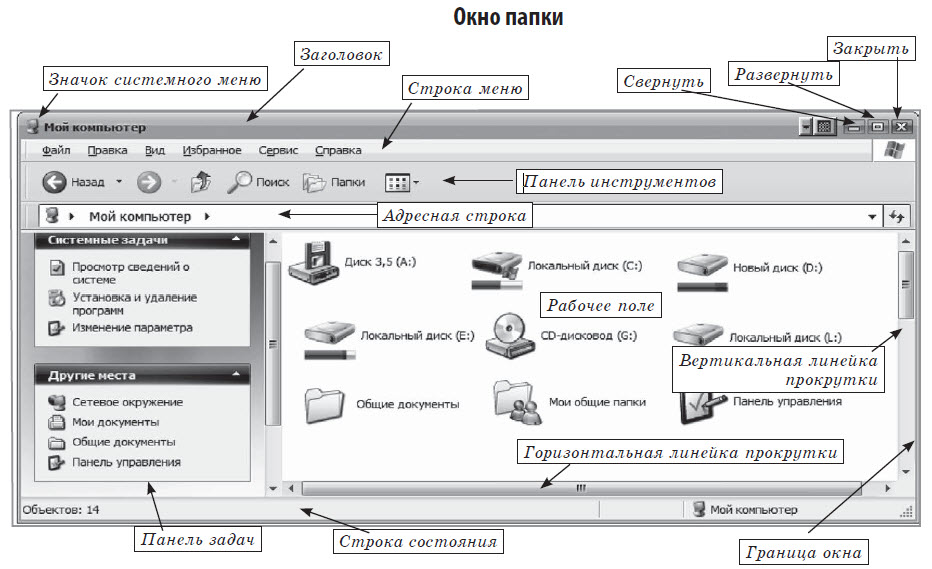
Стандартные элементы, составляющие структуру окна любой папки:
· строка заголовка — горизонтальная полоса вдоль верхней границы окна, содержащая его заголовок. Захватывая эту строку мышью, можно перемещать окно;
· значок системного (служебного) меню, с помощью которого вызываются команды изменения размеров окна и его перемещения (находится в левом верхнем углу любого окна папки);
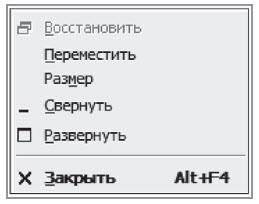
· строка меню. Содержит выпадающие меню, команды которых позволяют проводить операции с содержимым окна или с окном в целом. Выбираются щелчком мыши;
· панели инструментов. Представляют собой наборы командных кнопок для наиболее часто используемых команд. Зачастую панель инструментов бывает настраиваемой — пользователь сам может разместить на ней необходимые ему командные кнопки;
· адресная строка. В ней указан путь доступа к текущей папке. Позволяет выполнить быстрый переход к другим папкам, набрав вручную их адрес или выбрав их из меню на правом краю строки;
· рабочее поле — область, где отображаются значки объектов, хранящихся в папке;
· строка состояния содержит информацию о режимах работы.
Вертикальные и горизонтальные линейки прокрутки (скроллинг). Служат для просмотра документа по вертикали и горизонтали. Появляются, если размер окна слишком мал и не вмещает все объекты. Полоса прокрутки имеет «ползунок» и две концевые кнопки со стрелками.
Диалоговое окно
Диалоговое окно — это небольшое временное окно, которое отображается программой после определенного события или команды и служит для настройки параметров. Оно также выводит необходимые в процессе работы сообщения. Диалоговое окно содержит набор типовых объектов (элементов) управления. Перейти от одного элемента управления к другому можно с помощью клавиши Tab.
Наиболее часто встречаются элементы управления диалогового окна:
· командные кнопки имеют прямоугольную форму и служат для выполнения написанных на них команд. Выполнить команду можно щелчком мыши или клавишами Enter или Пробел по кнопке;
· переключатели имеют форму маленького круга и предназначены для выбора только одного из нескольких возможных вариантов. Вариант отмечается точкой внутри круга и выбирается щелчком мыши на кнопке или клавишей Пробел;
· флажки имеют квадратную форму и предназначены для включения или выключения режимов. При щелчке мышью на переключателе в его поле появляется специальный знак или, наоборот, этот знак исчезает;
· текстовые поля предназначены для ввода текстовых значений;
· поля списка служат для выбора одного варианта из предлагаемого перечня. Варианты открываются в виде выпадающего списка по щелчку на стрелке справа;
· счетчик предназначен для ввода числовых полей, значение можно установить с помощью кнопок со стрелками;
· вкладки расположены в окне одна под другой, так что видны только их ярлычки. Выбрать вкладку можно щелчком мыши по ярлычку;
· ползунок позволяет плавно изменять значение параметра.
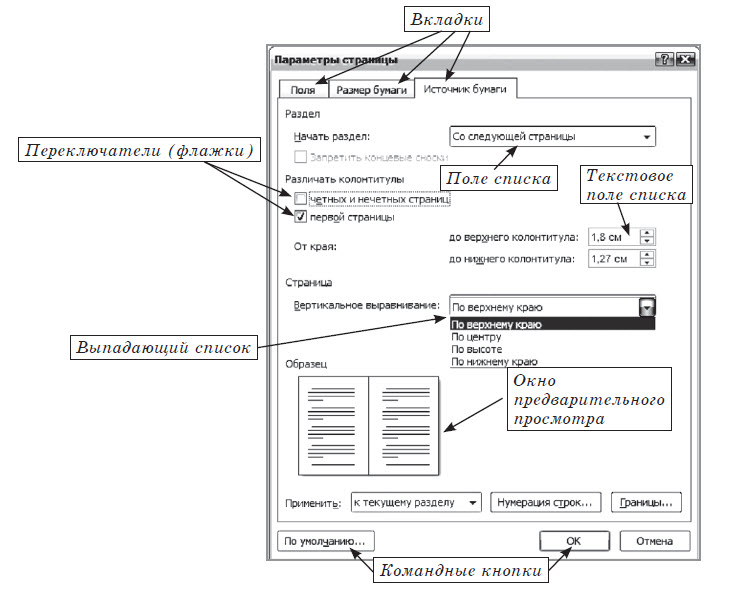
Различия между кнопками OK, Отменить, Применить в диалоговых окнах:
OK — сохраняет изменения и закрывает диалоговое окно;
Применить — сохраняет изменения и оставляет диалоговое окно открытым;
Отменить — отменяет изменения и закрывает диалоговое окно (аналог клавиши Esc).
В графическом интерфейсе различают главное, системное, контекстное меню и меню приложения. Главное меню предназначено для начала и окончания работы с компьютером, выбора программ для работы и проч. Системное меню позволяет управлять окнами — изменять их размеры, перемещать и т. д. Контекстное меню появляется при нажатии правой кнопки мыши. Оно содержит перечень свойств выделенного объекта и операций, разрешенных для него. Содержание контекстного меню зависит от позиции указателя мыши. Меню приложения предоставляет список команд конкретной программы.
Основными элементами окна приложения являются:
- рабочая область: внутренняя часть окна, содержит вложенные папки или окна документов;
- границы: рамка, ограничивающая окно с четырех сторон. Размеры окна можно изменять, перемещая границу мышью;
- заголовок: строка непосредственно под верхней границей окна, содержащая название окна;
- значок системного меню: кнопка слева в строке заголовка открывает меню перемещения и изменения размеров окна;
- строка горизонтального меню: располагается непосредственно под заголовком, содержит пункты меню, обеспечивает доступ к командам;
- панель инструментов: располагается под строкой меню, представляет собой набор кнопок, обеспечивает быстрый доступ к некоторым командам;
- кнопки Свернуть, Развернуть/Восстановить, Закрыть расположены в верхней правой части окна.
Окна документов. Окна документов предназначены для работы с документами и "живут" внутри окон приложений. Можно раскрывать, сворачивать, перемещать или изменять размеры этих окон, однако они всегда остаются в пределах окна своего приложения. Окно документа имеет те же кнопки управления, что и окно приложения.
Окно документа всегда содержит зону заголовка (содержащую имя документа) и часто полосы прокрутки (появляющиеся, когда документ не помещается полностью в окне) и линейки. Открытое окно документа может находиться в активном либо в пассивном состоянии. Если окно находится в пассивном состоянии (зона заголовка не выделена цветом), то, щелкнув по любой его части мышью, можно перевести его в активное состояние.
Пример. После запуска приложения Word его окно появится на Рабочем столе. Если открыть в Word два документа, то в окне приложения появятся окна двух документов. Одно окно может быть развернуто и активно, другое - свернуто и пассивно.
Окна документов. Окна документов предназначены для работы с документами и "живут" внутри окон приложений. Можно раскрывать, сворачивать, перемещать или изменять размеры этих окон, однако они всегда остаются в пределах окна своего приложения. Окно документа имеет те же кнопки управления, что и окно приложения.
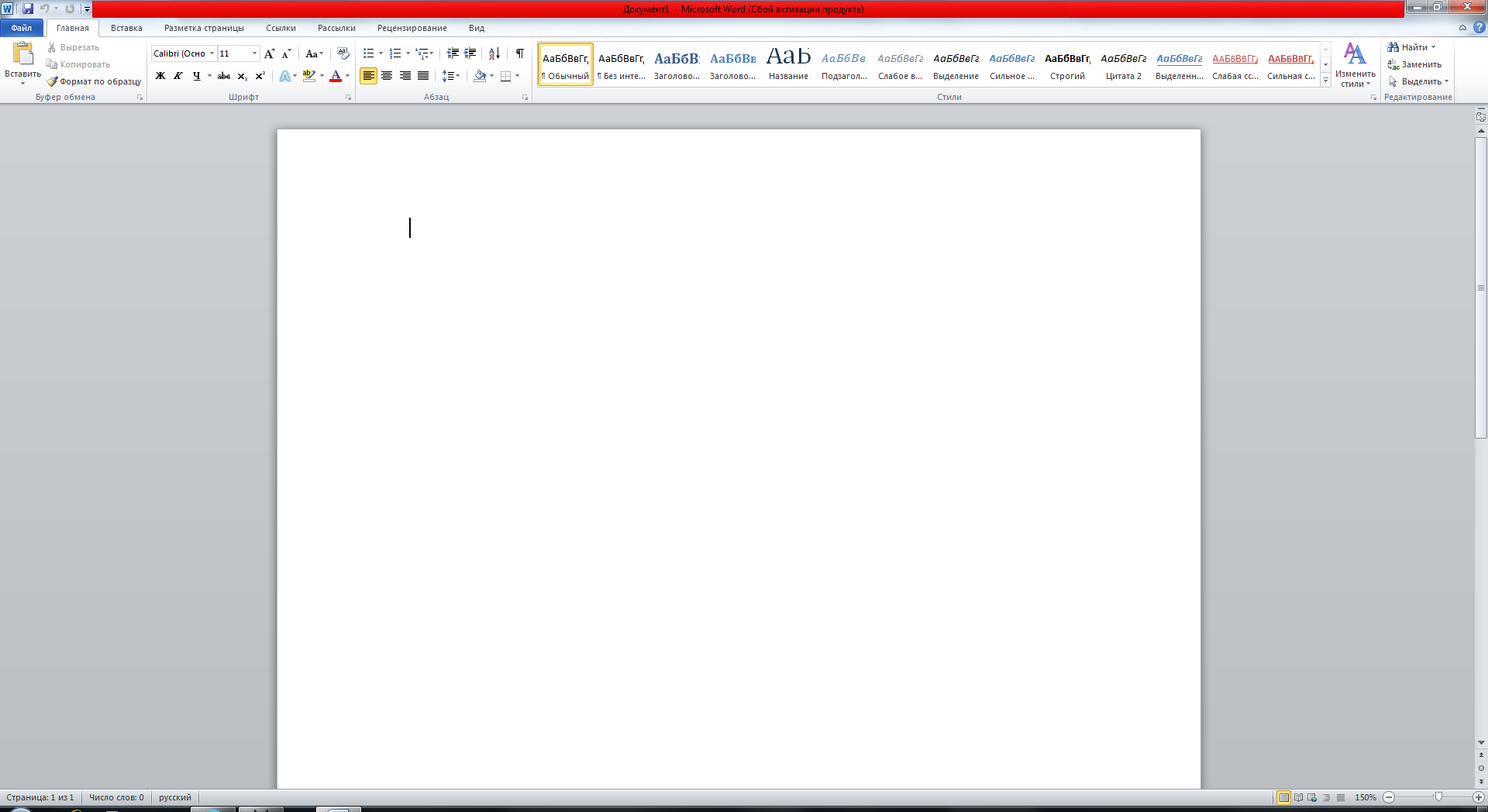
Контекстные меню. Объектно-ориентированный подход, используемый в операционной системе Windows, позволяет рассматривать диски, папки и файлы как объекты. Все эти объекты имеют определенные свойства, и над ними могут проводиться определенные операции.
Например, документы (документом называется любой файл, обрабатываемый с помощью приложений) имеют определенный объем и их можно копировать, перемещать и переименовывать; окна имеют размер, который можно изменять и так далее.
Хотя каждый из этих объектов имеет свои конкретные свойства и над ним возможны определенные операции, технология работы с объектами и интерфейс универсальны. Это позволяет пользователю достичь единообразия при работе с разными объектами.
Пример. Ознакомиться со свойствами объекта, а также выполнить над ним разрешенные операции можно с помощью контекстного меню. Для вызова контекстного меню необходимо осуществить правый щелчок на значке объекта.