Г.
ОП.04 «Информационные технологии в профессиональной деятельности»
Преподаватель Стретенцева А.В.
Лекционный материал для студентов группы № ТЭ 19.01
Что нужно сделать:
Проработать материалы лекции.
Составить опорный конспект, используя материалы лекции.
3.Опорный конспект предоставить до 02.11.2020г. на электронную почту stretentsevaa@mail.ru или VK
Тема: «Современные способы организации презентации в программе PowerPoint»
План лекции:
1. Основное назначение и возможности программы PowerPoint;
2. Виды запуска программы PowerPoint;
3. Режимы отображения слайдов:
4. Требования к оформлению презентации:
Презентация - это способ представления информации c помощью средств мультимедиа. Название происходит от английского слова «presentation» – представление. Презентация состоит из электронных страниц, которые кроме текста могут содержать также мультимедийные объекты. Электронные страницы презентации называются слайдами. Презентация это набор цветных картинок – слайдов на определенную тему, который хранится в файле специального формата.
Программа Power Point
Программа Power Point является одной из программ, предназначенных для создания мультимедийных презентаций, она входит в интегрированный пакет Microsoft Office, предназначена для эксплуатации в среде Windows и позволяет профессионально подготовить презентацию.
Это отличное средство программирования, в ее состав входит модуль Power Point Viewer, с помощью которого можно проводить презентацию даже на компьютерах, на которых Power Point не установлен;
Программа MS Power Point является специализированным средством автоматизации для создания и оформления презентаций, призванных наглядно представить работы исполнителя группе других людей. Программа обеспечивает разработку электронных документов особого рода, отличающихся комплексным мультимедийным содержанием и особыми возможностями воспроизведения. MS Power Point позволяет разрабатывать следующие документы:
1. презентации, рассчитанные на распечатку на прозрачной пленке с целью их демонстрации через оптический проектор;
2. презентации, рассчитанные на распечатку на 35-мм диапозитивной фотопленке с целью их демонстрации через оптический слайд-проектор;
3. презентации, рассчитанные на воспроизведение через компьютерный проектор;
4. материалы презентации для автономного показа на экране компьютера;
5. материалы презентации для публикации в сетевом окружении с последующим автономным просмотром;
6. материалы презентации для рассылки по электронной почте с последующим автономным просмотром адресатами;
7. материалы презентации для распечатки на бумаге с целью последующей раздачи.
Любой документ MS Power Point представляет собой набор отдельных, но взаимосвязанных кадров, называемых слайдами. Каждый слайд в документе имеет собственный уникальный номер, присваиваемый по умолчанию в зависимости от места слайда. Последовательность слайдов в документе линейная. Слайды могут содержать объекты самого разного типа, например: фон, текст, таблицы, графические изображения и т.д. При этом на каждом слайде присутствует как минимум один объект - фон, который является обязательным элементом любого слайда.
Объекты в приложении Power Point
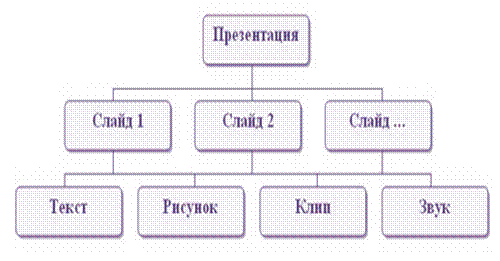
Группы инструментов среды Power Point
В процессе создания презентации будут использованы предоставляемые средой Power Point группы инструментов.
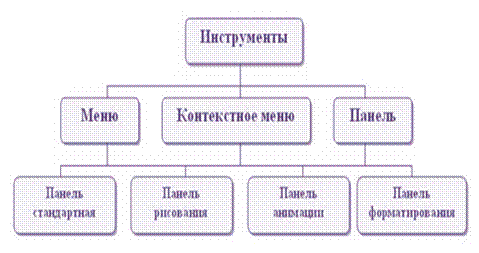
Запуск MS Power Point
Запуск программы можно осуществить разными способами:
1. Наиболее простой из них заключается в использовании кнопки Панели быстрого запуска или Рабочего стола.
2. Если таких кнопок нет, то выполните команду Пуск-Программы-Microsoft PowerPoint.
После запуска появляется окно программы с открытым диалоговым окном MS Power Point. В окне предлагается выбрать форму работы по созданию презентации:
1. Мастер автосодержания можно использовать для быстрого создания презентации с типовой структурой. В этом случае на экран поступит диалоговое окно Мастера, который будет задавать вопросы. Пользуясь вашими ответами, Мастер за несколько шагов создаст "черновик" профессиональной презентации из 8-15 слайдов, который приблизительно будет соответствовать вашему замыслу. Затем эту презентацию следует отредактировать.
2. Шаблон оформления позволяет взять за основу своей презентации один из готовых шаблонов Power Point. При выборе этого раздела и нажатии кнопки OK, на экране появится диалоговое окно Создать презентацию с тремя вкладками. На вкладке Шаблон оформления можно выбрать дизайн оформления слайдов.
3. Пустую презентацию. Если активизировать этот раздел, то о создании своей презентации вам придется позаботиться самим.
Открыть презентацию. Этот раздел позволяет загрузить готовую презентацию с жесткого диска, или другого съемного носителя.
В левой части окна приложения находится область Структура или Слайды для переключения между режимами Слайды и Структура. По умолчанию в области Структура - Слайды устанавливается режим Слайды, т.е. отображается панель Слайды. В этом режиме в этой области отображаются миниатюрные изображения слайдов, входящих в презентацию.
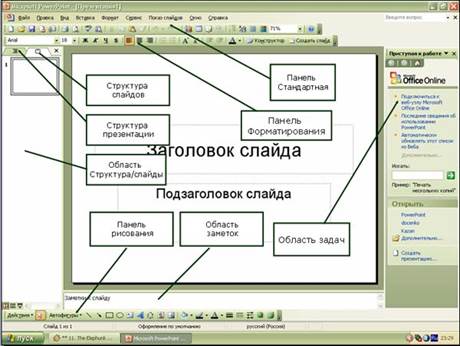
В режиме Структура в этой области отображается иерархическая структура, содержащая заголовки и тексты слайдов презентации. Перед заголовком каждого слайда стоит номер и значок. Основной текст, включающий до пяти уровней отступов, расположен после каждого заголовка.
В центре приложения находится область слайда, в которой отображается слайд. Режим обычный - это основной режим для создания, редактирования и форматирования отдельных слайдов.
Ниже главного окна находится область заметок. В этой области к каждому слайду можно добавить заметки докладчика, которые не отображаются в режиме показа слайдов.
Строка меню предоставляет доступ ко всем важным командам программы PowerPoint. Панели инструментов предоставляют быстрый доступ к используемым командам. В Power Point используется группа команд меню П оказ слайдов вместо меню Таблица редактора Word.
На панели форматирования размещены следующие инструменты: Конструктор и Создать слайд. При выборе кнопки Конструктор в области задач отображается панель Дизайн слайда, в которой размещены три раздела: Шаблоны оформления; Цветовые схемы; Эффекты анимации. С помощью команд этих разделов можно к слайду применить шаблон оформления, цветовые схемы и эффекты анимации.
При выборе на панели инструментов команды Создать слайд, в области задач отображается панель Разметка слайда, с помощью которой можно изменять разметку слайдов (Макет текста, Макет содержимого, Макет текста и содержимого).
Бегунок линии прокрутки позволяет переходить между слайдами, а не по тексту в пределах одного слайда. Кроме того, во время перетаскивания бегунка редактор показывает номер и название каждого слайда.
Кнопки режима просмотра слева от горизонтальной полосы прокрутки, позволяют быстро переключиться в один из режимов просмотра Power Point (Обычный режим, Режим сортировщика слайдов, Показ слайдов). В левой части строки состояния отображается номер слайда, над которым идет работа в данный момент, и тип создаваемой презентации.
Режимы просмотра:
Для эффективного применения PowerPoint при создании и редактировании презентаций необходимо использовать различные режимы просмотра документов. Режимы представляют собой разные способы отображения слайдов на экране. К основным режимам, применяемым в PowerPoint, относятся: обычный режим и режим сортировщика слайдов.
Переключение режимов отображения можно осуществлять в меню Вид (Обычный, Сортировщик слайдов, Показ слайдов, Страницы заметок). Переключение режимов можно также осуществлять с помощью кнопок, расположенных слева от горизонтальной полосы прокрутки (Обычный режим, Режим сортировщика слайдов, Показ слайдов).
Режимы отображения слайдов:
Режим «Обычный». В этом режиме в окне приложения отображаются три области: Структура-Слайды; область Слайда; Заметки к слайду. Размеры областей можно изменять, перетаскивая их границы.
Режим «Сортировщик слайдов» – это режим, в котором все слайды презентации отображаются виде миниатюр. В этом режиме можно легко перемещать слайды, изменяя порядок их следования в презентации.
Режим «Показ слайдов» - это режим, с помощью которого можно просмотреть презентацию на экране.
Режим «Страницы заметок» – режим просмотра, в котором к каждому из слайдов можно добавить заметки докладчика. В верхней половине страницы появляется уменьшенное изображение слайда, а в нижней половине отображается большая панель для текста заметок.
Откроем программу и начнем создавать презентацию. Начнем с фона. Нужно выбрать вверху кнопку «формат-оформление слайда», затем на панели справа, выбрать Тему, которую вы желаете увидеть в своей презентации (на всех слайдах или на одном слайде); или можно выбрать «формат – фон», и выбрать заливку или текстуру.
Далее, нужно выбрать «формат - разметка слайда», затем справа выбрать понравившийся шаблон. Это нужно для того, чтобы было легче и быстрее вставлять текст, картинки, видеоролики и т.д.
!!! Намного лучше будет, если презентацию «оживить». Для этого применяйте больше анимации. Представьте картину: заголовок презентации красиво меняет свой цвет, в центре начинает высвечиваться текст, в верхнем правом углу кружатся звездочки, внизу текст начинает менять форму и т.д. Для этого требуется только выделить объект (текст, картинку и т.д.). Затем выбрать «показ слайдов- настройка анимации» и справа «добавить эффект». Далее выбираете анимацию. «Пути перемещения» – вы рисуете линию, по которой объект будет перемещаться. «Выделение» – объект будет выделяться, только недолго. А если вы хотите, чтобы объект выделялся или перемещался бесконечно, то нужно:
1. Выбрать анимацию;
2. справа выбрать название объекта (в списке);
3. кликнуть по нему и выбрать «время»;
4. там где «Повторение», найти «До окончания слайда»;
5. «ОК».
!!! «Слайд » – это «страница» документа. Слайды отображаются в левом окне. Можно создать новый слайд, путем «Вставка – создать слайд». Во время показа презентации, слайды будут сменяться после того, как пользователь будет кликать мышью. А у вас может произойти одна проблема: если в презентации много слайдов и анимации; во время показа, какой-то неопытный пользователь не вовремя кликнет мышью, и анимация испортится, остановится. Чтобы такого не случилось, можно презентацию превратить в «программу».
Для этого следует выбрать «показ слайдов – настройка презентации», и поставить галочку рядом с «автоматический (полный экран)». Далее, презентация никак не будет реагировать на клики мыши, а это значит, что слайды не смогут сменяться и презентация не закроется.
!!! «Гиперссылка » – это ссылка на другой слайд, документ или сайт в Интернете. Когда вы «заблокировали» презентацию, вы должны вставить «кнопки». «Показ слайдов – управляющие кнопки», и выбирайте кнопку. А можете просто кликнуть правой кнопкой по объекту и выбрать «Настройка действия», затем сверху в окне выбрать место, куда хотите перейти (например: «следующий слайд, предыдущий слайд, завершить показ» и т.д.). Старайтесь, как можно больше различных кнопок вставлять в презентацию, чтобы в любой момент можно было вернуться на предыдущий слайд или выйти. Но не перестарайтесь, а то у Вас выйдет вместо интересной презентации подводная лодка, с множеством ненужных (или непонятных) кнопок!
!!! Вы можете сделать много анимации, но объекты могут работать не по порядку. Справа (когда открыта панель Настройки анимации) есть список объектов, которые анимированы. Если сначала появляется заголовок, а потом основной текст, а вам надо, чтобы происходили эти действия наоборот, то в списке можно перетащить объект «заголовок» ниже, чем объект «основной текст».
!!! По умолчанию, анимация начинает работать после клика мыши. Но, кликнув по названию объекта в списке «Настройка анимации», можно выбрать, чтобы анимация начинала работать автоматически или после предыдущей анимации (если она конечно есть). Можно кликнув по названию объекта и «Время», выбрать «задержку» (после *** секунд начнется воспроизведение анимации).
В программе есть возможность «Рисования». Внизу на панели, есть «Автофигуры» (квадраты, круги, звезды и т.д.). Когда вы нарисуете что-либо, можете двумя кликами мышью по рисунку открыть окно Заливки, то есть «Формат автофигуры». В Заливке, вы можете выбрать цвет автофигуры. Более того, если выберите «Заливка – цвет – способы заливки», вы сможете «залить» фигуру более красиво.
Для просмотра презентации выберите Показ слайдов – начать показ.
Старайтесь делать «живые» презентации. А значит, используйте яркие цвета, больше анимируйте, много рисуйте, добавьте спокойную, красивую музыку.
Требования к оформлению презентации:
1. Первый слайд – название;
2. Общий стиль (исключение - первый слайд);
3. Анимированная смена слайдов в общем стиле.
4. Наличие заголовков у слайдов;
5. Лаконичность (минимум текста). Каждый слайд должен быть заполнен текстом не более чем на треть;
6. На слайдах должны присутствовать объекты: аудио (видео-) фрагменты, анимированные изображения (в том числе двигающиеся по заданной траектории)
7. Постоянный шрифт;
8. Крупный шрифт;
9. Тёмный текст на светлом фоне или наоборот;
10. Не использовать стандартный клипарт;
11. Наличиечеткой с труктуры и навигации, созданной при помощи кнопок и гиперссылок.
12. Непрерывный музыкальный фон.