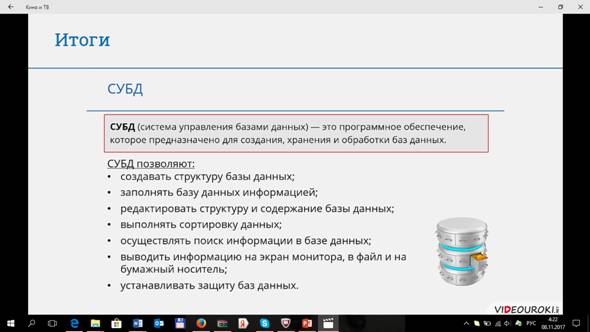11. Двойным щелчком мыши откроем таблицу «Сведения об учащихся» и заполним её методом ввода данных в неё.
12. Вводим данные.
13. Для перехода к следующей ячейке можно использовать клавишу Tabили стрелку.
14. Заполняем все записи (строки).
15. Можно расширить размер поля, растянуть.
16. После заполнения нажимаем Сохранить и закрываем таблицу.
17. Вторую таблицу «Оценки 1 четверть» заполним с помощью формы: для этого на вкладке Создание в группе Формы выбираем Мастер форм. В появившемся окне выбираем необходимую таблицу «Оценки 1 четверть», затем выбираем нужные для заполнения поля путём перемещения из левого окна в правое (одинарная стрелка – для перемещения по одному полю, двойная – для перемещения всех полей сразу. Т.к. нам надо заполнить всю таблицу, выбираем все и нажимаем кнопку Далее.
18. Теперь выбираем оформление нашей формы: выберем первое – В один столбец (можно пощёлкать и просмотреть, что в итоге получится), нажимаеи кнопку Далее, задаем имя форме «1 четверть», здесь же выбираем «Открыть форму для просмотра и ввода данных», нажимаем Готово.
19. Открылась форма для заполнения. Вводим необходимые данные о первом учащемся. Для перехода к другой ячейке – левой кнопокй мыши, кнопкой Таb или Enter, или стрелкой.
20. Для пеехода к заполнению следующего учащегося необходимо нажать кнопку «Следующая запись» (внизу), Таb или Enter.
21. Заполняем сведения об остальных аналогичным образом, сохраняем форму и закрываем.
22. Для просмотра данных таблицы можно открыть таблицу «Оценки 1 четверть».
23. Данная база данных в дальнейшем может быть изменена путем редактирования, исправления, удаления старых или внесения новых данных, изменения содержимого отдельных полей и стуктуры всей таблицы.
24. К таблице можно применять такое действие, как сортировка. Сортировка – это упорядочение данных по возрастанию или убыванию.
25. Отсортируем данные в таблице «Сведения об учащихся» по возрастанию по полю Фамилия: для этого откроем таблицу, нажимаем на название поля и в появившемся меню выбираем сортировка от А до Я (наверху). Обратите внимание – все фамилии упорядочились по алфавиту!
26. 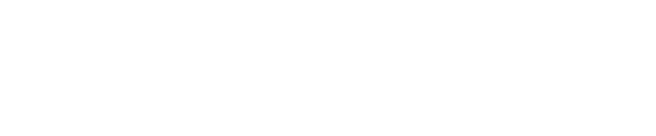 Следующий обект, с которым мы познакомимся – ЗАПРОС. Запрос (справка) – это таблица, которая содержит интересующие пользователя сведения, извлечённые из базы данных. Таблица содержит записи и поля, котрые содержатся в запросах на выборку данных, удовлетворяющих заданным условиям – условиям выбора. Условия выбора записываются в форме логических выражений, сформированных из высказываний на естественном языке. Для задания условий выбора используются простые и сложные логические выражения.
Следующий обект, с которым мы познакомимся – ЗАПРОС. Запрос (справка) – это таблица, которая содержит интересующие пользователя сведения, извлечённые из базы данных. Таблица содержит записи и поля, котрые содержатся в запросах на выборку данных, удовлетворяющих заданным условиям – условиям выбора. Условия выбора записываются в форме логических выражений, сформированных из высказываний на естественном языке. Для задания условий выбора используются простые и сложные логические выражения.




27. Посмотрим на примере. Необходимо создать запрос, который выведет на экран фамилию и имя учащихся, оценки которых выше 3 по математике и выше 4 по биологии.
28. Перед созданием таблицы необходимо связать таблицы! В реляционной базе данных связи создаются для сохранения синхронизации. Также они позволяют избежать избыточности данных (т.е. если в нашем примере не связать таблицы, то оценки выше 3 по математике и выше 4 по биологии будут повторяться для каждого учащегося – один и тот же ученик будет показан несколько раз).
29. Связи с обеспеченностью целостности данных позволяют следить за тем, чтобы данные в одной таблице соответствовали данным в другой. Для этого в строке Меню выбираем Работа с базами данных. Затем в группе Отношения выбираем Схема данных. В появившемся окне Схема данных у нас появится окошко для добавления таблицы. Выбираем таблицу «Оценки 1 четверть» и нажимаем Добавить. Аналогичным способом добавляем таблицу «Сведения об учащихся». Нажимаем Закрыть. Теперь у нас отображаются 2 таблицы. Будем связывать 2 поля с именами Номер в первой и во второй таблицах. Подведём курсор к полю Номер таблицы «Оценки 1 четверть», нажимаем и удерживаем левую кнопку мыши и переносим её к полю Номер таблицы «Сведения об учащихся», и отпускаем левую кнопку мыши. В появившемся окне ставим галочку возле Обеспечение целостности данных, нажимаем Создать. В результате связь отобразится в виде линии между полями. Нажимаем кнопку Сохранить и закрываем окно связи. Теперь мы можем создать запрос.
30. Выбираем вкладку Создание, в группе Запросы нажимаем Конструктор Запросов. В появившемся окне выбираем таблицу «Сведения об учащихся» и нажимаем кнопку Добавить. Затем аналогичным образом добавляем таблицу «Оценки 1 четверти». Закрываем данное окно.
31.  Теперь в поле Имя таблицы выбираем название таблицы, из которой будут взяты данные. А в строке Поле выбираем название поля
Теперь в поле Имя таблицы выбираем название таблицы, из которой будут взяты данные. А в строке Поле выбираем название поля


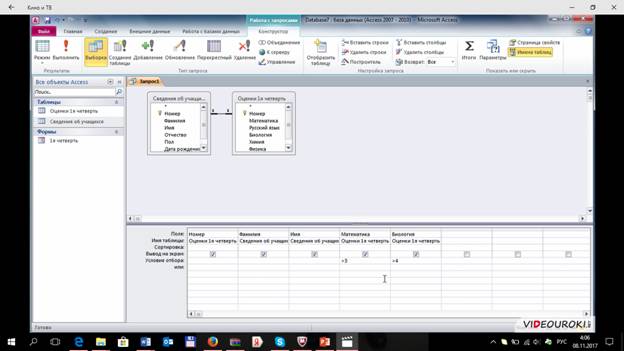
Сохраняем данный запрос под именем «Оценки по математике и биологии». Для просмотра результатов на ленте выбираем кнопку Выполнить (с красным восклицательным знаком», закрываем запрос. Или же просмотреть результат можно открыв запрос левой кнопкой мыши на нём.Перед нами сформировалась таблица, в которой указаны учащиеся с оценкой по математике выше 3 и по биологии выше 4.
32. При помощи запросов пользователь может быстро найти в базе данных и вывести на экран компьютера необходимую информацию. Но в некотрых случаях информацию необходимо представить в специальной форме и вывести на печать. Данный этап работы называется подготовкой отчётов. Для сохранения базы данных выбираем вкладку Файл, затем Сохранить базу данных как, задаём имя базы данных «Сведения о четвертных оценках учащихся» и указываем путь к своей рабочей папке, нажимаем Сохранить.