Министерство образования и науки
Российской Федерации
Государственное образовательное учреждение
Высшего профессионального образования
"Кубанский государственный
технологический университет"
Кафедра информатики
Информационные технологии в менеджменте
Методические указания
По выполнению лабораторных работ
Для студентов ФЭУБ специальностей 080200 - Менеджмент
Краснодар 2012
Лабораторная работа №1.
Текстовый редактор Writer
Цель работы: Изучение основных операций и команд текстового редактора Writer
Содержание работы:
1. Общие сведения о редакторе Writer
2. Редактирование текста в редакторе Writer
3. Операции панели Форматирование
4. Колонтитулы. Вставка формул.
Программы и материалы: компьютер, оснащенный Windows или Linux с установленным OpenOffice.org.
Текстовый процессор (редактор) - это программа, предназначенная для обработки текстов.
Файлы, созданные в Writer имеют расширение odt, но также существует режим совместимости с Microsoft Word, тогда можно документ сохранить в формате doc.
Общие сведения о редакторе Writer
Запуск текстового процессора Writer может производится:
· щелчком мыши по пиктограмме OpenOffice.org Writer
· из меню кнопки К (Linux) или Пуск (Windows), раздел Программы – OpenOffice.org
1. Запустите программу Writer.
Открытие имеющегося текстового файла (текста) при открытом редакторе Writer производится командой Файл / Открыть / имя файла.
Имя файла выбирается из содержимого соответствующей папки.

Для сохранения файла
под прежним именем подать команду Файл / Сохранить,
под новым именем Файл / Сохранить как... / Имя файла.

Кроме того, обеспечивается автоматическое сохранение содержания документа.
|
|
Для выхода из Writer нужно подать команду Файл / Выход.
Существуют 2 вида отображения текста на экране, но обычно используется режим "Разметка печати" (вид, подготовленный для печати); вызывается командой Вид / Разметка печати.

Общий вид рабочего окна Writer
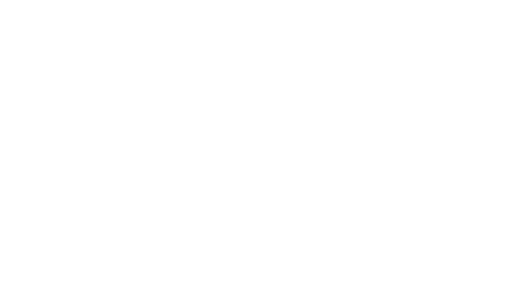
2. Найдите заголовок окна, строку меню (под заголовком), панели инструментов (под строкой меню), строку статуса (последняя в окне).
3. Войдите в пункт меню Файл, найдите пункты Открыть, Сохранить, Сохранить как... и Предыдущие документы ( список последних использовавшихся файлов). Затем войдите в пункт меню Правка, найдите пункты Вырезать, Копировать, Вставить.
Панели инструментов
Кнопки на панелях инструментов (под строкой Меню) дублируют команды строки меню, но пользоваться ими удобнее, поэтому будем, в основном, ориентироваться на работу с кнопками панелей инструментов.
 Вызов списка всех панелей производится командой Вид / Панели инструментов. Здесь значком отмечаются те панели, которые вызваны для работы. Чаще всего используются панели Стандартная, Форматирование и Таблица.
Вызов списка всех панелей производится командой Вид / Панели инструментов. Здесь значком отмечаются те панели, которые вызваны для работы. Чаще всего используются панели Стандартная, Форматирование и Таблица.

4. Установите курсор мыши (по подсказкам) поочередно на кнопки панели инструментов: Открыть, Сохранить, Печатать, Отменить, Масштаб. При этом в подсказке дается название команды.
Горизонтальная и вертикальная координатные линейки выводится на экран командой Вид / Линейка.
Поля и размер текстовой части страницы устанавливаются после подачи команды Формат / Страница / Страница.

Здесь устанавливаются ширина и высота листа (стандартный лист – формат А4). Здесь же определяется ориентация листа (книжная – вертикальная или альбомная – горизонтальная). В разделе Поля определяются отступы от краев листа (сверху, снизу,справа, слева). После установки параметры страницы фиксируются нажатием кнопки Ок.
|
|
Изменение размеров отображения документа производится командой Вид / Масштаб или кнопкой Масштаб на панели инструментов Стандартная. Наиболее удобный для работы масштаб По ширине страницы.

5. Вернуться можно, нажав несколько раз кнопку Отмена.
Работа с текстом
При работе с текстом могут производиться следующие операции;
- выделение текста;
- выбор шрифта;
- выбор размера символов;
- форматирование абзацев;
- удаление и восстановление строк (абзацев);
- отмена и восстановление действий;
- редактирование текста;
Для этого используются следующие алгоритмы:
Чтобы выделить текст, можно выполнить одну из следующих операций:
- передвинуть мышь при нажатой левой клавише мыши;
- использовать курсорные стрелки при нажатой клавише Shift:
- выделять весь текст с помощью команды Правка / Выделить все.
Выбор шрифта производится с помощью кнопки со стрелкой (справа от названия шрифта) на панели инструментов Форматирование.
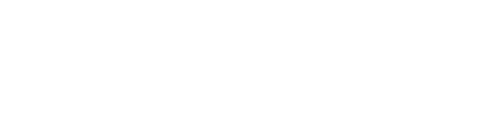
Выбор размера символов производится с помощью кнопки со стрелкой (справа от числа, указывающего размер шрифта) на панели инструментов Форматирование.
Выбор стиля шрифта производится с помощью кнопок панели Форматирование: " ж " (жирный), " К " (курсив), " ч " (подчеркнутый).
Форматирование абзаца включает его центрирование или выравнивание по левому или правому краю или по ширине страницы.
|
|
Центрирование выделенной строки (заголовка, абзаца, блока) производятся с помощью кнопки "По центру" на Панели инструментов Форматирование.
Выравнивание по левому краю производится с помощью кнопки "По левому краю".
Выравнивание по правому краю производится с помощью кнопки "По правому краю".
Выравнивание по ширине строки, т. е. по левому и правому краю, производится с помощью кнопки "По ширине".
Разделение страниц происходит автоматически.
Для отмены последнего совершенного действия нужно нажать кнопку Отменить на панели инструментов Стандартная.
Для возврата отмененного действия нужно нажать кнопку Вернуть на Панели инструментов Стандартная.
Задание1:
7. В папке Домашняя (Home) создайте для своих работ папку по своей фамилии и группе.
8. В редакторе наберите следующий текст. При наборе выполните следующие правила:
1) Заголовок центрируйте
2) Красную строку (абзацный отступ) выполняйте кнопкой Тab
3) Enter нажимайте при окончании абзаца
4) Перед знаком препинания пробел не ставится
5) После знака препинания пробел ставится обязательно
6) Перед и после дефиса пробелы не ставятся (пол-лимона)
7) Перед и после тире пробелы ставятся обязательно (Ученье – свет)
8) Текст выравнивайте по ширине.
Текст для работы в редакторе Writer

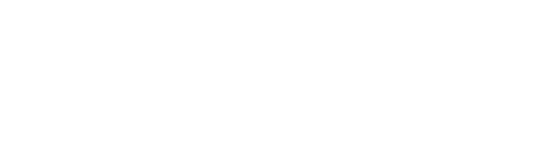
9. Войдите в пункт меню Файл, опустите курсор на Сохранить как, щелкните левой кнопкой мыши и в диалоговом окне введите имя файла: Текст1
Редактирование текста в редакторе Writer. Задание2
К сведению:
Редактирование текста включает перемещение и копирование фрагментов текста:
- для перемещения выделенного фрагмента текста нужно в панели инструментов Стандартная щелкнуть кнопку Вырезать, затем установить курсор на новое место и щелкнуть кнопку Вставить.
- для копирования выделенного фрагмента текста нужно в панели инструментов Стандартная щелкнуть кнопку Копировать, затем установить курсор на новое место и щелкнуть кнопку Вставить.
Для ускоренного выполнения операций вырезать, копировать и вставить, можно воспользоваться контекстным меню (вызывается правой кнопкой мыши). После выделения части текста нужно нажать правую клавишу мыши и в появившемся диалоговом окне указать на нужную функцию.
1. По кнопке в поле Масштаб (панель инструментов Стандартная) установите 50% отображение текста, потом 100%, потом по ширине страницы. Обратите внимание на изменения на экране.
2. Выделите в тексте первые верхние четыре строки (без заголовка) с помощью мыши:
- слева от текста поставьте указатель мыши (изменится вид курсора мыши),
- нажмите левую клавишу и, не отпуская ее, двигайте вниз (или вверх в зависимости оттого, что надо выделить),
- закончив выделение, отпустить левую клавишу мыши.
3. Удалите выделенный участок текста, нажав клавишу Delete.
4. Отмените последнюю команду, нажав на панели инструментов кнопку со стрелкой влево – Отменить (панель инструментов Стандартная).
5. Снимите выделение текста, щелкнув мышью в любом месте текста.
6. Выделите в тексте первые верхние четыре строки с помощью клавиатуры: установите курсор на начало фрагмента и, удерживая клавишу Shift, управляйте курсорными стрелками.
7. Удалите выделенный участок текста, выбрав Вырезать, из меню Правка или Панели инструментов Стандартная.
8. Отмените последнюю команду, нажав на панели инструментов кнопку со стрелкой влево – Отменить.
9. Снимите выделение текста, щелкнув мышью в любом месте фрагмента.
10. В конец текста добавьте предложение:

11. Сохраните текущее состояние текста воспользовавшись кнопкой Сохранить на панели инструментов Стандартная.
12. Скопируйте второй абзац в конец текста по алгоритму:
а) отметьте нужный фрагмент мышью или с клавиатуры;
б) установите курсор мыши на кнопку Копировать (Панель инструментов Стандартная) и щелкните левой кнопкой мыши;
в) установите курсор мыши в новое место текста и щелкните левой кнопкой мыши. В это место переместится текстовый курсор;
г) щелкните мышью на кнопку Вставить (Панель инструментов Стандартная). Произойдет копирование фрагмента.
13. Перенесите третий абзац в конец текста. Перенос выполняется как копирование, но вместо кнопки Копировать используйте кнопку Вырезать.
14. Сохраните текст под прежним именем.
Вставка информации в документ
В любое место создаваемого документа можно вставить дополнительную информацию, перечень которой указан в меню Вставка. К такой информации относятся: символ, рисунок и т. п.
Для вставки необходимо установить курсор в нужное место, а затем выбрать пункт меню Вставить – Изображение – Из файла и выбрать нужный файл.
15. Войдите в графический редактор Paint (Windows) или Gimp(Linux) и создайте в нем примерно такой рисунок.

16. Выберите в панели инструментов графического редактора кнопку Выделение (второй элемент первого ряда). При этом курсор превратится в знак ┼.
17. При нажатой кнопке мыши выделите нужный Вам фрагмент рисунка, растянув прозрачный прямоугольник до нужных границ, и отпустите кнопку мыши.
18. В меню Правка выберите Копировать, при этом фрагмент помещен в память.
19. Выйдите из графического редактора без сохранения рисунка.
20. В редакторе Writer установите текстовый курсор в конец документа.
21. Войдите в меню Правка, выберите Вставить.
22. Фрагмент рисунка из памяти вставлен в текст.
23. В редакторе Writer можно создать простой рисунок из автофигур не выходя из редактора. Для этого используется панель инструментов Рисунок.
24. 
Создайте следующие рисунки в конце текста, воспользовавшись панелью Рисунок.

Как пользоваться кнопками этой панели, разберитесь сами.
25. Выделите все элементы каждого рисунка, включив стрелку Выделить Панели Рисунок или щелчком мыши (со второго элемента – при нажатой Shift) и выберите Сгруппировать в контекстном меню. Теперь рисунок ведет себя как единое целое.

26. В редакторе Writer можно создать красиво оформленные надписи с любым текстом с помощью Галереи текстовых эффектов в Панели инструментов Рисунок.
27. Создайте следующие надписи с помощью объектов Галереи, воспользовавшись панелью Рисунок.
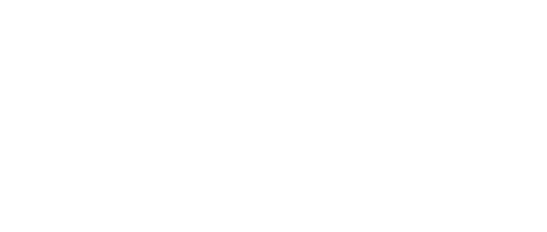

Как работать с объектами Галереи, разберитесь сами.
28. Обрамление текста
Возьмите ранее напечатанный вами фрагмент текста (см. ниже) в рамку по алгоритму:
- выделите нужный Вам фрагмент;
- откройте меню Вставить – Врезка, закладка Обрамление, выбрать Стиль и Цвет линии;
- нажмите кнопку Ок.
29.
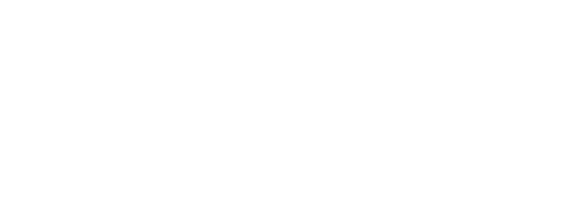 |
Сохраните текст под новым именем продолжение Закройте этот документ.
Основы работы в Writer
Основные настройки:
1. Установка параметров страницы (выполняется редко, обычно в случае нестандартной печати), см. п.4 тема 1:
- щелкнуть меню Формат / Страница / Страница;
- в разделе Поля определяются отступы от краев листа (сверху, снизу, справа, слева).;
- задать ориентацию листа (книжная – вертикальная или альбомная – горизонтальная).;
- щелкнуть ОК.
2. Форматировать (поправить отступы, выровнять края и т.д.) готовый текст:
- выделить блоком нужную часть текста;
- щелкнуть в панели инструментов соответствующее форматирование (по левому краю, по центру, по правому краю или по ширине);
- отменить выделение блоком щелчком по пустой части экрана.
3. Сохранение текста:
Под новым именем:
- щелкнуть в меню Файл строку Сохранить как…;
- пользуясь диалоговым окном указать место расположения сохраняемого файла, его новое Имя файла и, если нужно, Тип документа.
Под прежним именем:
- щелкнуть в панели инструментов кнопку Сохранить.
Примечание. Если у текста нет еще заданного имени, то автоматически выполнится сохранение под новым именем
4. Создание нового текста (файла) – щелкнуть в панели инструментов кнопку Создать файл.
5. Установка параметров печати текста и вывод на принтер:
В меню Файл выбрать строку Печать и в открывшемся окне установить следующие параметры печати:
- диапазон нужных страниц
- число копий.

Редактирование текста:
- для изъятия символа установить курсор слева от удаляемого символа и нажать Delete;
- для изъятия строки или ее части выделить ее блоком и нажать Delete или подвести к ней курсор и удалять посимвольно;
- для вставки символа установить курсор на нужное место и нажать клавишу с нужным символом;
- установить курсор в начало строки – нажатием Home;
- установить курсор в конец строки – нажатием End;
- переход из режима вставки символов (ВСТ) в режим замены щелчком левой кнопкой мыши, чтобы появилось ЗАМ в строке состояния или клавишей Insert на клавиатуре;

- для передвижения строки вправо установить курсор в начало строки и нужное количество раз нажать клавишу пробел;
- для передвижения строки влево установить курсор в начало строки и нужное количество раз нажать клавишу Delete;
- для разделения строки установить курсор в нужное место и затем нажать Enter;
- для объединения строк установить курсор в конец первой и нажать Delete.
Задание3:
1. Откройте редактор Writer
2. Используя клавиатуру, введите следующий текст.

Выполните:
3. В набранном тексте измените маркированный список (см. выше 4 последние строки) через маркер дефис (-) на маркированный список через маркер ● следующим образом:
- выделите нужный список блоком
- откройте меню Формат – Маркеры и нумерация

- установите вид списка и щелкните Ок.
4. Измените маркированный список через маркер ● на нумерованный список римскими числами следующим образом:
- выделите нужный список
- в меню Формат – Маркеры и нумерация
- выберите Тип нумерация и щелкните Ок.
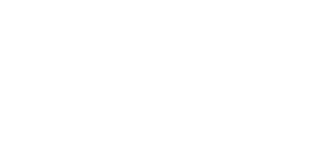
5. Сохраните текст на диске под именем Текст2
6. В введенный Вами текст после первого абзаца вставьте следующие строки:
Текстовый процессор Writer позволит Вам работать с текстами, как на русском языке, так и на сочетании русского и любого иностранного языка.
7. Удалите во введенном вами тексте следующие строки в конце текста:
с выравниванием интервалов между словами.
8. Измените интервал между строками:
- выделите весь текст
- откройте меню Формат
- щелкните строку Абзац
- выберите вкладку Отступы и интервалы

- внизу окна указан Интервал – м ежстрочный и приведено его значение: Одинарный.
- откройте список возможных значений и выберите значение Полуторный.
- затем щелкните кнопку Ок. Расстояние между строками увеличится.
Более сложные настройки интервала сейчас изучать не будем.
9. Сохраните на диске исправленный вариант текста под новым именем: Исправленный