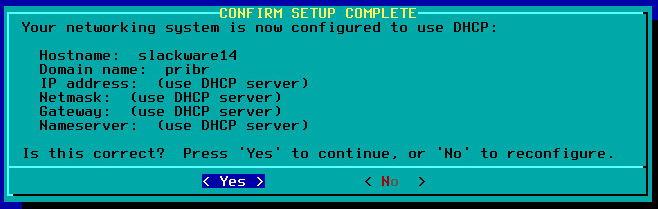Загрузка образа
Образ дистрибутива можно получить на официальном сайте. Здесь есть как обычные ссылки, так и торрент файлы:

Запись образа на носитель и настройка BIOS при установке в VirtualBox не требуются.
Параметры виртуальной машины
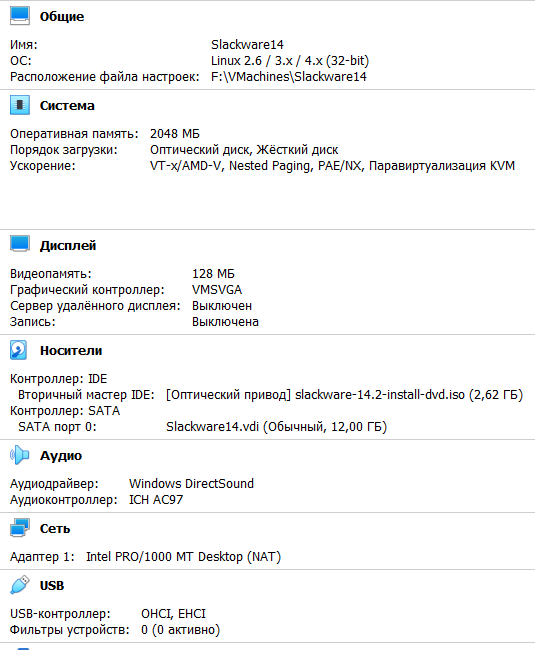
Запуск программы установки
Первый экран после перезагрузки позволяет выбрать нам параметры запуска ядра, если ничего менять не нужно нажмите Enter:
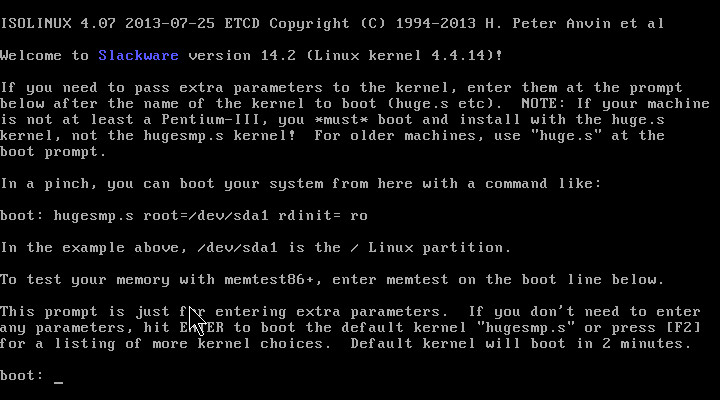
Дождитесь окончания загрузки. Появится окно с запросом раскладки клавиатуры. Отвечаем Enter, чтобы оставить английскую:
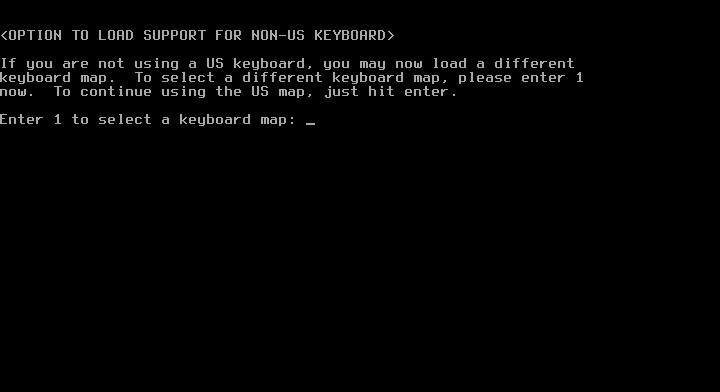
На первом этапе доступен только вход под учетной записью root. Вводим этот логин:
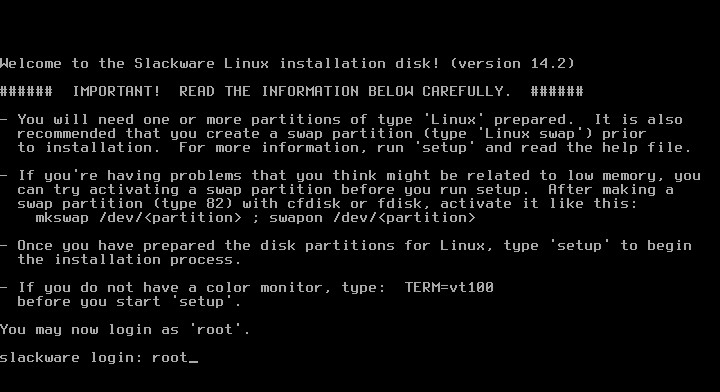
Разметка диска
После ввода логина мы попадаем в консольный режим. Установщик говорит, что нужно выполнить разметку диска с помощью cfdisk. Наберите эту команду и нажмите Enter:
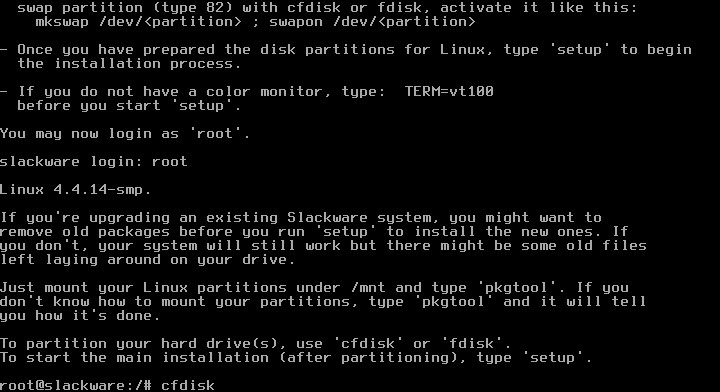
У нас чистый диск, выберите таблицу разделов, я выбрал GPT, если хотите MBR, выбирайте dos:
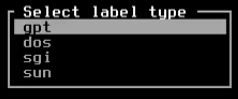
Интерфейс программы cfdisk выглядит так: вверху список разделов, внизу меню:


Перемещаться по разделах в верхней части можно с помощью стрелок вверх/вниз, а по пунктам меню - вправо/влево. Чтобы создать раздел выберите New и нажмите Enter.
Сначала создайте раздел для загрузчика. Нажмите New, ведите размер 200M и Enter:

Результат (вверху экрана):

Затем создайте раздел для корня: переместитесь на свободное место (Free space) и опять нажмите New, размер 10 Гигабайт:

Результат вверху экрана:

Наконец, создаем раздел подкачки: перемещаемся на Free space, опять New и Enter. Размер 1.8G оставляем. Результат:
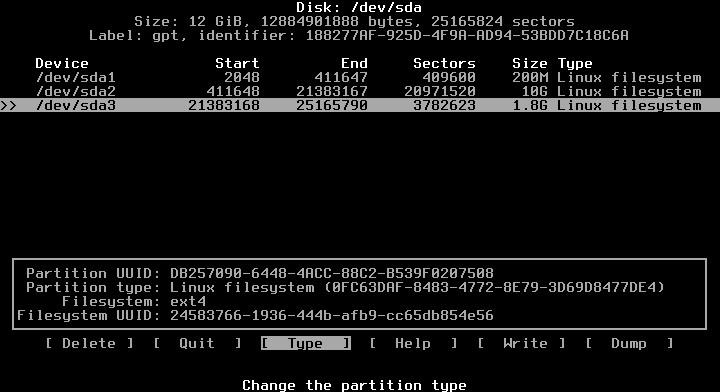
В меню внизу выбираем Type (затем Enter), из списка выбираем Linux swap:

Итоговое окно разметки:
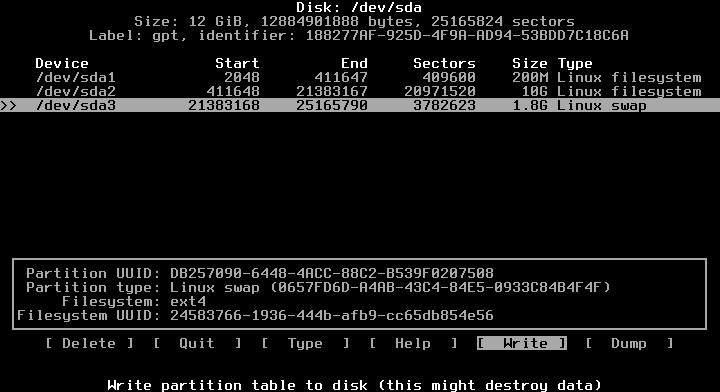
Выбираем Write (записать таблицу разделов) и Enter. На запрос подтверждения отвечаем «yes» (полностью, не «у»!), нажимаем Enter:
|
|
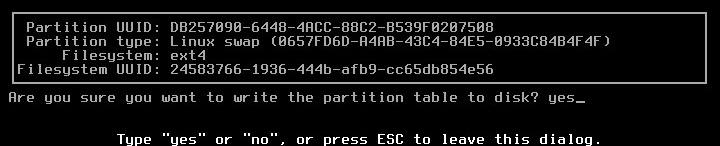
Для завершения разметки выбираем Quit (и Enter).
Запуск установщика
Внизу снова появится приглашение командной строки.Вводим команду setup:
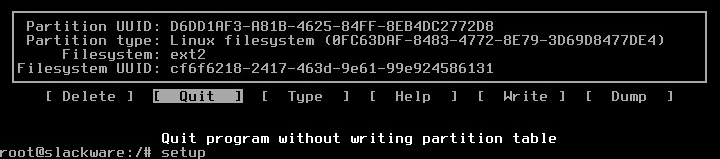
Откроется главное окно установщика. Прежде всего задаем назначения разделов. Выберите Set up your target paritions и нажмите Enter:

Откроется список разделов. Следует переместиться на второй раздел и нажать Enter:
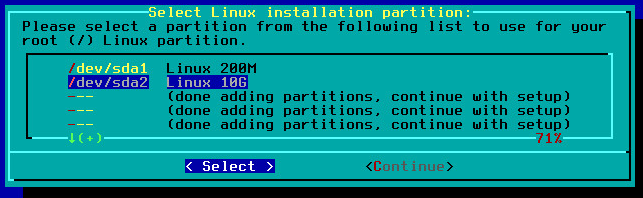
Дальше выбираем Format, чтобы форматировать раздел:

И файловую систему ext4:
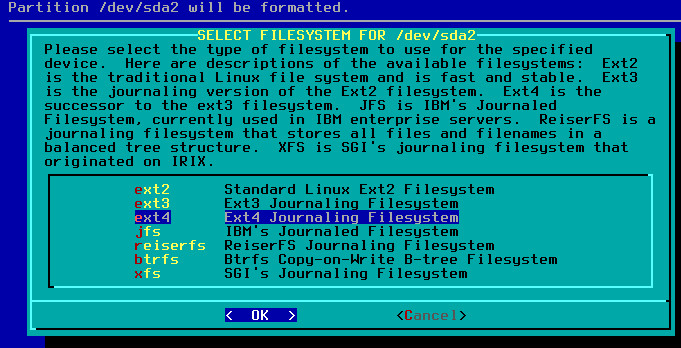
на несколько секунд появится окно форматирования:
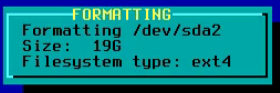
Обратите внимание: в окне для /dev/sda2 появится отметка IN USE.
Дальше можно выбирать раздел для загрузчика. Перемещаемся на пункт /dev/sda1:

снова Format
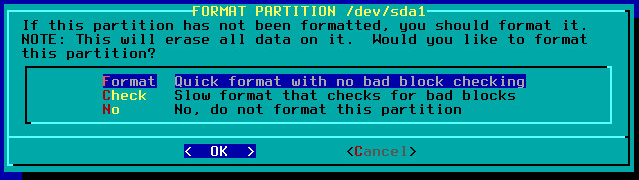
выбор файловой системы ext2:

Указываем точку монтирования /boot:

Отобразится окно с сообщением о записи таблицы разделов, отвечаем OK:
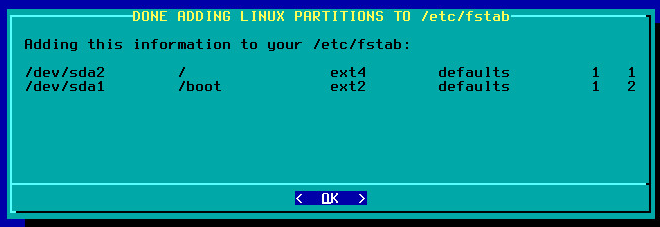
Выбор носителя
Нужно выбрать носитель для установки. Выбираем 1 – установка с CD или DVD:
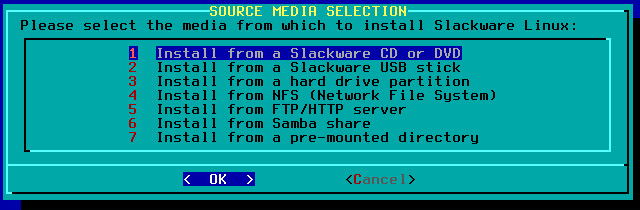
Далее выбираем auto: автоматический поиск привода:
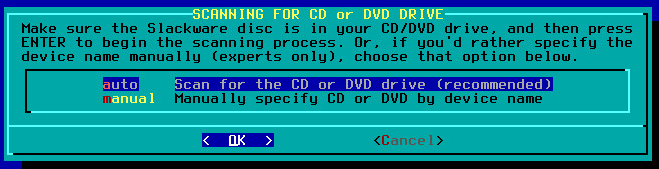
выполнится поиск:

и сообщение, что привод найден:

Выбор программного обеспечения
В окне выбора программного обеспечения выводится список групп пакетов. Список длинный, в окне не помещается, использовать прокрутку. Отмечать/снимать отметку нужно с помощью пробела.
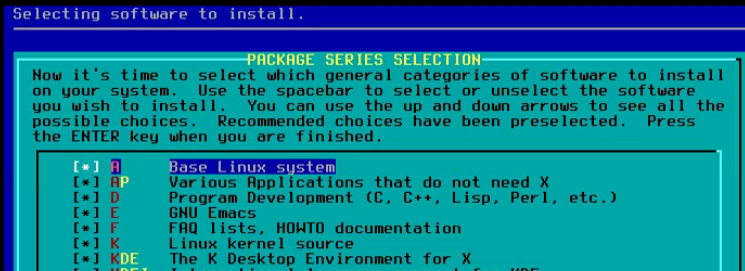
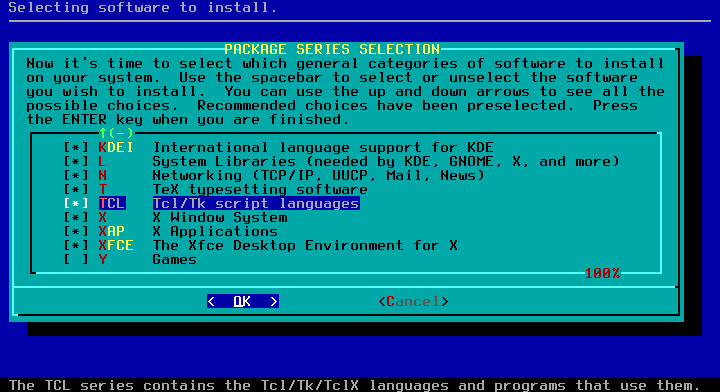
Обязательно (для удобства) выбрать графический менеджер (см. скриншот). После установки отметок жмем ОК.
В окне выбора типа установки выбираем full:
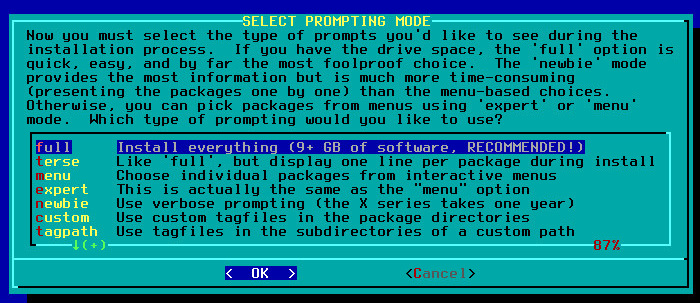
Дальше пойдет собственно установка пакетов (займет много времени):

Пример окна во время установки пакетов:
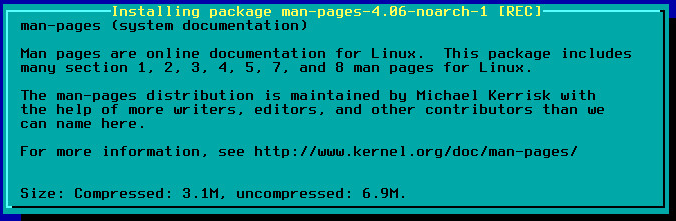
Если ставили отметку о конфигурации шрифтов:

На запрос о создании загрузочной флешки отвечаем Skip:
|
|
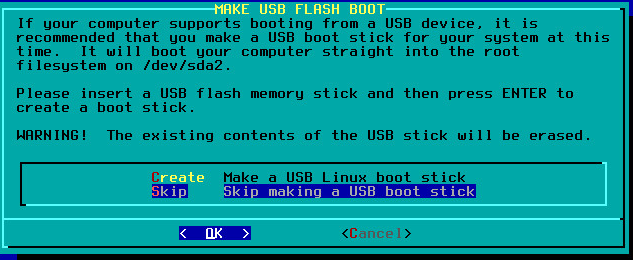
После этого система переходит к установке загрузчика.
Установка загрузчика
В окне выбираем simple: автоматическая установка
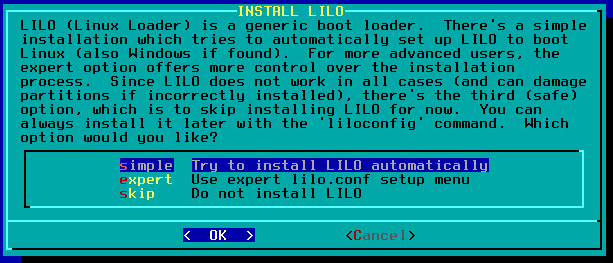
Включить поддержку кодировки UTF-8 в терминале, выбираем Yes:
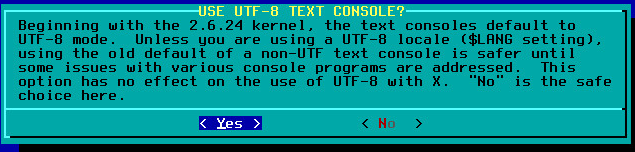
Выбор места для установки: выбрать MBR:
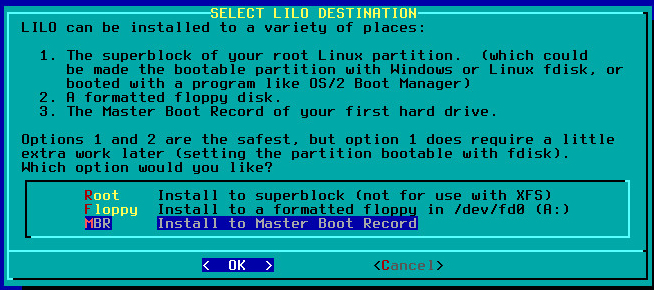
Выбираем способ подключения мышки – как правило, USB:

запускать программу буфера обмена gpm при загрузке системы:
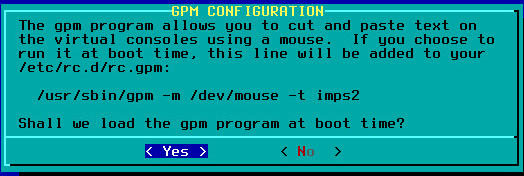
Конфигурирование сети
Выбрать Yes, чтобы перейти к настройке

Имя компьютера (произвольное, только английские буквы и цифры):
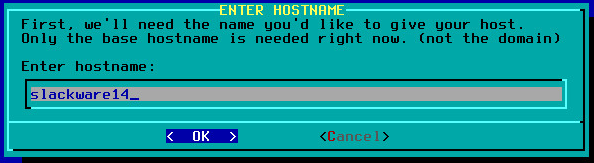
Имя домена (в нашем случае тоже произвольное, оно не может быть пустым):
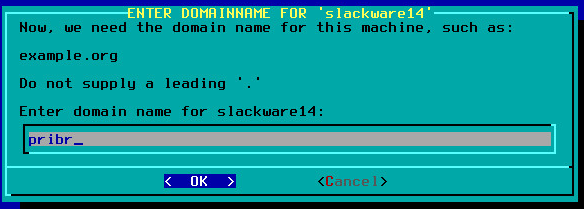
Если сеть должна подключатся автоматически, выберите DHCP:
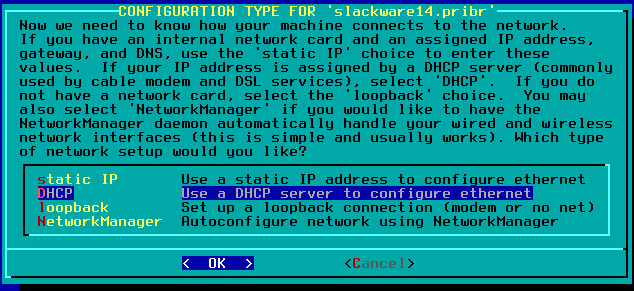
Имя DHCP-сервера оставляем пустым – тогда сервер будет выбираться автоматически:
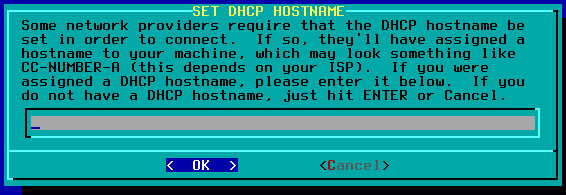
Подтвердите завершение настроек сети (Yes):