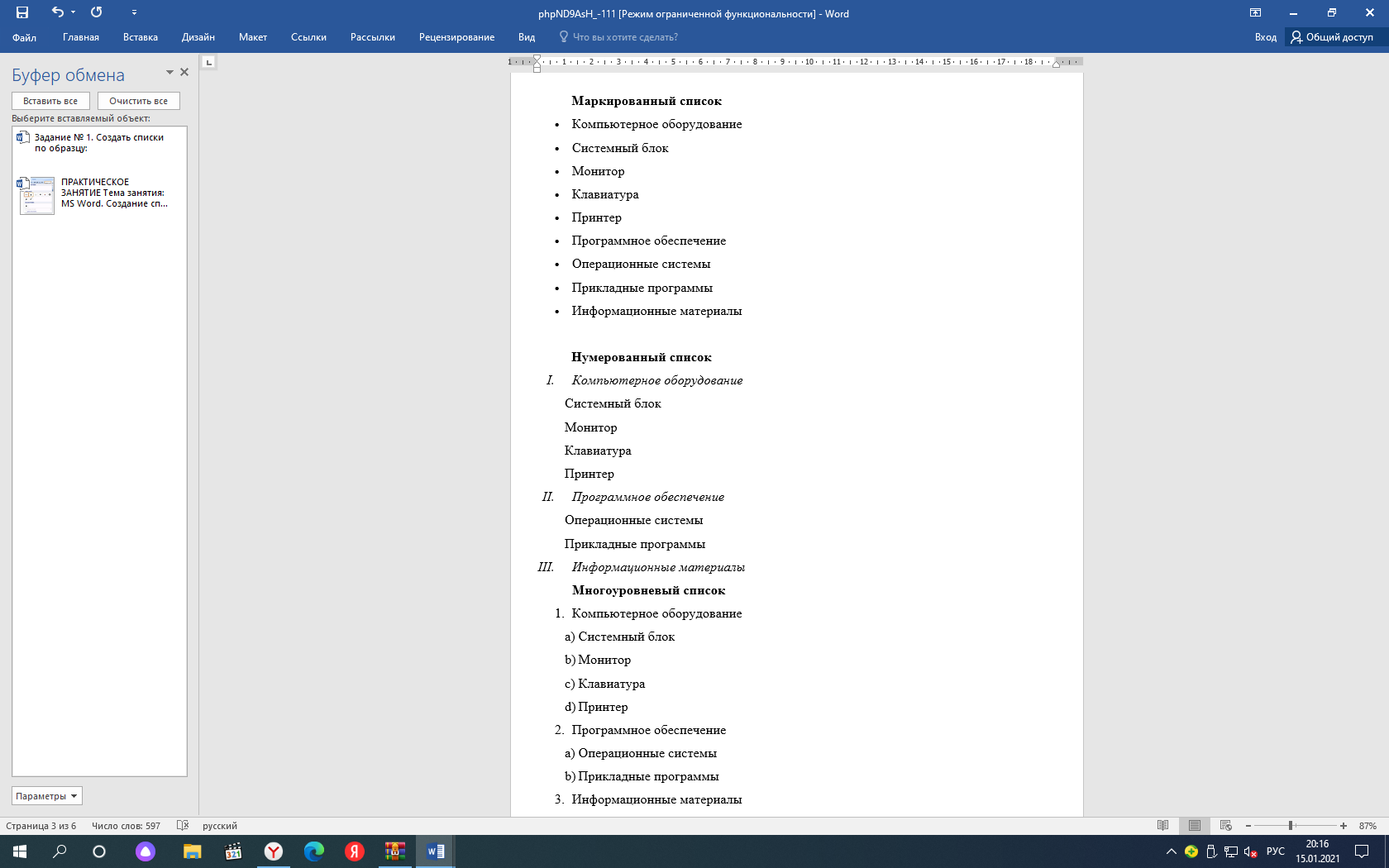ТЕКСТОВЫЙ ПРОЦЕССОР MICROSOFT OFFICE WORD.
ОСНОВНЫЕ ТЕОРЕТИЧЕСКИЕ ПОЛОЖЕНИЯ
Работа со списками
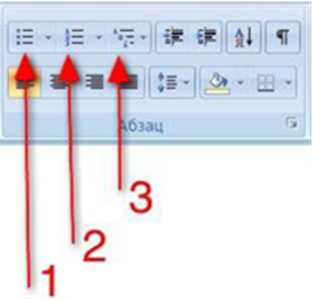 Программа Word является достаточно гибким инструментом для работы со списками. Программа Word позволяет создавать маркированные и нумерованные, одноуровневые и многоуровневые списки, сочетающие в себе номера и маркеры. Если начать абзац с некоторого числа (например, «1») или маркера (например, «*»), то программа Word, соответственно, пронумерует и промаркирует следующие абзацы после нажатия клавиши Enter. Создание списков относительно готового текста может быть произведено с помощью соответствующих кнопок на вкладке Главная в группе Абзац:
Программа Word является достаточно гибким инструментом для работы со списками. Программа Word позволяет создавать маркированные и нумерованные, одноуровневые и многоуровневые списки, сочетающие в себе номера и маркеры. Если начать абзац с некоторого числа (например, «1») или маркера (например, «*»), то программа Word, соответственно, пронумерует и промаркирует следующие абзацы после нажатия клавиши Enter. Создание списков относительно готового текста может быть произведено с помощью соответствующих кнопок на вкладке Главная в группе Абзац:
1 - маркированный список (маркеры);
2 - нумерованный список (нумерация);
3 - многоуровневый список.
Создание маркированных списков
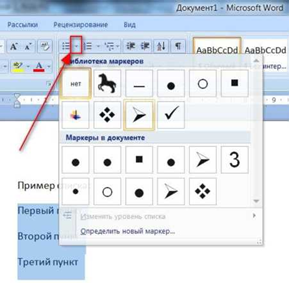 При создании маркированного списка можно использовать различные типы маркеров, как по начертанию, так и по размеру и цвету. Для того чтобы создать маркированный список следует:
При создании маркированного списка можно использовать различные типы маркеров, как по начертанию, так и по размеру и цвету. Для того чтобы создать маркированный список следует:
• выделить фрагмент текста, который необходимо представить в виде списка;
• нажать на команду «маркированный список»  во вкладке Главная.
во вкладке Главная.
Будет создан список с маркерами, которые использовались последний раз (либо со стандартными).
Чтобы изменить тип маркера, необходимо:
• выделить фрагмент готового маркированного списка (либо фрагмент текста, с которым работаем);
• 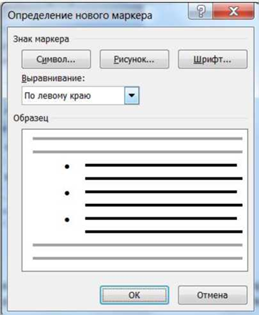 выбрать из выпадающего списка нужный тип маркера, щелкнув по черной стрелке правее команды «маркированный список»
выбрать из выпадающего списка нужный тип маркера, щелкнув по черной стрелке правее команды «маркированный список»
Обратите внимание, что у многих команд в меню есть расширенные настройки, доступные по нажатию на стрелку справа от значка команды.
Для определения собственного маркера в выпадающем списке выберите команду «Определить новый маркер...» и выберите символ, рисунок или шрифт в качестве типа маркера.
Создание нумерованных списков
Принципиальной разницы при создании нумерованных и маркированных списков нет. Для создания списка необходимо:
1. 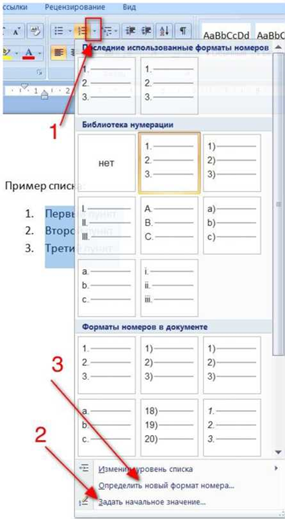 выделить фрагмент текста, который необходимо представить в виде списка;
выделить фрагмент текста, который необходимо представить в виде списка;
2. выбрать во вкладке Главная команду Нумерованный список  .
.
Для изменения стандартного стиля нумерации необходимо выбрать подходящий из выпадающего списка (№1 на рисунке). При использовании нумерованных списков можно задавать начальное значение нумерации (№2 на рисунке).
Для создания собственного формата номера необходимо в выпадающем списке выбрать команду «Определить новый формат номера...» (№3 на рисунке).
Создание многоуровневых списков
Когда необходимо представить какую-то информацию в виде списка с вложениями используют многоуровневый список (например, содержание книги).
Создание многоуровневого списка почти полностью повторяет создание обычного нумерованного списка:
• набрать текст списка, размещая каждый пункт на новой строчке (используем Enter);
• выделить набранный текст;
• выбрать команду Многоуровневый список 
На данном этапе будет получен главный уровень списка. После этого необходимо:
• выделить пункты, которые буду находиться на втором уровне (являться подпунктами);
• выбрать команду Увеличить отступ  в группе команд Абзац.
в группе команд Абзац.
Если необходимо повысить уровень какого-то пункта списка, необходимо выделить его и использовать команду уменьшить отступ  .
.
Практическая работа
Задание №1.
1. Подготовьте списки трех типов: маркированный, нумерованный и многоуровневый (см. рис. ниже). Располагайте списки друг под другом. Для этого введите указанные элементы списка как отдельные абзацы и скопируйте их дважды. Следует отметить, что «звездочек» и номеров перед элементами списка вручную не вводить, поскольку нумерация уровней списка будет происходить автоматически.
Для того чтобы создать маркированный список следует:
• выделить фрагмент текста, который необходимо представить в виде списка;
• нажать на команду «маркированный список»  во вкладке Главная.
во вкладке Главная.
Будет создан список с маркерами, которые использовались последний раз (либо со стандартными).
Чтобы изменить тип маркера, необходимо:
• выделить фрагмент готового маркированного списка (либо фрагмент текста, с которым работаем);
• выбрать из выпадающего списка нужный тип маркера, щелкнув по черной стрелке правее команды «маркированный список».
Принципиальной разницы при создании нумерованных и маркированных списков нет. Для создания списка необходимо:
a. выделить фрагмент текста, который необходимо представить в виде списка;
b. выбрать во вкладке Главная команду Нумерованный список 
Создание многоуровневого списка почти полностью повторяет создание обычного нумерованного списка:
• набрать текст списка, размещая каждый пункт на новой строчке (используем Enter);
• выделить набранный текст;
• выбрать команду Многоуровневый список 
На данном этапе будет получен главный уровень списка.
После этого необходимо:
• выделить пункты, которые буду находиться на втором уровне (являться подпунктами);
• выбрать команду Увеличить отступ  в группе команд Абзац.
в группе команд Абзац.
Подобного эффекта можно достичь, используя последовательность кнопок Shift+Alt+Ž — для понижения уровня выделенных элементов (увеличения отступа), а последовательность Shift+Alt+ – для повышения уровня выделенных элементов (уменьшения отступа).
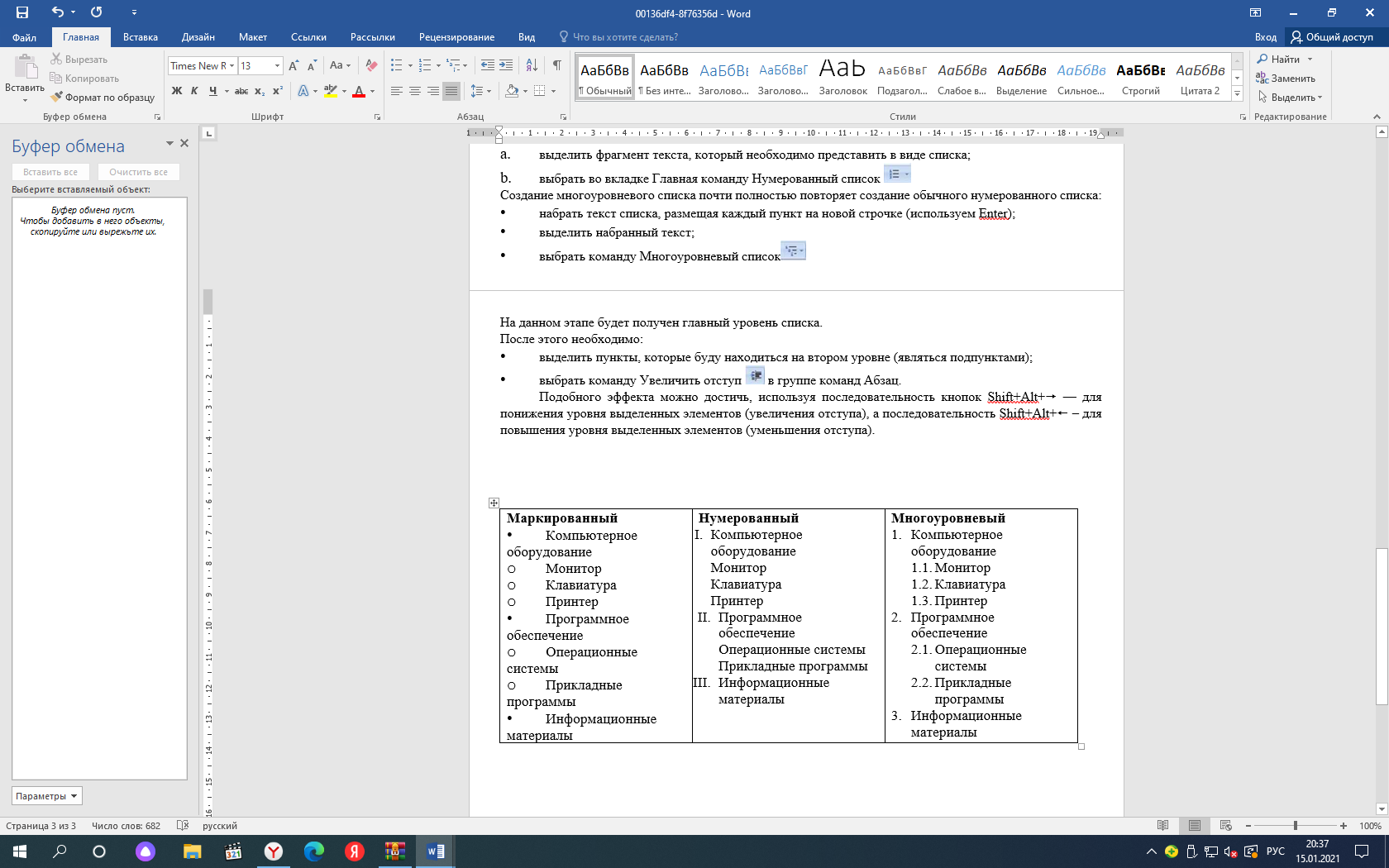
Задание № 2. Создать списки по образцу: