1. Запустить Process Modeler r7 (BPWin). Если появляется окно ModelMart Connection – нажать кнопку Cancel.
2. В окне All Fusion Process Modeler r7(BPWin) ввести имя модели – Производство на заказ, указать тип – Business Process (IDEF0), OK (рис. 4).
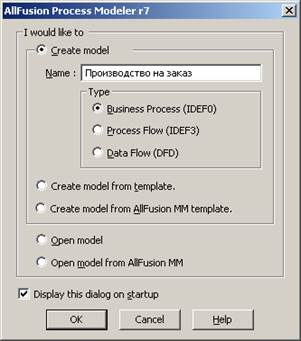
Рисунок 4
3. В диалоговом окне Properties for New Model задать свойства модели в окне – рис. 5 (другой способ задания свойств модели – команда Model, Model Properties).

Рисунок 5
· На вкладке General указать автора – ФИО и инициалы.
· На вкладке Numbering указать префикс в номере модели – А, показывать префикс – опция Show Prefix, Number Convention – 1,2,3, использовать опцию Use persistent numbers для отображения полного имени работы.
· На вкладке Display указать все опции для отображения на экране. Для ABC-элементов отображать стоимость (Cost); для внешних ссылок – Diagram Number.
· На вкладке Layout указать все опции, перенос по словам – Wrap Text to fit box.
· На вкладке ABC Units указать символ валюты – р., число десятичных знаков – 0, единица измерения времени – hours, количество десятичных символов для длительности и частоты – 1.
· На вкладке Page Setup, Header/Footer настроек не производить.
После закрытия окна на экране появится контекстная диаграмма А0, которая содержит пустой прямоугольник - Activity (работа).
4. Проводник модели содержит вкладки: Activities, Diagrams, Object. Для его отображения панели следует выполнить команду View, Model Explorer.
5. Для изменения свойств модели следует выполнить команду команда Model, Model Properties:
§ На вкладке General указать тип модели – AS IS («как есть»).
§ На вкладке Purpose указать Purpose ( цель модели) – Реинжиниринг бизнес-процесса, ViewPoint (точка зрения) – Топ-менеджер предприятия.
§ На вкладке Definition дать описание модели. Текст:
Бизнес-процессы производства на заказ промышленной продукции.
Scope (границы модели) – Масштаб предприятия.
§ На вкладке Source ( источник) указать – Данные предпроектного обследования.
6. Для задания свойств контекстной диаграммы модели выполнить команду Diagram, Diagram Properties, выводится окно Diagram Properties.
· На вкладке Name ввести ФИО автора диаграммы/
· На вкладке Status указать Working (рабочая).
· На вкладке Diagram Text ввести поясняющий контекстную диаграмму текст:
Контекстная диаграмма предназначена для выделения системы, задания интерфейсов с внешней средой.
7. Для настройки сеанса работы выполнить команду Tools, Preferences (рис. 6). Указать параметры настройки.
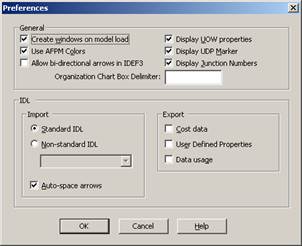

Рисунок 6
8. Выполнить команду Model, Default Fonts, указать шрифт Arial Unicode MS для всех вариантов применения текста, установив определенный размер шрифта и русскую нотацию символов.
9. Выделить в контекстной диаграмме работу. Выполнить контекстную команду Name для вывода диалогового окна Activity Properties (рис. 7).

Рисунок 7
Задать свойства работы на вкладках:
§ Name – «Производить продукцию на заказ»;
§ Definition – «Производство компьютеров путем их сборки из комплектующих компонентов»;
§ Status – Working;
§ Source – «Предпроектный анализ».
10. Создать стрелки в контекстной диаграмме (табл. 2).
Таблица 2
| Имя стрелки Arrow Name | Определение стрелки Definition | Тип стрелки Arrow Type |
| Информационная система Персонал | Приемка заказов клиентов, планирование производственных заданий, учет затрат и результатов Производственный персонал | Mechanism (M1) Mechanism (M2) |
| Звонки клиентов | Информация для формирования заказов | Input (I1) |
| План сбыта Правила производства продукции | Правила сборки, тестирования компьютеров | Control (C1) Control (C2) |
| Готовая продукция | Настольные ПК, ноутбуки | Output (O1) |
11. На диаграмме разместить в явном виде текстовое описание цели модели и точки зрения ее автора. Кнопка Text Tools на панели AllFusion Process Modeler Toolbox (BPWin Tools) – выводит окно Text Box Properties, вкладка Text, выбрать флажок Purpose, а затем View.
12. Создать отчет о контекстной модели – Tools, Reports, Model Report. Указать все виды сообщений (имя модели, точку зрения, область, цель, имя автора, дату создания и др.) – рис. 8.

Рисунок 8
13., Ознакомиться с содержанием отчета в режиме предварительного просмотра (Preview). пример отчета - рис. 9.

Рисунок 9
14. Создать отчет о стрелках в контекстной диаграмме – Tools, Report, Arrow Report. Указать формат – Fixed Columns,
Настроить вывод отчета – рис. 10.

Рисунок 10
15. Ознакомиться с содержанием отчета в режиме предварительного просмотра (Preview).
16. Сохраните модель – команда File, Save as, укажитеимяфайла - МОДЕЛЬ1.bp.