Цели урока:
- образовательная:
- закрепить навыки набора и редактирования текста;
- формировать навык работы с формулами в текстовом редакторе;
- воспитательная:
- воспитание самостоятельности в оформлении текстовых документов;
- развивающая:
- развитие навыков оформления текстовых документов;
- формирование навыков использования инструментов текстового редактора.
Мотивация занятия.
Иногда работа с документами подразумевает не только текстовое, но и числовое наполнение. Помимо графиков (диаграмм) и таблиц, в Word можно добавлять еще и математические формулы. Благодаря такой особенности программы можно довольно быстро, в удобной и наглядной форме выполнить необходимые расчеты. Именно о том, как написать формулу в Ворде 2007 пойдет речь ниже.
Краткие теоретические сведения.
Способ создания математических выражений связан с использованием дополнительных возможностей пакета MS Office – Редактора формул. Этот модуль позволяет набирать в тексте выражения любой сложности и использовать любые математические операторы и конструкции.
Есть несколько способов вставки формул в документ Ворда:
· через функцию «π»;
· с помощью функции «Объект /Microsoft Equation 3.0. 
Рассмотрим оба варианта.
I. Метод через функцию «π»
Первое, что нам нужно сделать, это открыть документ Word на компьютере и кликнуть мышкой на то место в документе, где будет установлена формула. Далее, нажимаем вверху этого же документа раздел «Вставка» и кликаем мышкой по функции «П» «Формула» (Скрин 1).
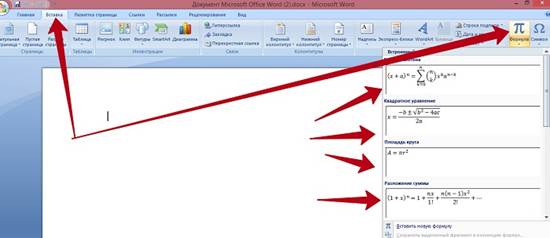
Скрин 1.
Отобразятся различного вида формулы. Нажимаем левой кнопкой мыши на любую из них.
После этого в документ вставиться готовый редактор формулы, которым Вы сможете полноценно управлять (Скрин 2).
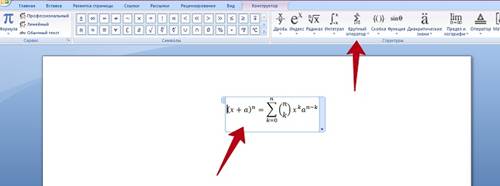
Скрин 2.
В самом верху панели документа, можно увидеть объекты, которые вставляются в формулу:
· дроби;
· индексы;
· радикалы;
· интегралы и так далее.
После работы над формулой, её можно сохранить. Нажимаете с правой стороны редактора формулы – «Параметры формул» (Скрин 3).
|
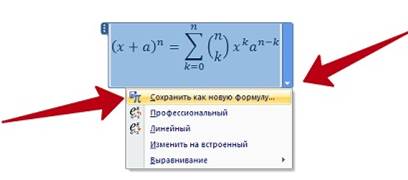
Скрин 3.
Затем, выбираете из списка «Сохранить, как новую формулу».
II. Метод «Microsoft Equation 3.0»
Нажимаем снова на «Вставка»/«Объект»/ из раздела выбираем «Microsoft Equation 3.0» и сохраняемся с помощью кнопки «ОК» (Скрин 4).
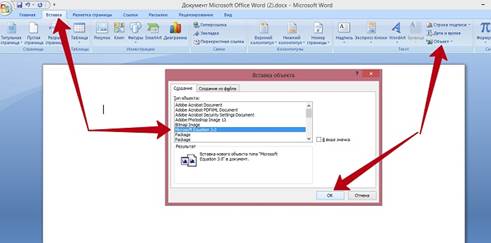
Скрин 4.
Появится панель управления с формулами, и сам редактор, в котором можно прописать любую формулу через эту панель (Скрин 5).
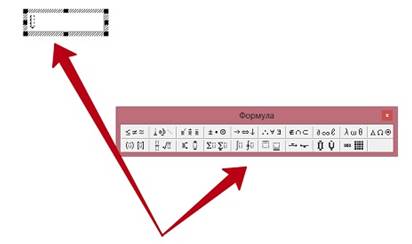
Скрин 5.
Просто выбирайте готовые значения формул левой кнопкой мыши и устанавливаете их в редакторе.
В формулах можно поменять шрифт. Для этого мы нажимаем по вставленной формуле и правой кнопкой мыши из меню выбираем шрифт (Скрин 6).
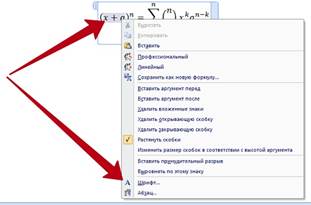
Скрин 6.
Откроется панель со списком разных шрифтов. Выбираете любой из них, и сохраняете все изменения кнопкой «ОК». После этого, шрифт Вашей формулы должен изменится на другой
III. Как в Ворде вставлять формулы с дробями
Выделяете формулу в редакторе, и наверху в панели управления формулами, нужно нажать кнопку «Дробь». Там можно выбрать формулы с дробями (Скрин 7).
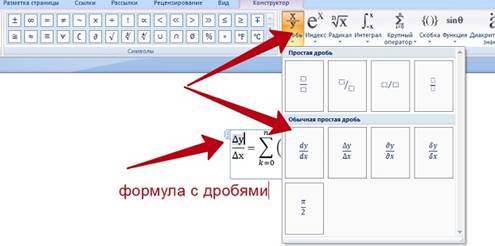
Скрин 7.