Оглавление
Страница входа 4
Дистанционное обучение 5
Контактные данные 13
Заявления 14
В данном разделе можно подать: 15
Информация 16
Библиотека 28
Новости 28
Сменить пароль 29
Связаться с разработчиками 29
Выход 29
Протокол изменений
| № версии | Дата изменения | Описание | Кто |
| 20.10.2020 | Создание документа | Алехина С.О. Шаповалова Н.Е. | |
| 06.11.2020 | Изменение описания раздела Заявления | Алехина С.О. Шаповалова Н.Е. |
Страница входа

Вход в личный кабинет осуществляется с помощью учётной записи портала госуслуг (ЕСИА). Если Вы не можете зайти в ЛК, необходимо прочитать инструкцию по регистрации в Личном кабинете.

Если во время работы в ЛК у Вас возникли проблемы, то можно задать свой вопрос сотрудникам технической поддержки ЛК в главном меню “Связаться с разработчиками”.
Дистанционное обучение
В настоящее время в обновлённой версии ЛК, все действия связанные с учебными дисциплинами производиться через раздел «Дистанционное обучение».
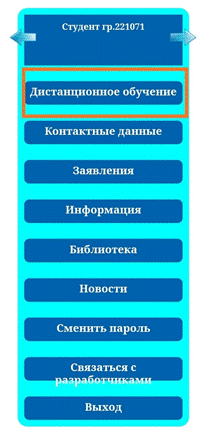
Откроется список дисциплин.
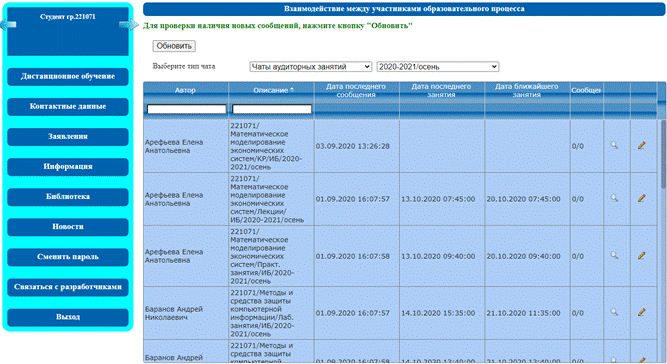
Кнопка «Обновить» необходима для проверки наличия новых сообщений.
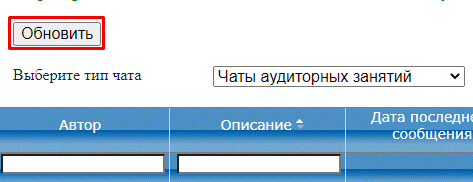
В меню Выбора типа чата можно выбрать тип чата (чаты аудиторных занятий- ежедневные занятия, чаты ведомостей – экзамены, зачеты и т.п.).

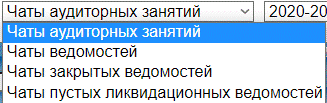
Также есть возможность выбора нужного семестра.
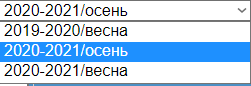
В строках поиска можно фильтровать списки дисциплин по ФИО преподавателя и названию дисциплины.

Для входа в Виртуальную аудиторию, через которую происходит взаимодействие между участниками образовательного процесса необходимо нажать левой кнопкой мыши на пиктограмму лупы.
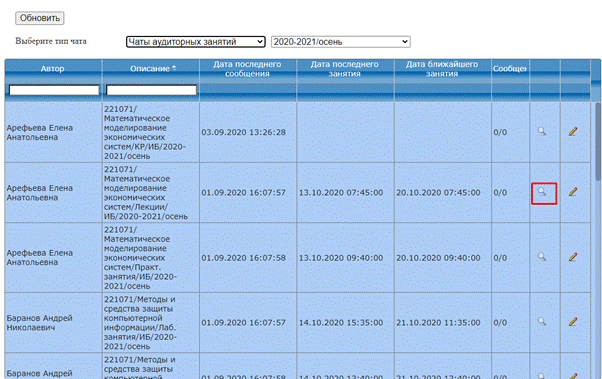
В данном разделе 3 вкладки: Сообщения, Участники, Расписание.
● Сообщения
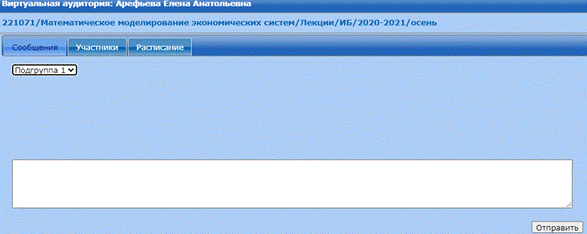
Если преподаватель разделил всех студентов группы на подгруппы, то в выпадающем списке студент имеет возможность выбрать свою подгруппу.
В таком случае чат ведется только с участниками вашей подгруппы, то есть разным подгруппам преподаватель может написать разные сообщения.
● Участники
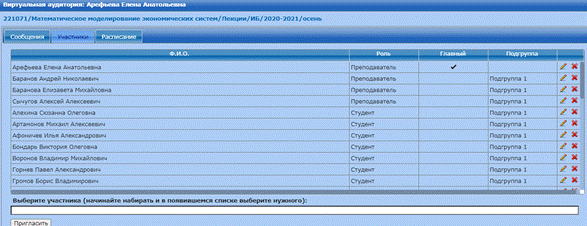
В данной вкладке мы можем наблюдать всех участников чата.
● Расписание
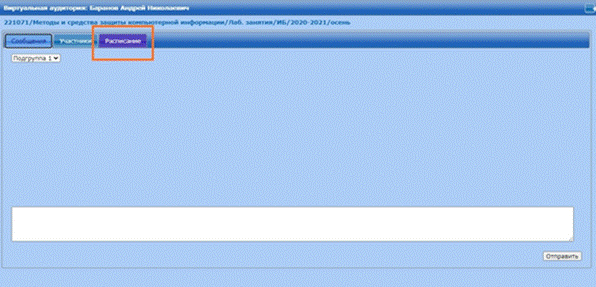
В открывшемся окне можно увидеть даты проведения данной дисциплины, даты показа материала.
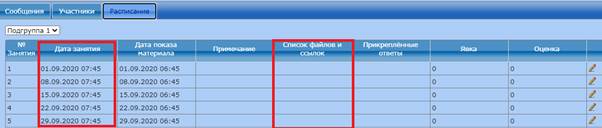
В данном разделе можно прикрепить выполненные задания. Для этого необходимо нажать на карандашик.
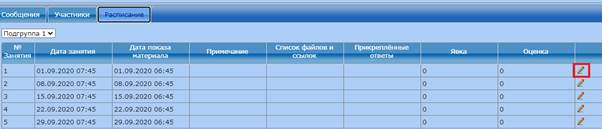
Откроется окно, где необходимо поставить флажок в поле «Я ознакомился с материалами».
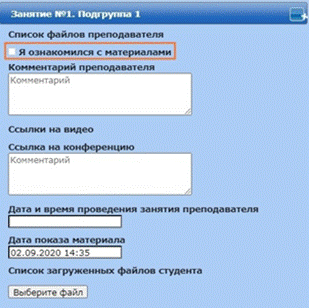
В окне «Комментарий преподавателя» будет видна информация, прикрепленная непосредственно преподавателем.
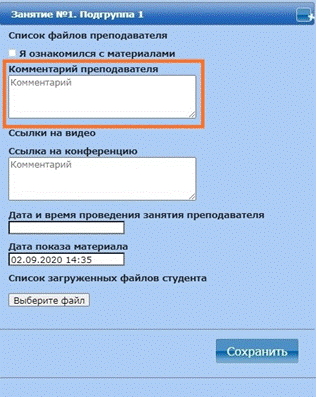
Преподаватель имеет возможность прикрепить ссылку на видео или конференцию.
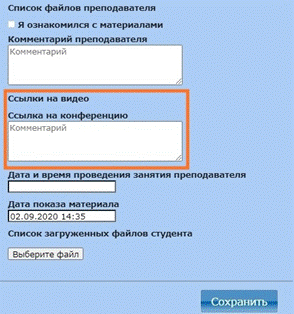
В пункте «Список загруженных файлов студента» студент может прикрепить результаты своей работы. Для этого, необходимо нажать «Выберите файл», найти нужный файл на компьютере.
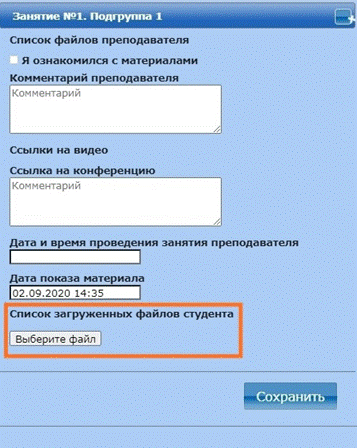
При успешной загрузке, файл высветится зеленым цветом. В случае, если Вы случайно загрузили не тот файл, нажмите на крестик и загрузите нужный файл.
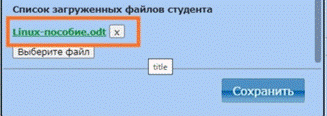
В конце выполненных операций нажмите «Сохранить».
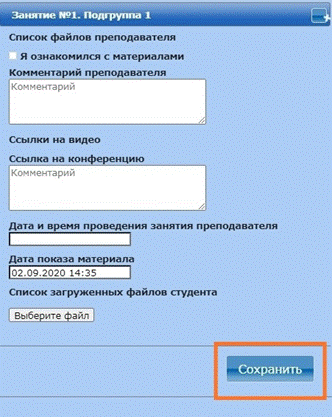
Контактные данные
Для обратной связи и получения уведомлений, необходимо внести электронную почту и контактный телефон (желательно несколько).
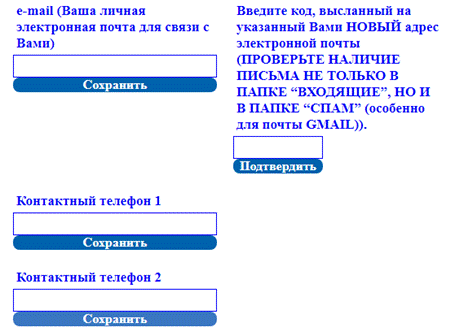
Заявления
Для подачи заявлений разного типа через личный кабинет необходимо зайти в раздел Заявления.
● Подача заявки на неисправность в общежитии
Для подачи заявки на неисправность общежития необходимо указать номер общежития, комнату, категорию и причину заявки.
● Государственная социальная стипендия проживающим в зоне, пострадавшей от аварии на ЧАЭС
Для подачи данного заявления необходимо указать адрес постоянной регистрации, указанный у Вас в паспорте, включая дату регистрации (Индекс, область, район, город/поселок, улица, дом, квартира (при наличии), дата регистрации). После заполнения заявки нужно нажать на кнопку  , затем скачать бланк для заполнения
, затем скачать бланк для заполнения  .
.
После направления заявки в окне История подачи заявок и их статус появится статус Вашей заявки. В том же окне при нажатии на кнопку  необходимо прикрепить фото/скан заполненного заявления (дату ставить не обязательно), фото/скан справки с места жительства о проживании в зоне, пострадавшей от аварии на ЧАЭС, фото/скан паспорта (личные данные, регистрация). Затем принести оригиналы документов, когда статус заявки изменится на «Ожидаем оригиналы в гл.-125» (заявление, оригинал справки).
необходимо прикрепить фото/скан заполненного заявления (дату ставить не обязательно), фото/скан справки с места жительства о проживании в зоне, пострадавшей от аварии на ЧАЭС, фото/скан паспорта (личные данные, регистрация). Затем принести оригиналы документов, когда статус заявки изменится на «Ожидаем оригиналы в гл.-125» (заявление, оригинал справки).
● Государственная социальная стипендия, получившим гос. соц. помощь
Для подачи данного заявления необходимо указать номер и тип справки, дату ее выдачи и организацию, выдавшую справку. После заполнения заявки нужно нажать на кнопку  , затем скачать бланк для заполнения
, затем скачать бланк для заполнения  .
.
После направления заявки в окне История подачи заявок и их статус появится статус Вашей заявки. В том же окне при нажатии на кнопку  необходимо прикрепить фото/скан заполненного заявления (дату ставить не обязательно), фото/скан справки о назначении государственной социальной помощи (ГСП). Затем принести оригиналы документов, когда статус заявки изменится на «Ожидаем оригиналы в гл.-125» (заявление, оригинал справки).
необходимо прикрепить фото/скан заполненного заявления (дату ставить не обязательно), фото/скан справки о назначении государственной социальной помощи (ГСП). Затем принести оригиналы документов, когда статус заявки изменится на «Ожидаем оригиналы в гл.-125» (заявление, оригинал справки).
● Электронная подача документов
В данном разделе можно подать:
● Заявление на ежемесячную материальную помощь
Для подачи данного заявления необходимо указать тип заявления (в связи с необходимостью приобретения лекарственных средств из-за наличия инвалидности, в связи с получением государственной социальной помощи, в связи с расходами на содержание и воспитание ребенка), адрес регистрации, электронную почту, контактный телефон. После заполнения заявки нужно нажать на кнопку  .
.
После направления заявки в окне История подачи заявок и их статус появится статус Вашей заявки. В том же окне при нажатии на кнопку  необходимо прикрепить фото/скан заполненного заявления с подписью заявителя (обязательно при любом типе), фото/скан справки из бюро МСЭ (первый тип), справка о назначении государственной социальной помощи (второй тип), свидетельство о рождении ребенка до 7 лет (третий тип), ИНН. Затем принести документы, когда соответствующее примечание появится в личном кабинете.
необходимо прикрепить фото/скан заполненного заявления с подписью заявителя (обязательно при любом типе), фото/скан справки из бюро МСЭ (первый тип), справка о назначении государственной социальной помощи (второй тип), свидетельство о рождении ребенка до 7 лет (третий тип), ИНН. Затем принести документы, когда соответствующее примечание появится в личном кабинете.
● Заявление на повышенную академическую стипендию студента
Для подачи данного заявления необходимо указать тип заявления (повышенная академическая стипендия за достижения в культурно-творческой деятельности, в научно-исследовательской деятельности, спортивной деятельности и общественной деятельности), адрес регистрации, электронную почту, контактный телефон. После заполнения заявки нужно нажать на кнопку  . После заполнения заявки нужно нажать на кнопку
. После заполнения заявки нужно нажать на кнопку  , затем скачать форму для заполнения
, затем скачать форму для заполнения  .
.
После направления заявки в окне История подачи заявок и их статус появится статус Вашей заявки. В том же окне при нажатии на кнопку  необходимо прикрепить все необходимые документы.
необходимо прикрепить все необходимые документы.
Информация
● Расписание (в настоящий момент функция отключена, но расписание можно узнать по адресу: https://schedule.tsu.tula.ru)
● Результаты промежуточной аттестации
В данном разделе Вы можете посмотреть Ваш средний балл, оценки по прошлым и текущему семестрам.
● Диплом
● Задолженность по оплате
● Опросник
В опроснике существуют разделы:
○ Методические материалы
○ Сессия - прохождение сессионных и ликвидационных тестов
○ Студенты - внеучебные опросы
● Защита ВКР
Представлены последовательность загрузки и и параметры для проверки на плагиат ВКР.
● Результаты освоения образовательной программы
● Портфолио
В данном разделе выкладываются КР, КП и указываются Ваши достижения с подтверждающим документом.
● Учебные планы и прочие компонент УМД
В данном разделе находится ссылка на учебно-методическую документацию с указанием Вашего направления подготовки (специальности).
● Взаимодействие между участниками образовательного процесса - раздел Дистанционное обучение
● Сессии.Студенты
Этап 1. Начальная подготовка
При открытии Личного кабинета, обратите внимание на номер группы (рядом с ролью «Студент») слева вверху (на фотографии выделено красным квадратом) – поле должно совпадать с Вашей текущей группой. Иначе, переключите с помощью стрелок рядом.
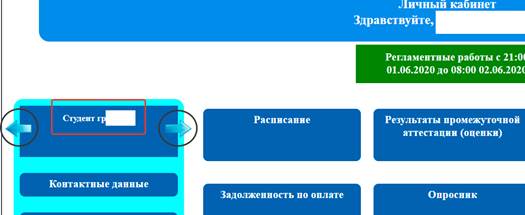
Чтобы просмотреть все доступные испытания промежуточной аттестации (зачетно-экзаменационной сессии текущего семестра), необходимо в Личном кабинете открыть раздел «Информация», закладка «Сессии. Студенты».

В данном разделе Вам следует обратить внимание на тип сдачи определенной дисциплины: ликвидация (то, что необходимо было сдать в семестры до текущего) или сессия (сдача в текущий семестр).
Ликвидация сессии происходит в семестре, когда долг будет ликвидирован (на данный момент - это период 2020-2021/осень).
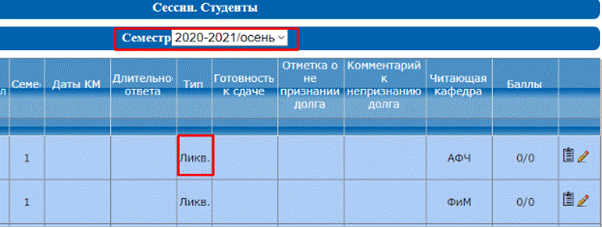
Студенты очной формы обучения ликвидацию проходят очно (исключение составляют дистанционные предметы).
От этого будет зависеть редактирование информации с помощью пиктограммы  :
:
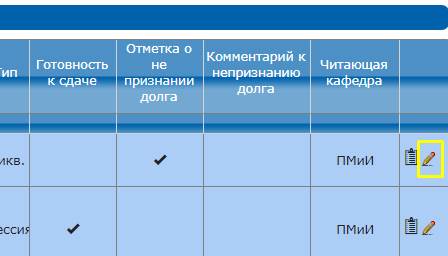
1) Для ликвидации задолженности: в открывшемся окне следует поставить галочку «Готов к сдаче», чтобы преподаватель кафедры (ведущей эту дисциплину) увидел Вашу готовность и назначил время сдачи, или выбрать «Отметку о непризнании долга», если Вы уже сдавали данную дисциплину (оценка есть в зачетной книжке) или не должны сдавать. В последнем случае необходимо дополнить свой выбор комментарием. После подтверждения готовности сдачи преподаватель сможет загрузить на сервер задания для испытания (экзамена/зачета)
2) Для сдачи испытания текущего семестра «Готов к сдаче» будет выделено по умолчанию.
Для сдачи иностранного языка следует заполнить поле «запрос языка» (например, записать «английский» или любой другой):
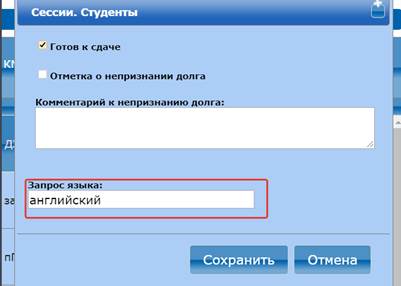
Для защиты курсовой работы – в открывшемся окне необходимо вписать в нижнюю строку тему курсовой работы (данная тема в дальнейшем будет прописываться в зачетную книжку студента).
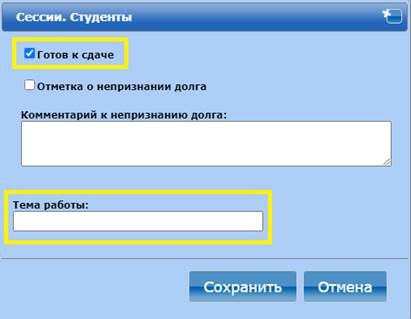
Этап 2. Начало испытания (экзамена, зачета и т.п.)
Время сдачи испытания:
За 24 часа и час до начала испытания (экзамена, зачета) появится уведомление в личном кабинете в разделе «Новости» (в нем будут указаны дисциплина, дата испытания, время начала и т.д.), а также это уведомление будет продублировано на электронную почту студента, указанную в разделе «Контактные данные». В уведомлении сообщается о дисциплине, дате испытания, времени начала испытания.
Во время самого события необходимо вернуться к разделу «Сессия. Студенты». К этому моменту преподаватель уже выставит Ваши баллы за текущую аттестацию (первое число до слеша):
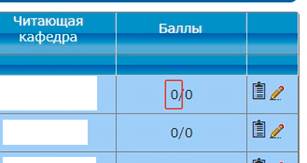
После осведомления выберете, из скольких баллов будет проходить экзамен/зачет (если из 100, то Вы отказываетесь от текущей аттестации и эти баллы обнуляются). Для этого нажмите на пиктограмму «Планшет»  , введите 40 или 100 (без пробелов) и нажмите на кнопку «Сформировать».
, введите 40 или 100 (без пробелов) и нажмите на кнопку «Сформировать».
Важно: после подтверждения введенных данных изменить свое решение будет невозможно.
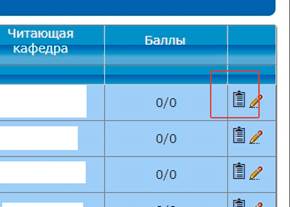

Важно: если Вы попытались совершить данные действия до начала тестирования, то высветится уведомление о неготовности кафедры к проведению тестирования;
Однако если это сообщение появилось в назначенное время – немедленно обратитесь к преподавателю.
Прохождение тестирования (испытания).
Для того чтобы пройти испытание, необходимо перейти «Информация» –> «Опросник» –>«Сессия» и после выбрать нужное тестирование.
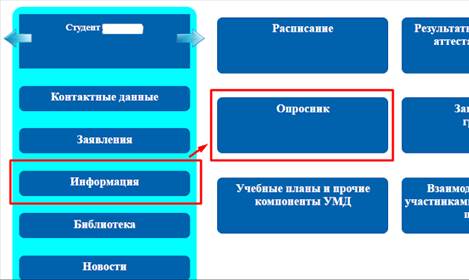

Таймер прохождения испытания запустится с момента выбора тестирования. По истечении времени испытание закончится автоматически.
Если задания выполнены (необходимые файлы загружены) раньше истечения времени, никаких дополнительных мер по сохранению результатов не требуется – вкладку с прохождением тестирования можно закрыть.
После того как преподаватель оценит результаты Ваши баллы появятся в виде второго числа (выделено красным).
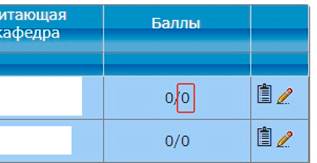
Важно: во время тестирования при возникновении непредвиденной ситуации (например, проблемы с сайтом или же проблемы с интернетом) следует обратиться к преподавателю.
При прохождении испытания студенту может быть представлен один из следующих форматов билета (или теста).
Виды испытаний:
1. Задание файлом (файл скачивается по ссылке).
Задания в файле могут быть как:
● Задание в виде множества билетов в предложенном файле (номер Вашего билета находится в задании (помечено красным), файл скачивается по ссылке, будьте осторожны при соотнесении чисел).
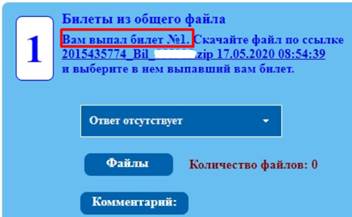
● Задание в виде одного билета из файла (в задании номер билета не указывается, файл содержит лишь один единственный билет, скачивается по ссылке):
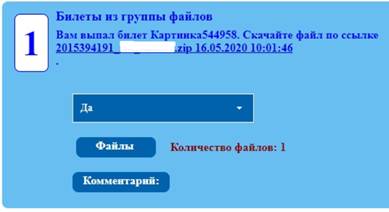
Необходимо в поле, сообщающем о готовности работы, выбрать вариант «Да», ответить на вопросы билета и прикрепить файл с набранным ответом (кнопка Файл);
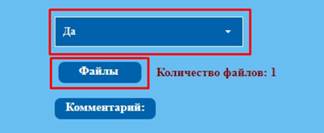
Максимальный размер загружаемого файла - 5 Мбайт, ограничения по количеству загружаемых файлов нет.
После загрузки файла-ответа, его может видеть преподаватель. До окончания времени испытания Вы можете заменить, отредактировать или добавить файл.
2. Автоматическое тестирование.
Необходимо последовательно ответить на все вопросы в тесте. Отсчет времени начинается с открытия первого вопроса.
Вопросы в тестировании могут быть следующего вида:
● Выбор из предложенного перечня: необходимо выбрать один единственный правильный вариант ответ из представленного множества;
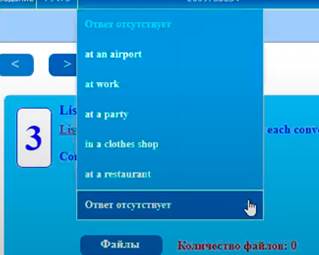
● Самостоятельный ответ на вопрос: Для ответа на вопрос необходимо самостоятельно ввести ответ с клавиатуры в комментарий вопроса с помощью кнопки «Комментарий»:
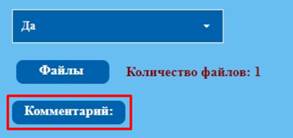
Важно: Перед вводом ответа внимательно ознакомьтесь с заданием, оно должно содержать информацию о формате, в котором необходимо ввести ответ.
Виды самостоятельного ответа:
1) Ранжировка вариантов ответа.
Вопрос содержит пронумерованные варианты ответа, в комментарий в качестве ответа необходимо вписать правильный вариант комбинации цифр (без пробелов и по порядку).

Например: если при множественном варианте ответа правильными пунктами будут являться пункты 2, 4 и 5, то система засчитает ответ 245, но вариант ответа 254 будет засчитан за ошибку.
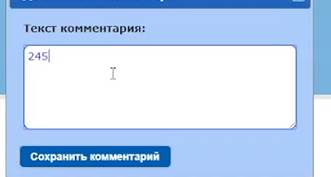
2) Ответ на вопрос словом.
Ответ на вопрос путем ввода с клавиатуры своего варианта ответа в комментарий. В большинстве случаевввод слова необходимо производить маленькими буквами в именительном падеже.
Важно: при сдаче иностранного языка возможно открытие файла с помощью ссылки (выделено черным квадратом): прослушайте аудиозапись и ответьте на заданный вопрос;
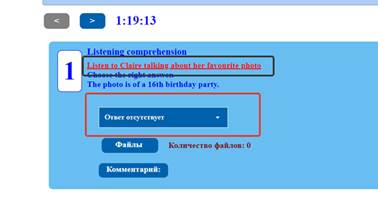
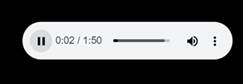
В тестировании возможно несколько вопросов:

После ответа на один вопрос, следует перейти к следующему, пока не встретится сообщение:
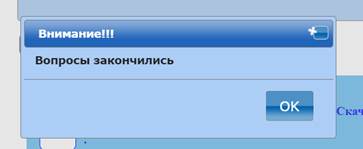
| Примечание При возникновении неполадок со связью, работой Личного кабинета либо других технические неполадки, незамедлительно сообщите об этом преподавателю, ответственному за проведение данного испытания (ведущему преподавателю). Он должен принять решение о добавлении времени тестирования или принятии иных мер. |
Библиотека
В разделе Библиотека представлена возможность ознакомиться с электронными ресурсами.
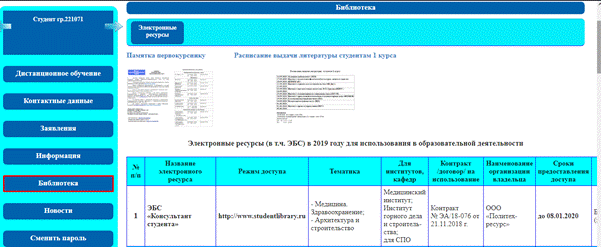
Новости
В разделе Новости Вы можете ознакомиться со всеми новостями, отсортированными по дате.
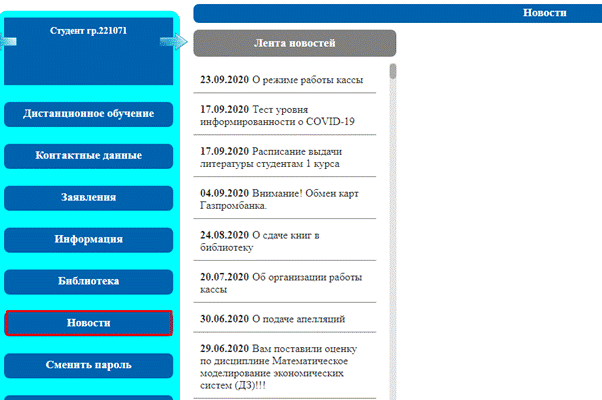
Сменить пароль
В разделе Сменить пароль у Вас имеется возможность изменить пароль для входа в Личный кабинет (только при условии, что Вы входите в ЛК НЕ через госуслуги).
Связаться с разработчиками
Если у Вас возникли проблемы, связанные с работой Личного кабинета ТулГУ, а также какие-либо вопросы/пожелания, необходимо через раздел Связаться с разработчиками сообщить от этом техподдержке.
Выход