МИНОБРНАУКИ РОССИИ
Санкт-Петербургский государственный
Электротехнический университет
«ЛЭТИ» им. В.И. Ульянова (Ленина)
Кафедра МО ЭВМ
отчет
По лабораторной работе №4
По дисциплине «Информационные технологии и базы данных в прикладных коммуникация»
Тема: ТЕКСТОВЫЙ РЕДАКТОР MS WORD
| Студентка гр. 0704 | Хлыбова Е.А. | |
| Преподаватель | Бушмакин А.Л. |
Санкт-Петербург
Цель работы:
Практическое освоение способов создания, редактирования и оформления текстовых документов редакторе MS Word.
Основные теоретические положения:
1. Общие правила работы в текстовом редакторе
2. Оформление сложного текстового документа
Основные сведения:
При подготовке к работе следует ознакомиться основными элементами оформления сложного текстового документа, с возможностями, режимами работы, пунктами верхнего меню и основными комбинациями клавиш текстового редактора.
Экспериментальные результаты:
1. Общие правила работы в текстовом редакторе
Способы запуска редактора.
Запустить редактор MS Word можно несколькими способами:
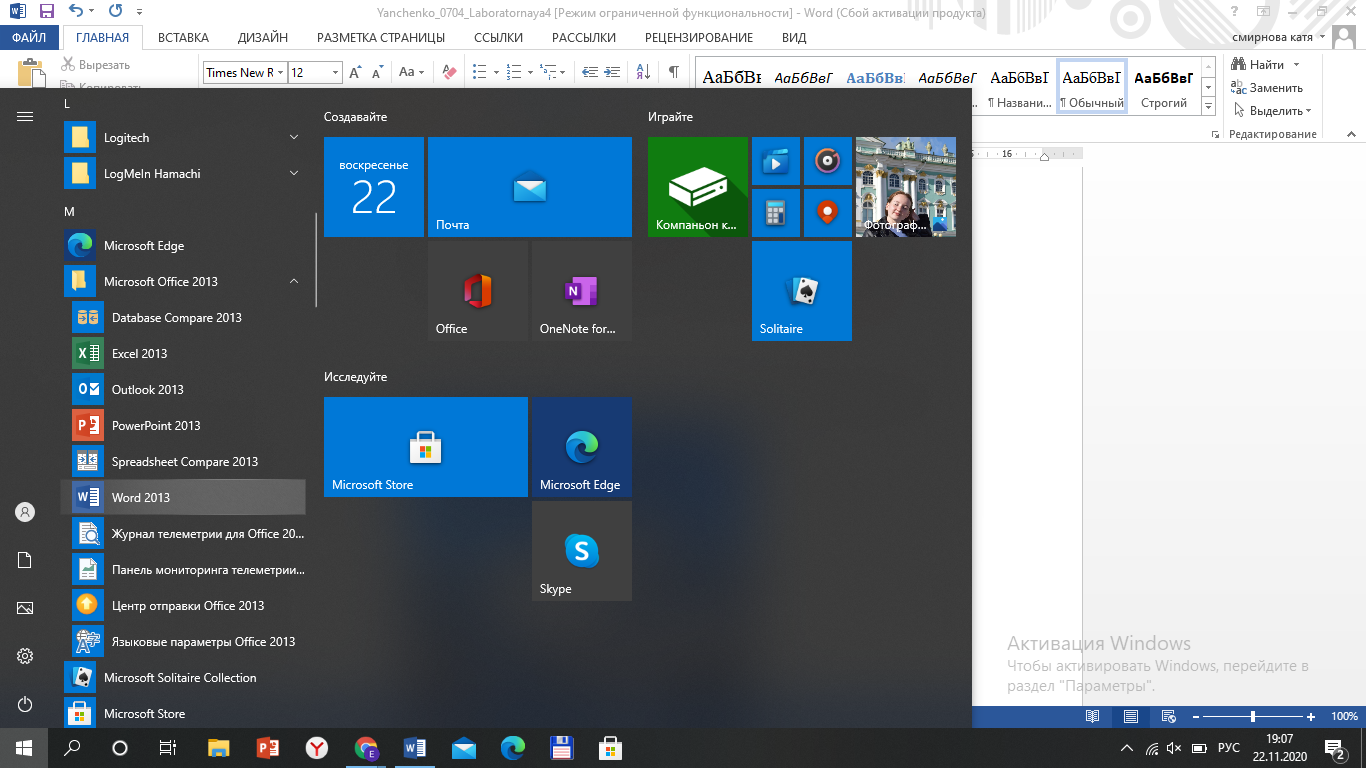
- Через стартовое меню (Пуск – программы – Microsoft Word)
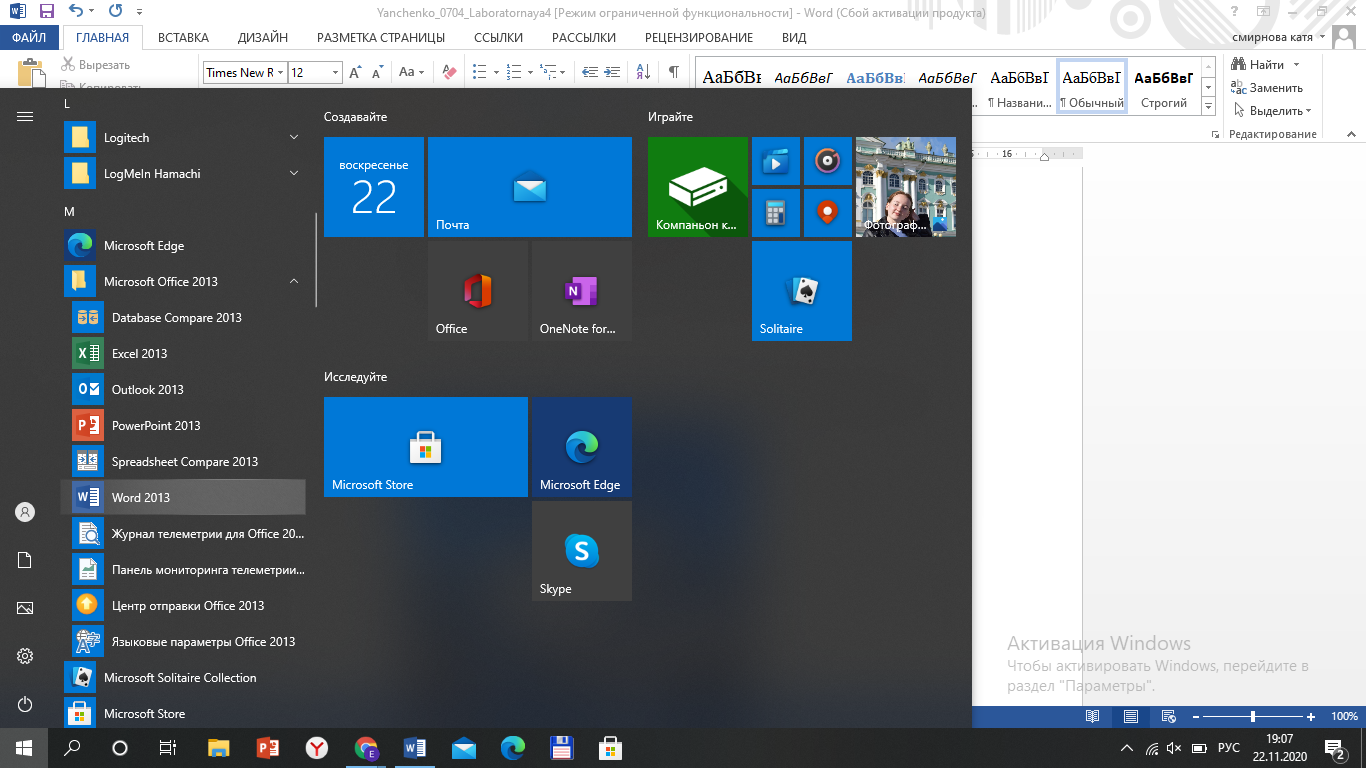
- Открыть ярлык Microsoft Word, расположенный на нижней панели задач
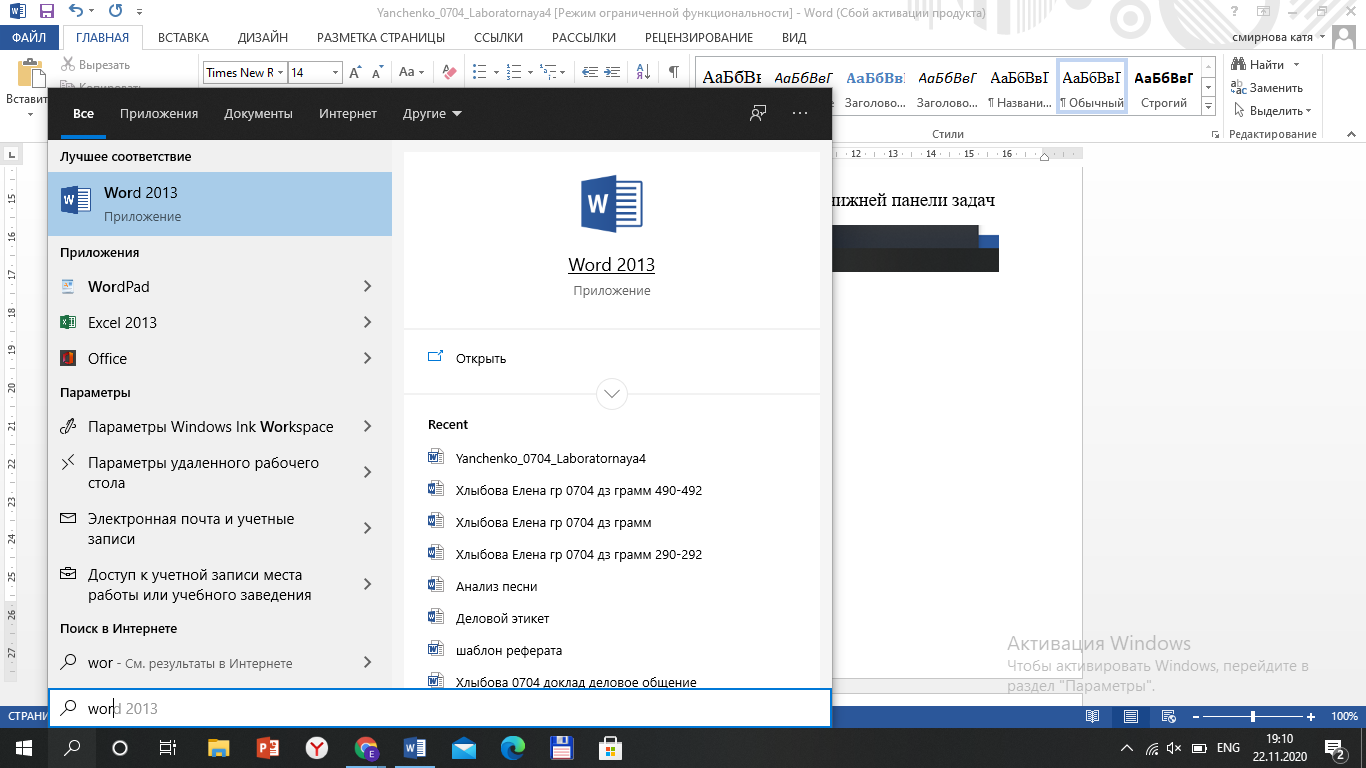
- Вбить в поиск в стартовом меню
1.2 Способы получения помощи:
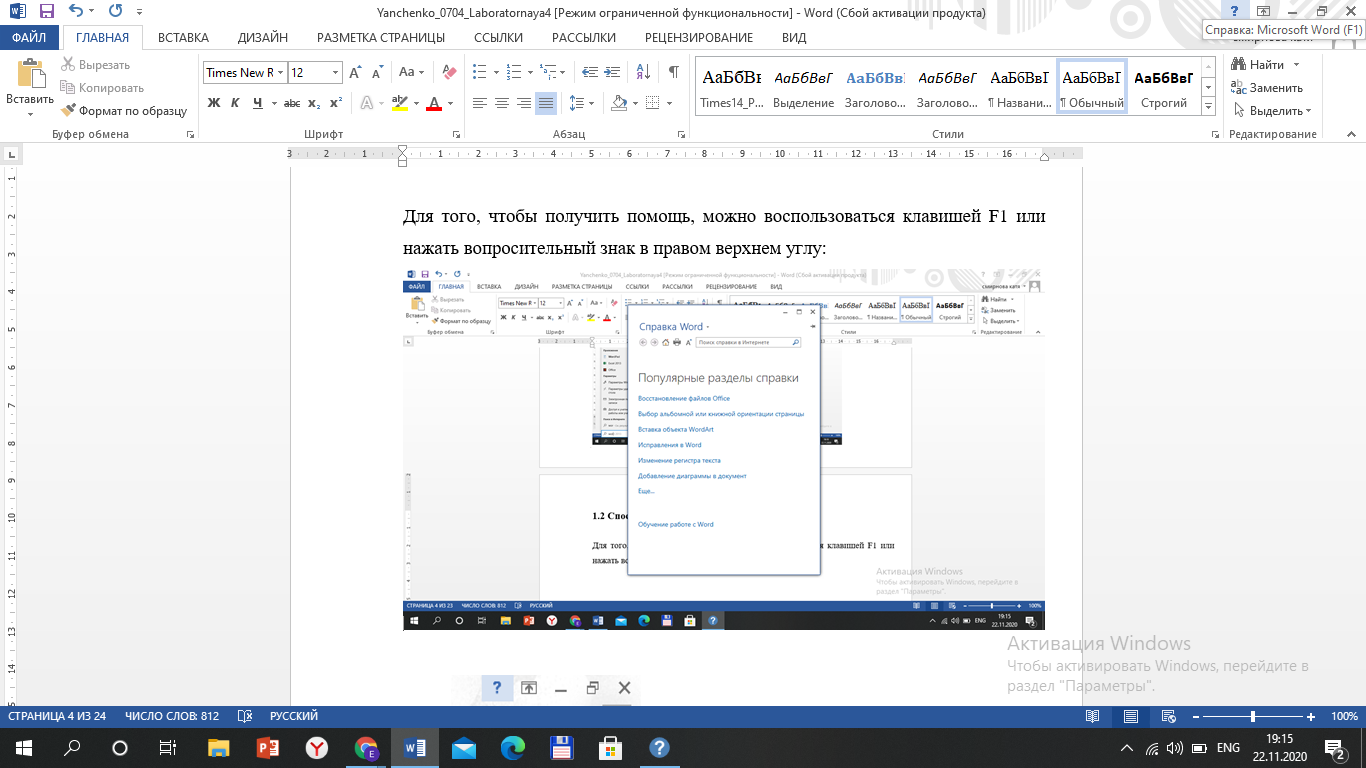
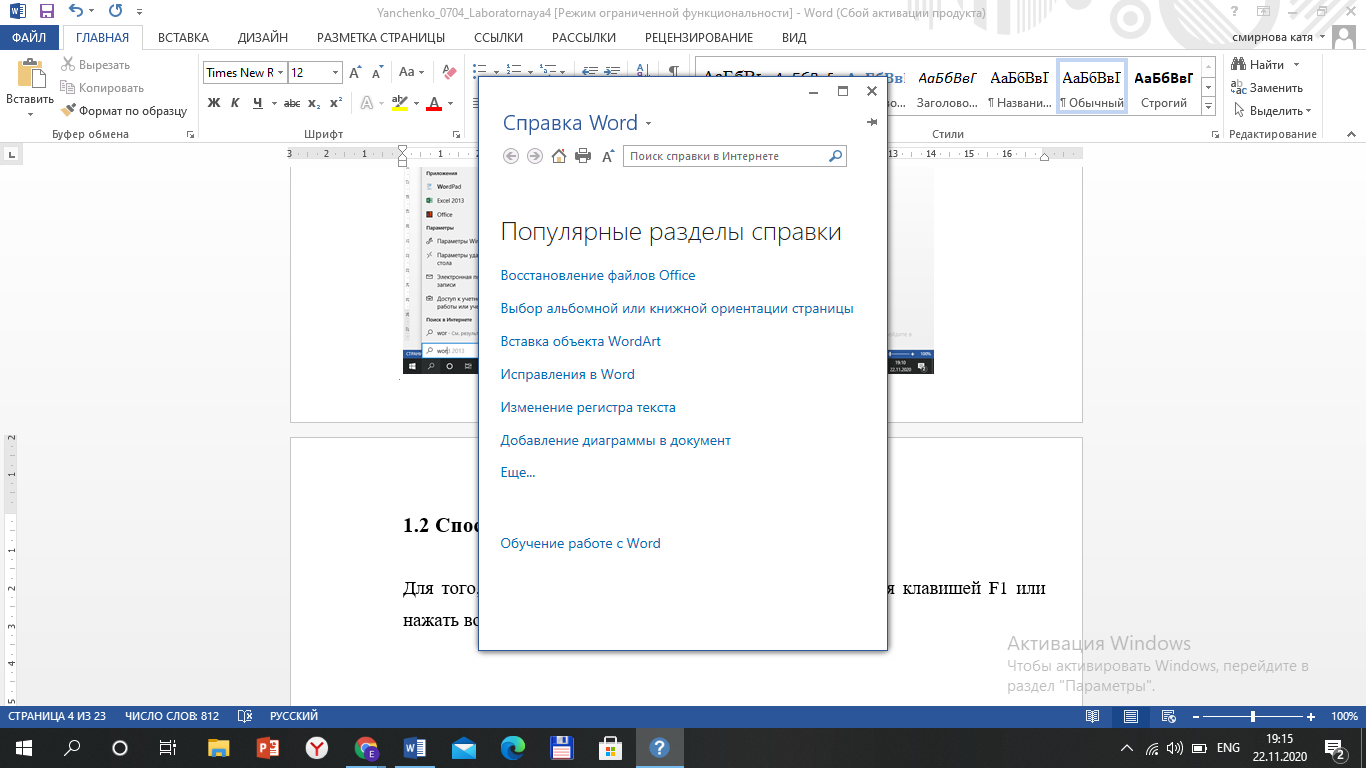
Для того, чтобы получить помощь, можно воспользоваться клавишей F1 или нажать вопросительный знак в правом верхнем углу:
1.3 Создание нового текстового документа на основе шаблона «Служебная записка» (Файл-создать – выбираем шаблон «Служебная записка»), получаем:
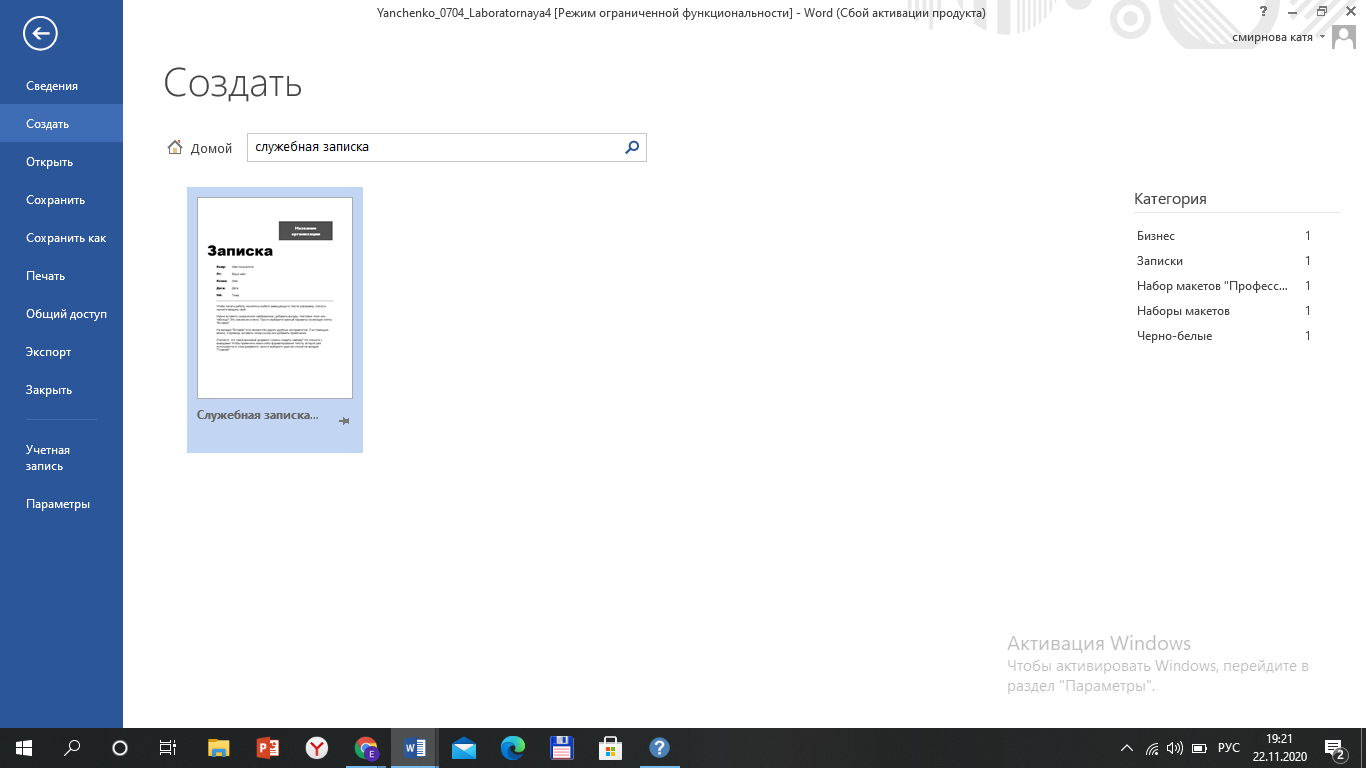
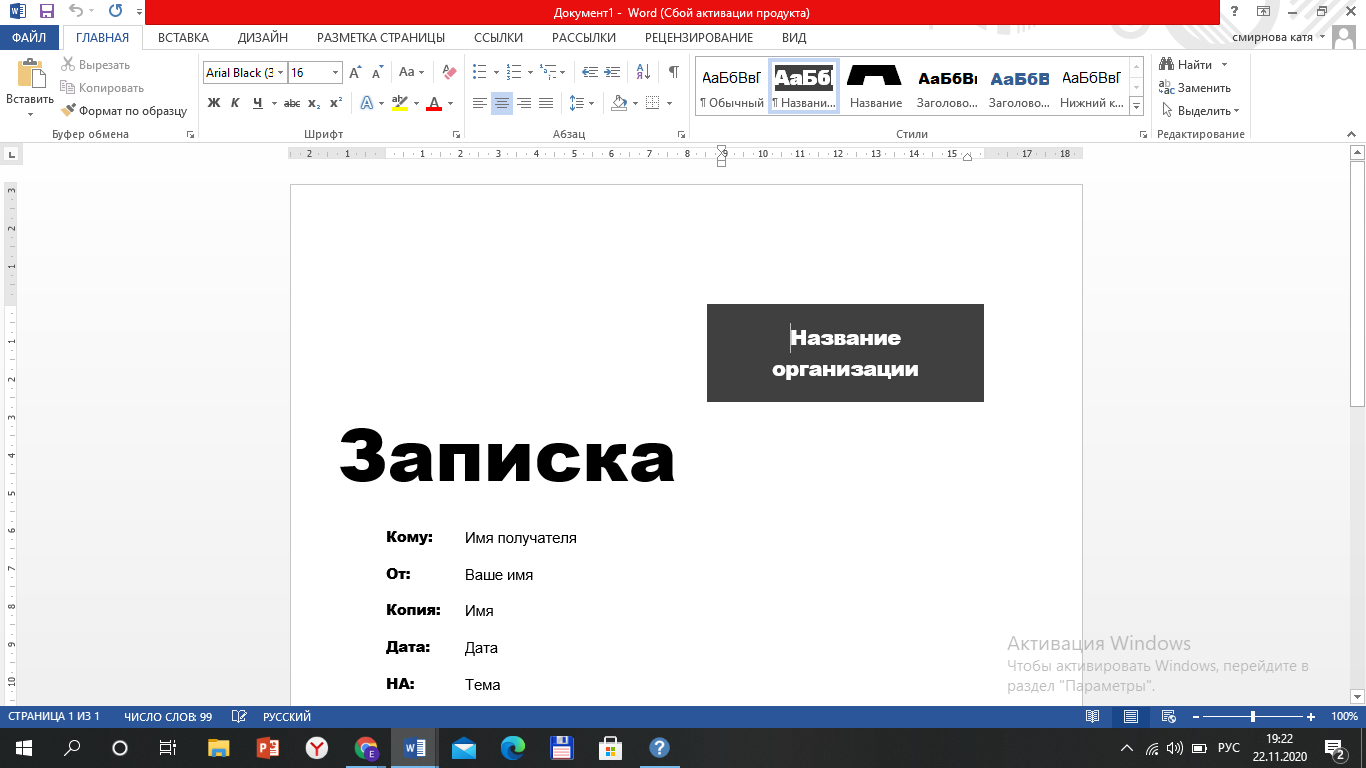
Набираем текст служебной записки ректору университета, форматирую текст, удаляем ненужные элементы, вставляем в текст таблицу и оформляем ее в точном соответствии с рисунком.

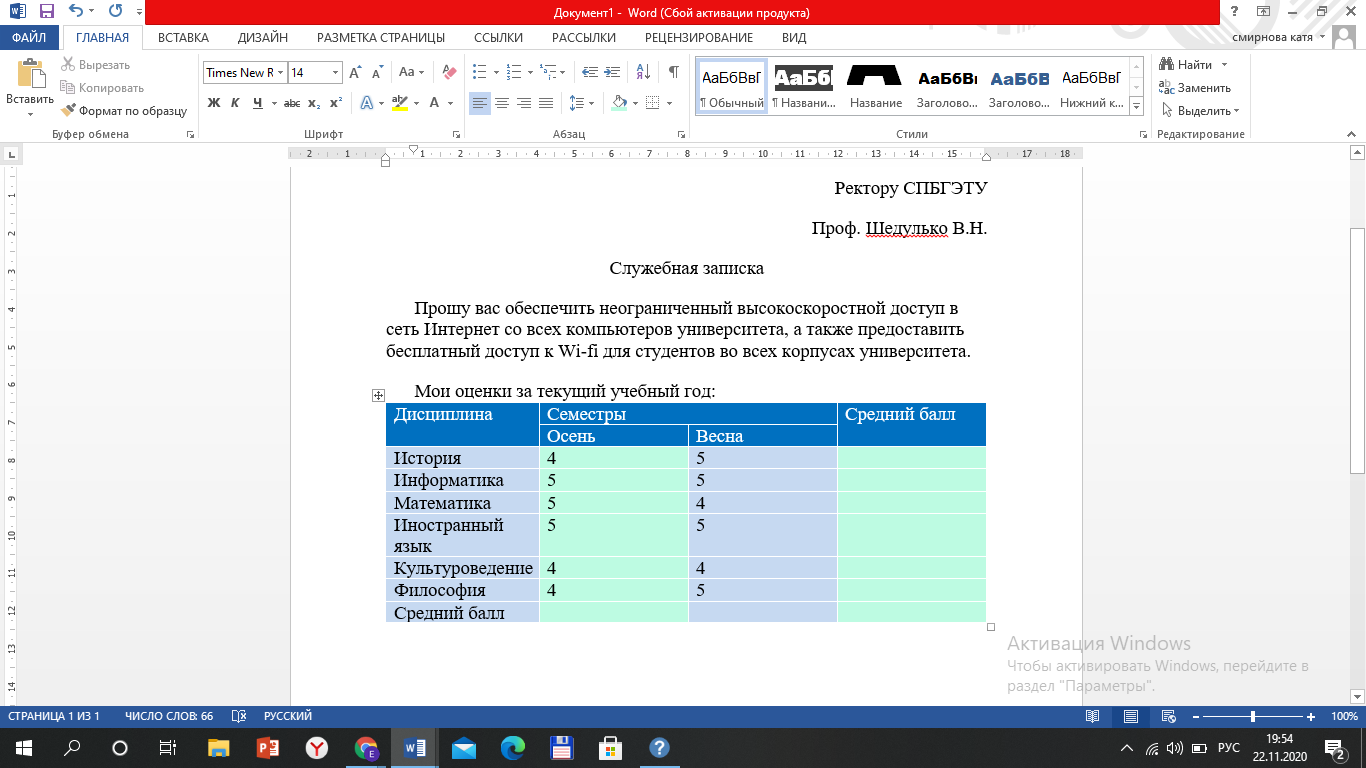
Вносим числовые и текстовые данные в таблицу, согласно рисунку. Также меняем цвет таблицы и ее границ. Получаем:
Далее в разделе Макет выбираем «Формула». Функция Average(ABOVE) и Average(LEFT) во все необходимые ячейки для вычисления среднего балла:
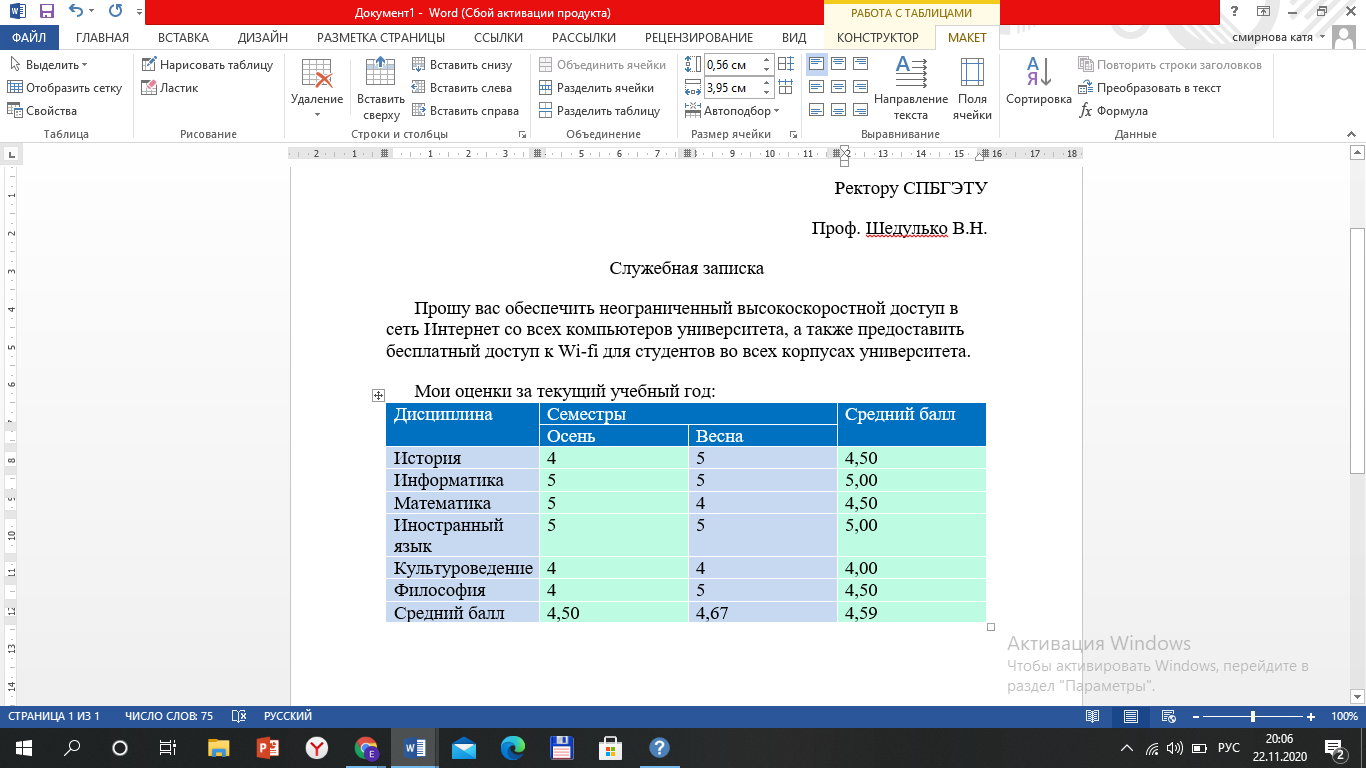
Получаем:
Далее меняю исходные оценки и, выделяя нужные ячейки, нажимаю на F9 для обновления среднего балла:
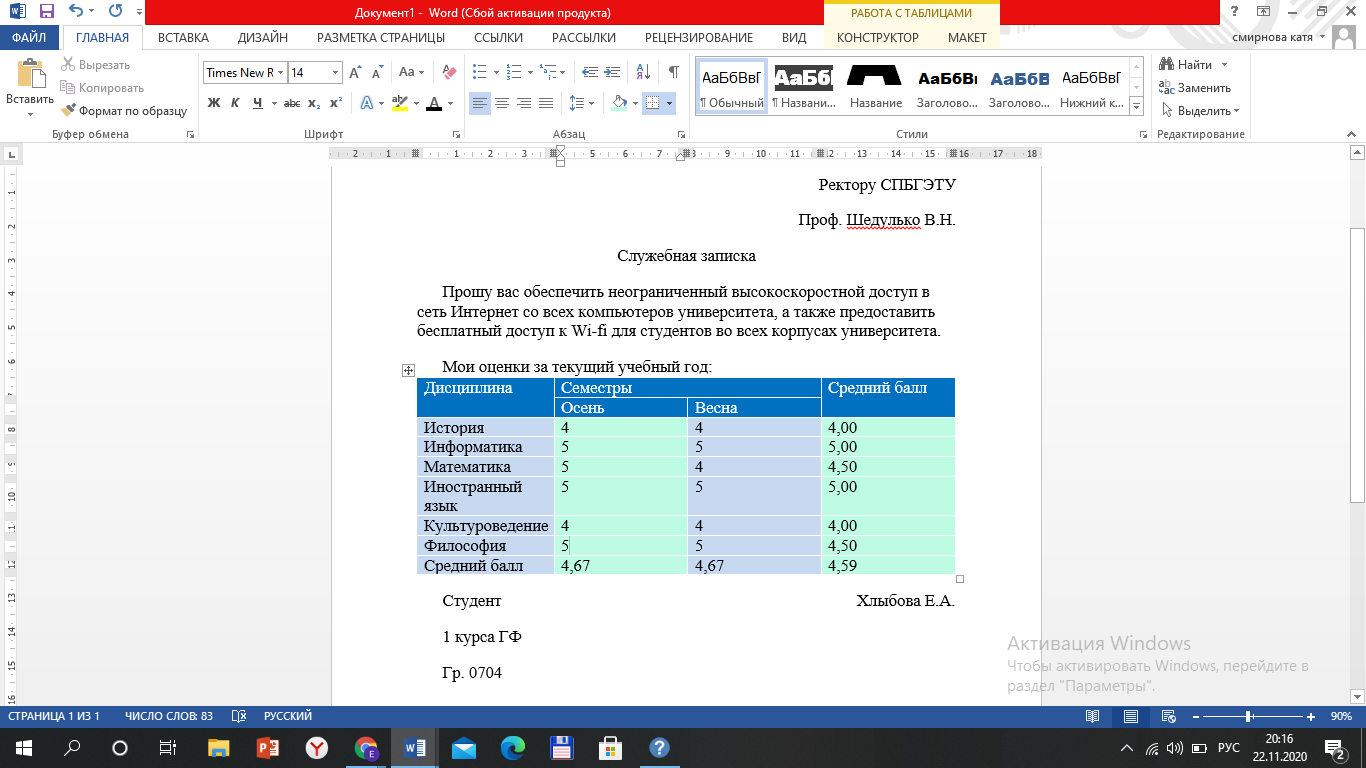
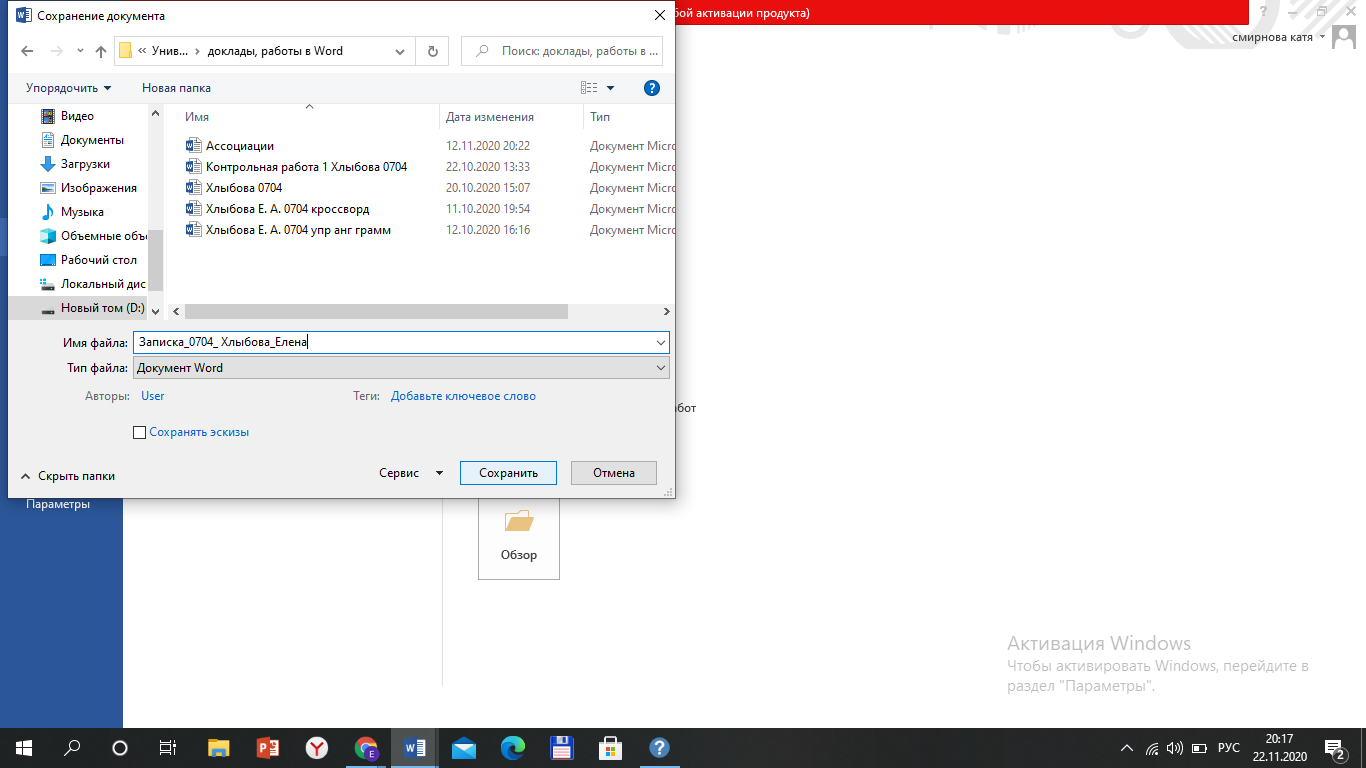
Сохраняем файл под названием «Записка_0704_ Хлыбова_Елена»:
1.6. Освоение настроек вида экрана при работе в редакторе:
- изменение режима просмотра документа:
Переходим в раздел «Вид», где есть следующие режимы просмотра:
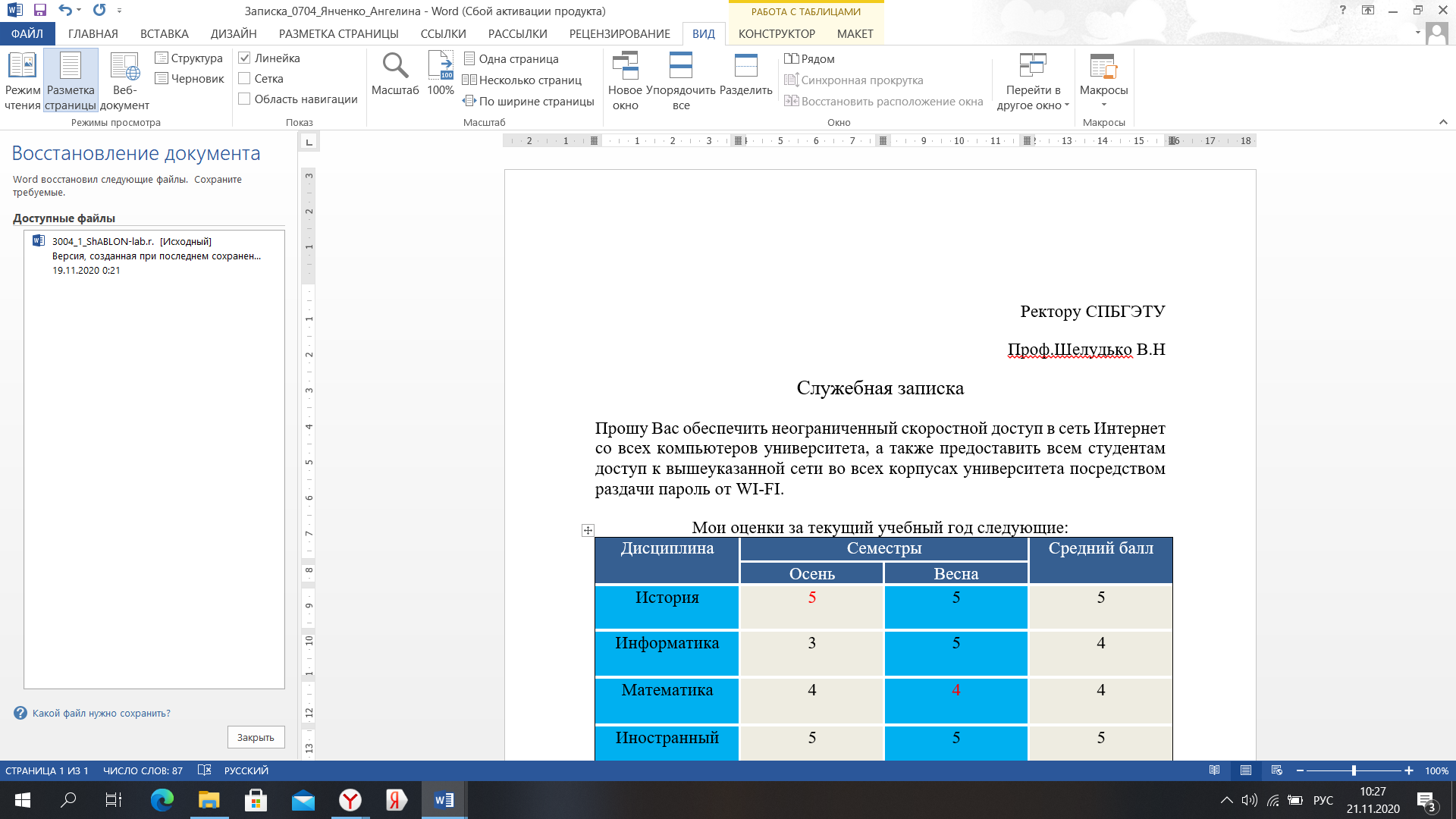
1. 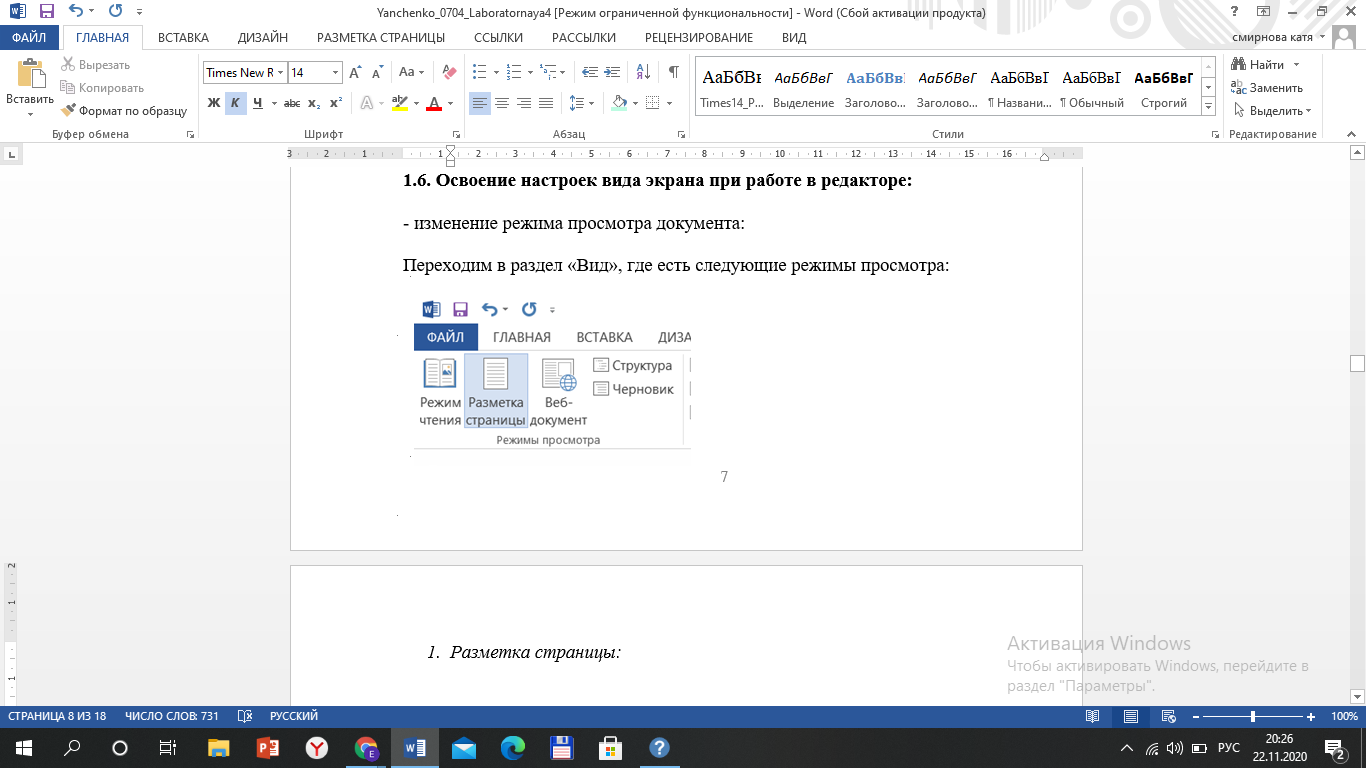
Разметка страницы:
2. 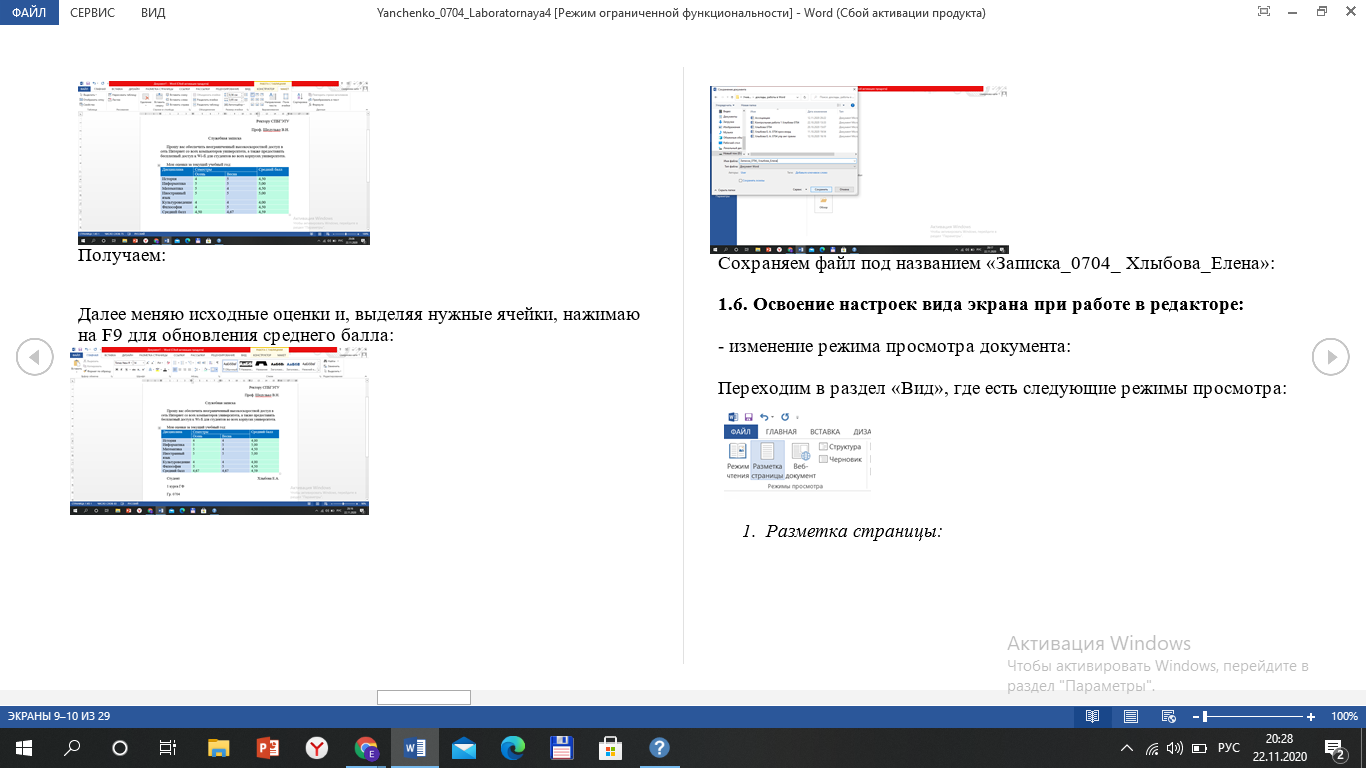
Режим чтения:
- Веб-документ:
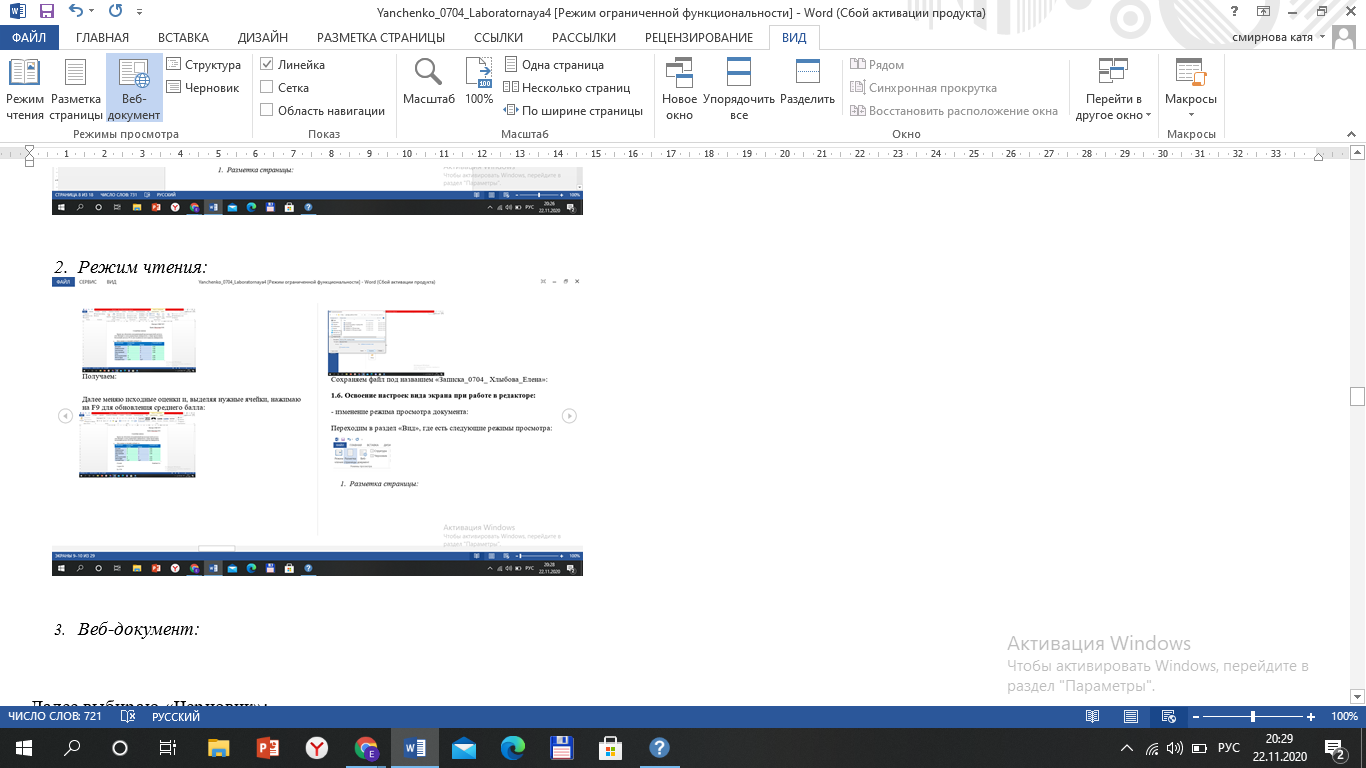
-
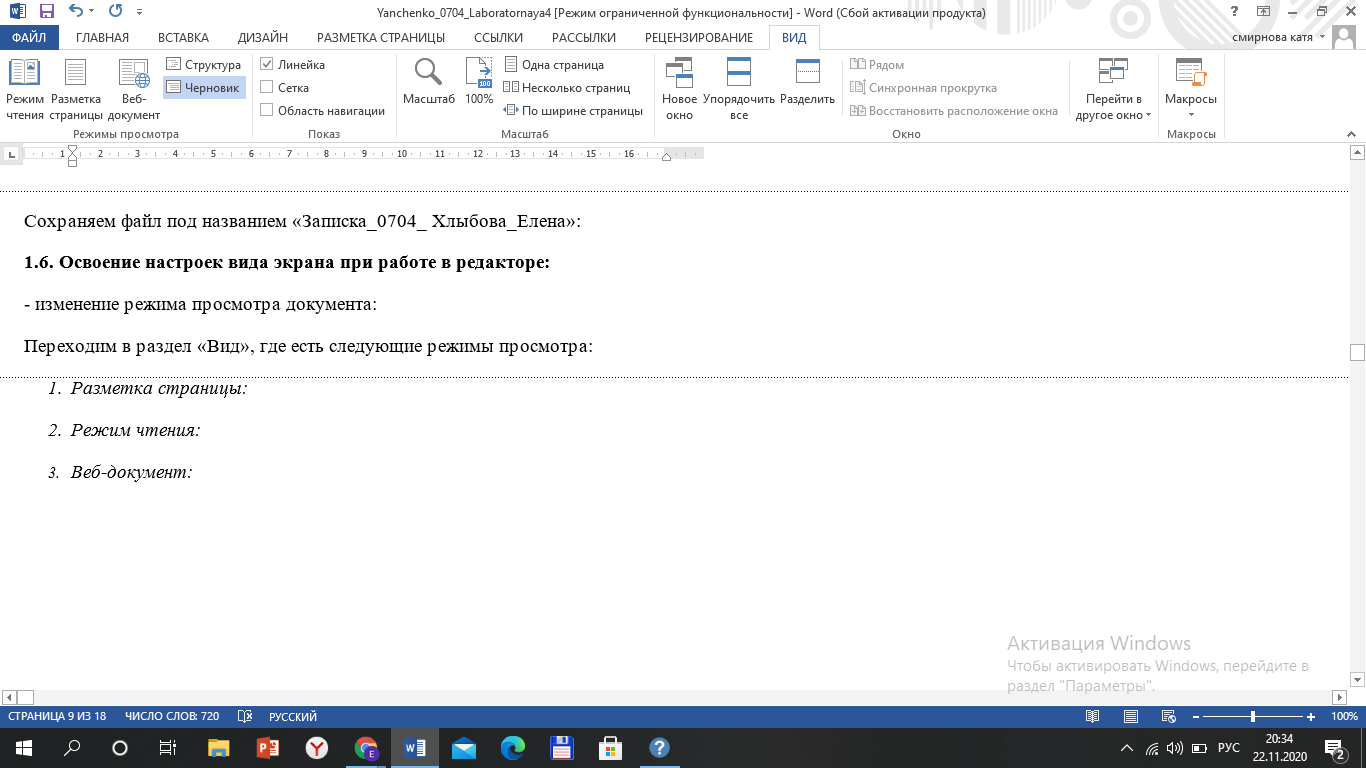
Черновик:
5. 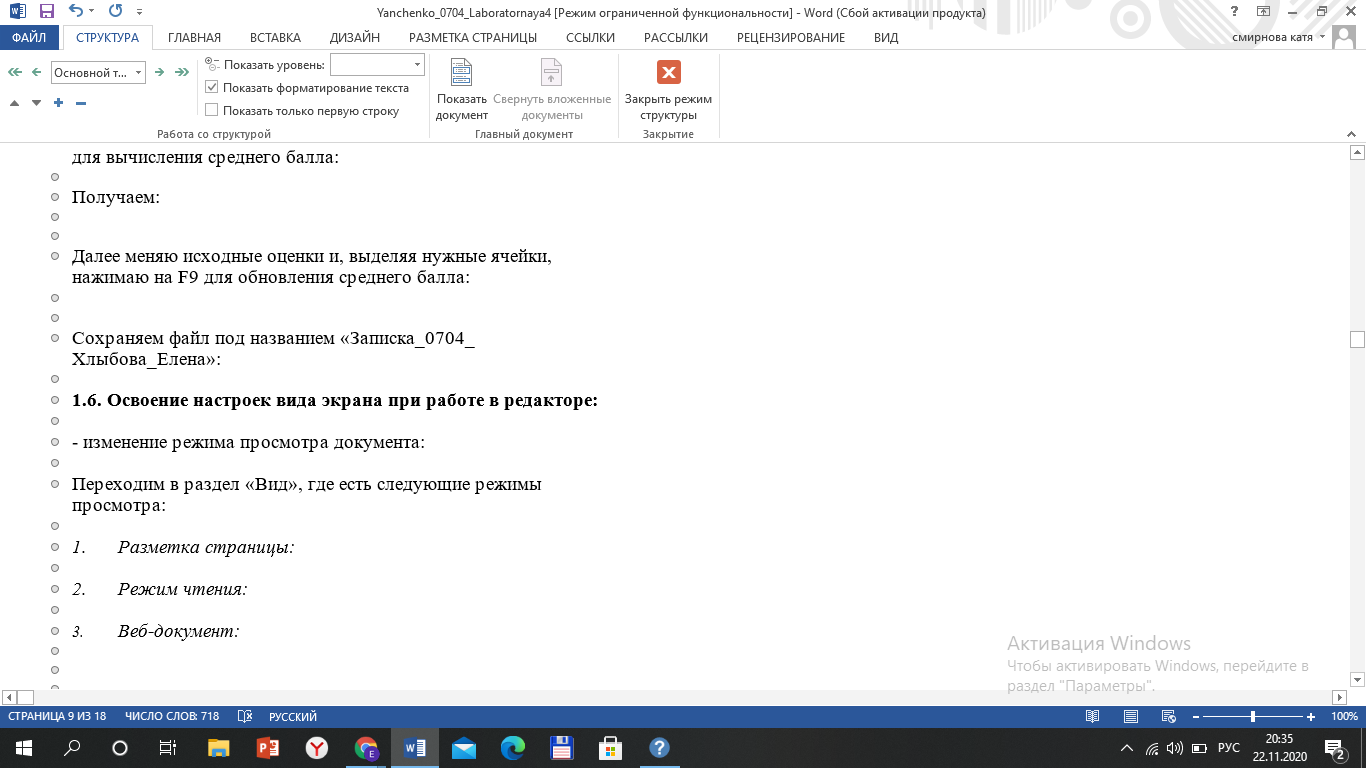
Структура:
- включение/отключение, перемещение и изменение размера лент, панелей инструментов и экранных кнопок:
Нажимаем правой кнопкой мыши по панели сверху и вызываем следующее окно:
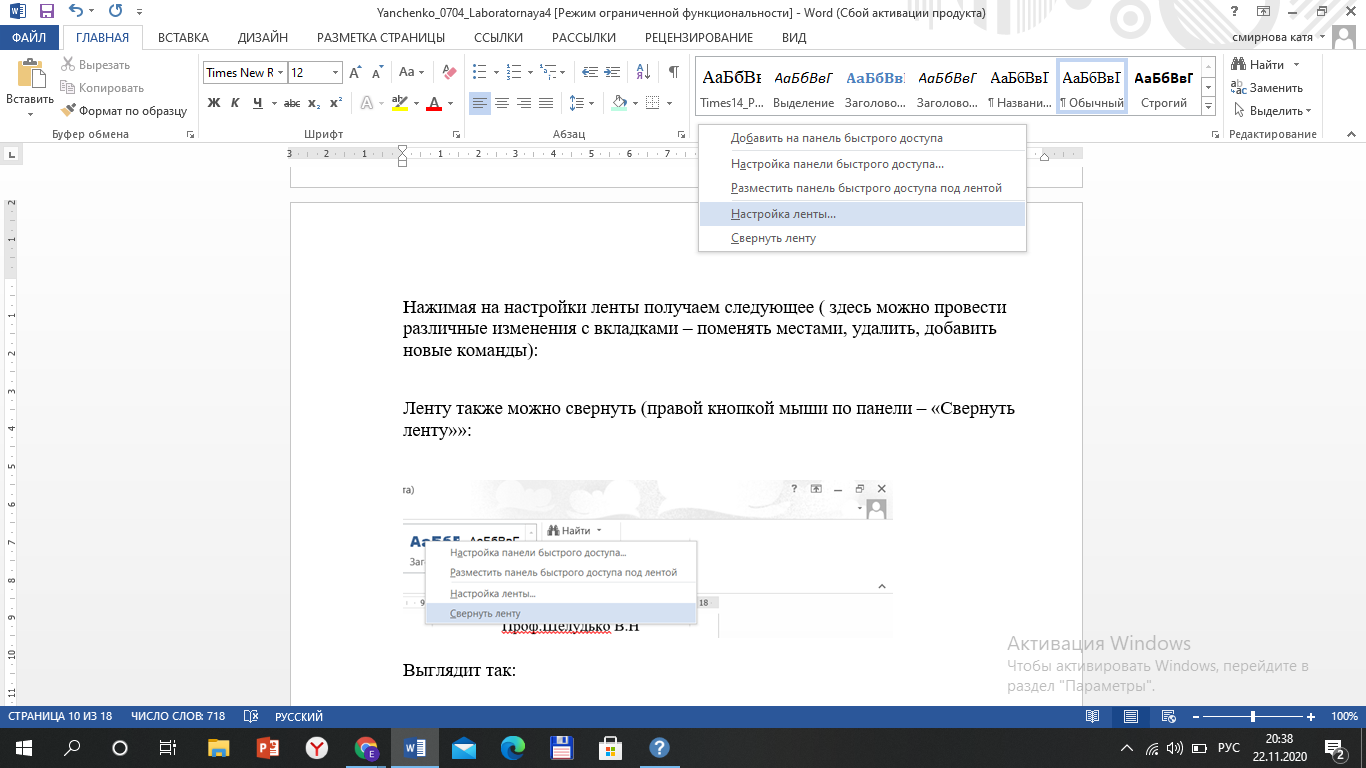
Нажимая на настройки ленты получаем следующее (здесь можно провести различные изменения с вкладками – поменять местами, удалить, добавить новые команды):
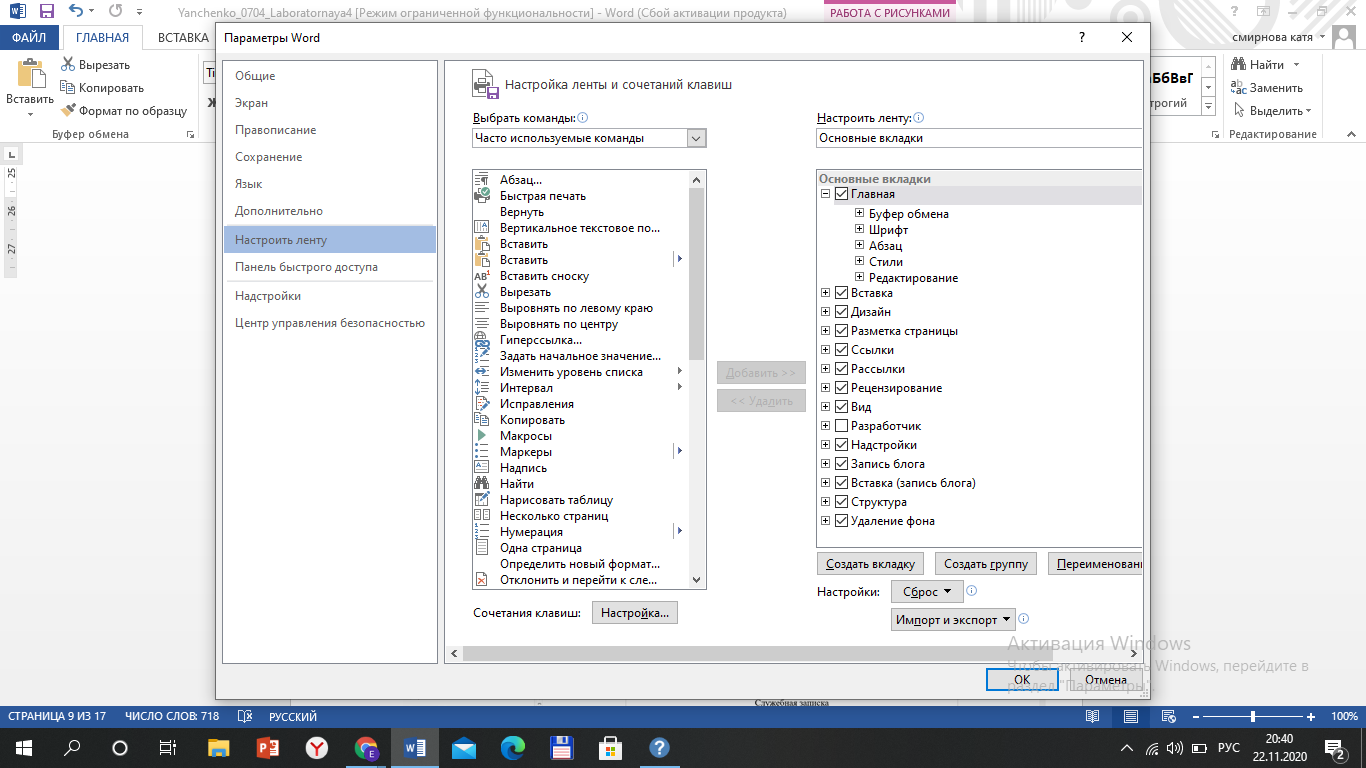
Ленту также можно свернуть (правой кнопкой мыши по панели – «Свернуть ленту»»:
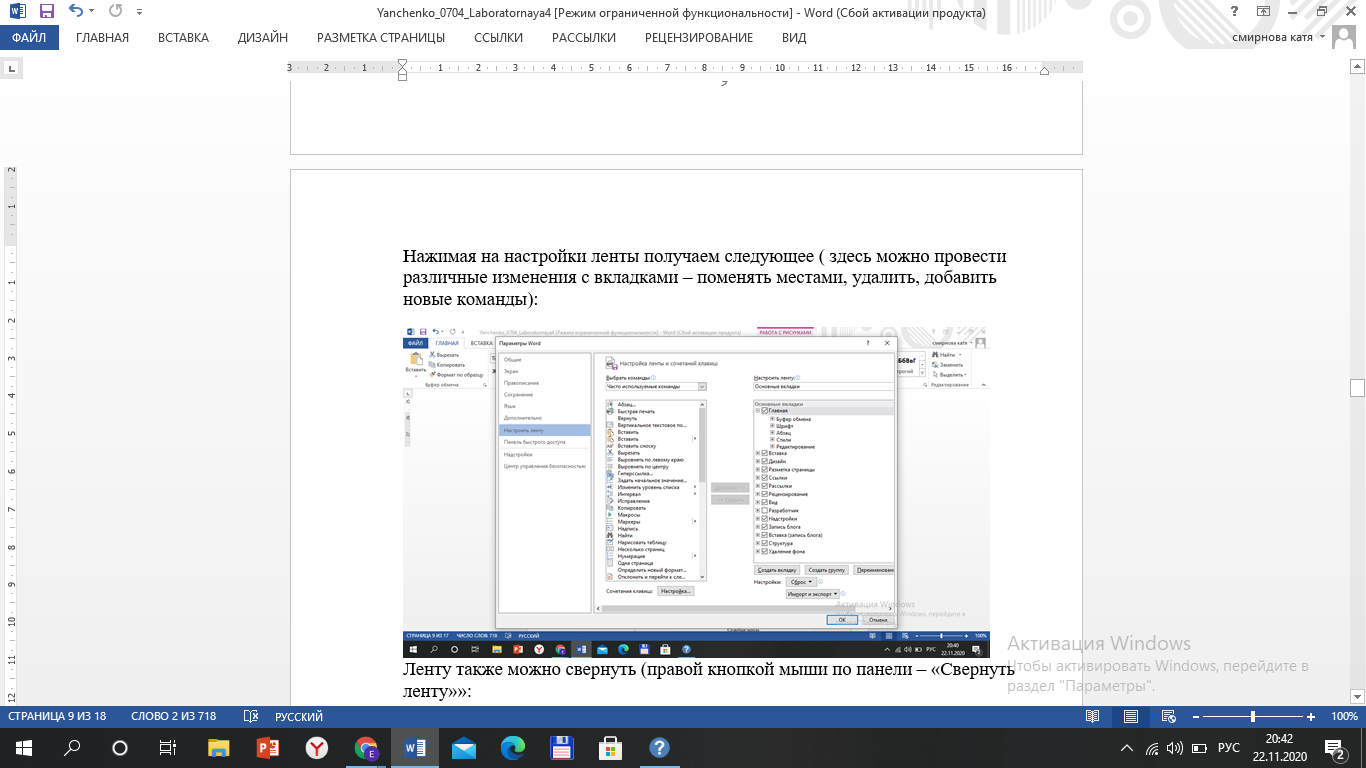
- включение/отключение линеек форматирования:
Переходим в раздел «Вид» и выбираем пункт «Линейка» (включаем или выключаем):
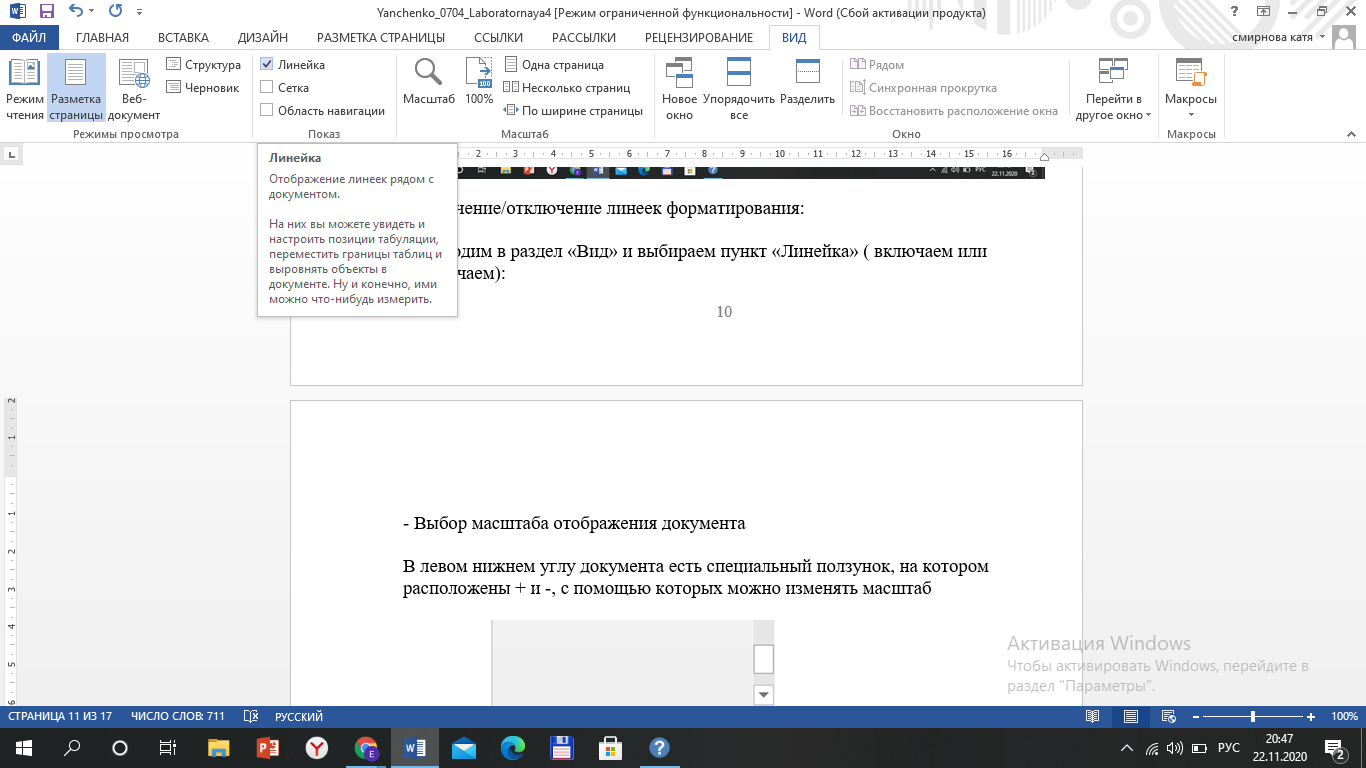
- Выбор масштаба отображения документа
В левом нижнем углу документа с помощью специального ползунка можно изменить маштаб:

2. Оформление сложного текстового документа
2.1 Открываем MS Word. Настраиваем вид экрана как Разметка страницы.
2.2 Переходим в раздел Файл – Открыть. Выбираем необходимый файл с нужным текстом, вставив исходные данные в Word, сохраняем под именем, содержащим номер группы, фамилию и имя студента:
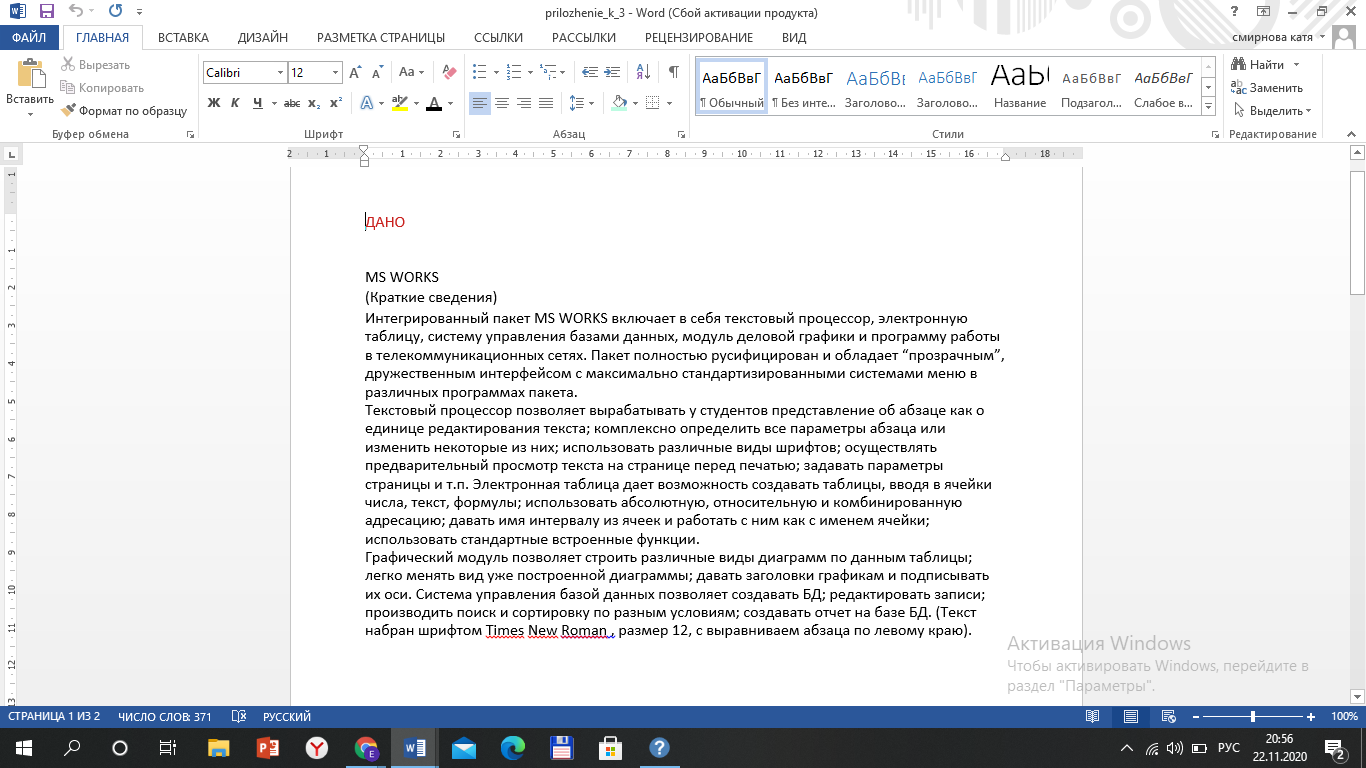
2.3 Приступаем к форматированию абзаца текста. Включаем режим показа невидимых символов, значок «Отобразить все знаки», удаляем лишние невидимые символы - пробелы, переносы и символы конца строки, номера заголовков, опираясь на пример результата:
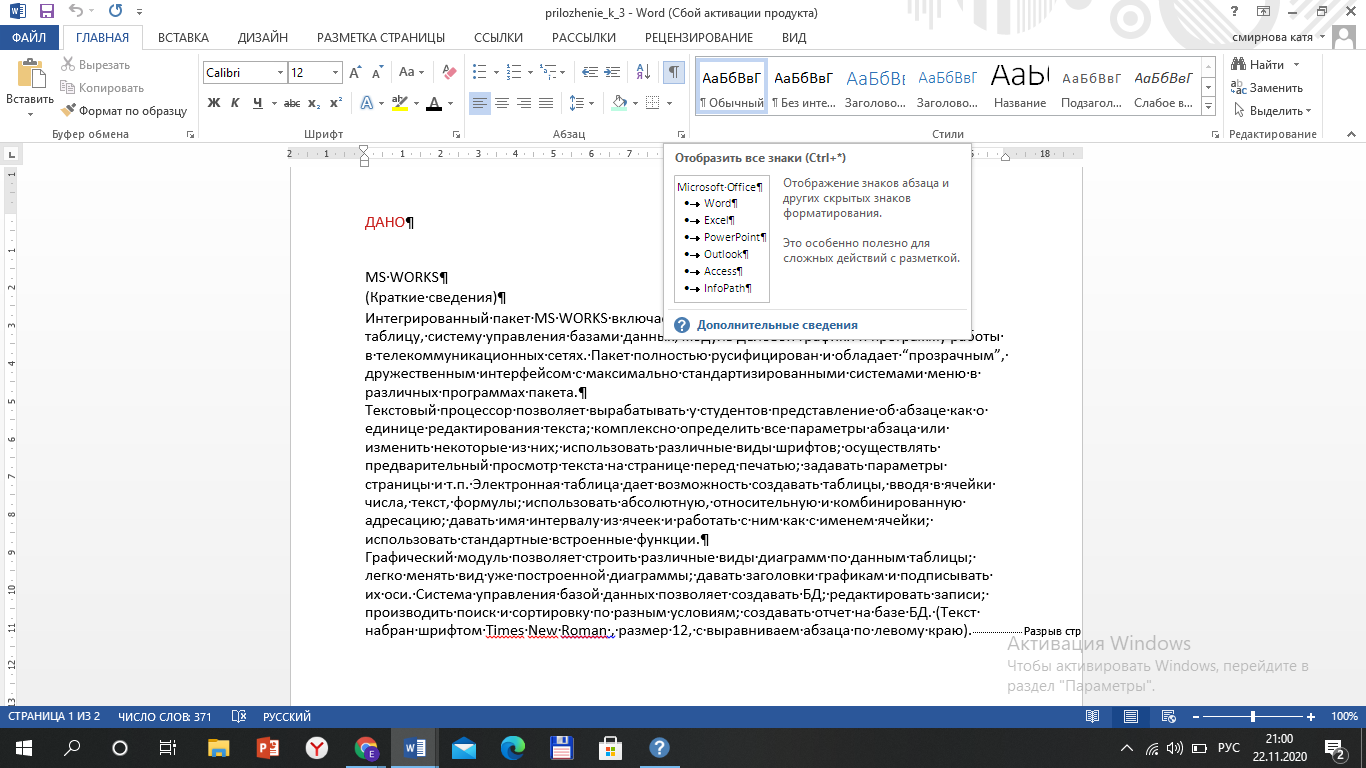
2.4. Создание нового стиля пользователя.
Форматируем первый абзац основного текста документа вручную. Устанавливаем курсор в правильно оформленный абзац основного текста и выполняем операцию создания нового стиля:
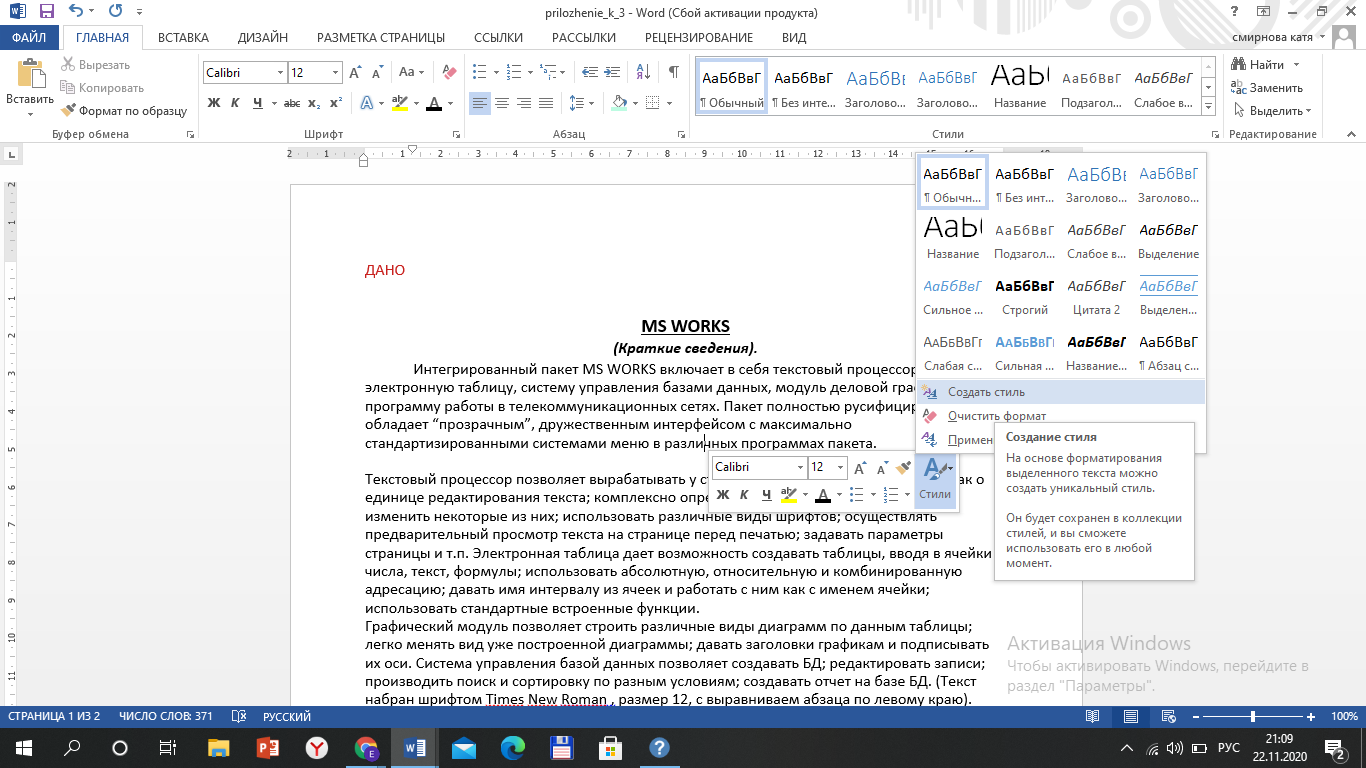
Указываем в качестве имени нового стиля текст_Хлыбова, проверяем и изменяем его параметры через Формат:
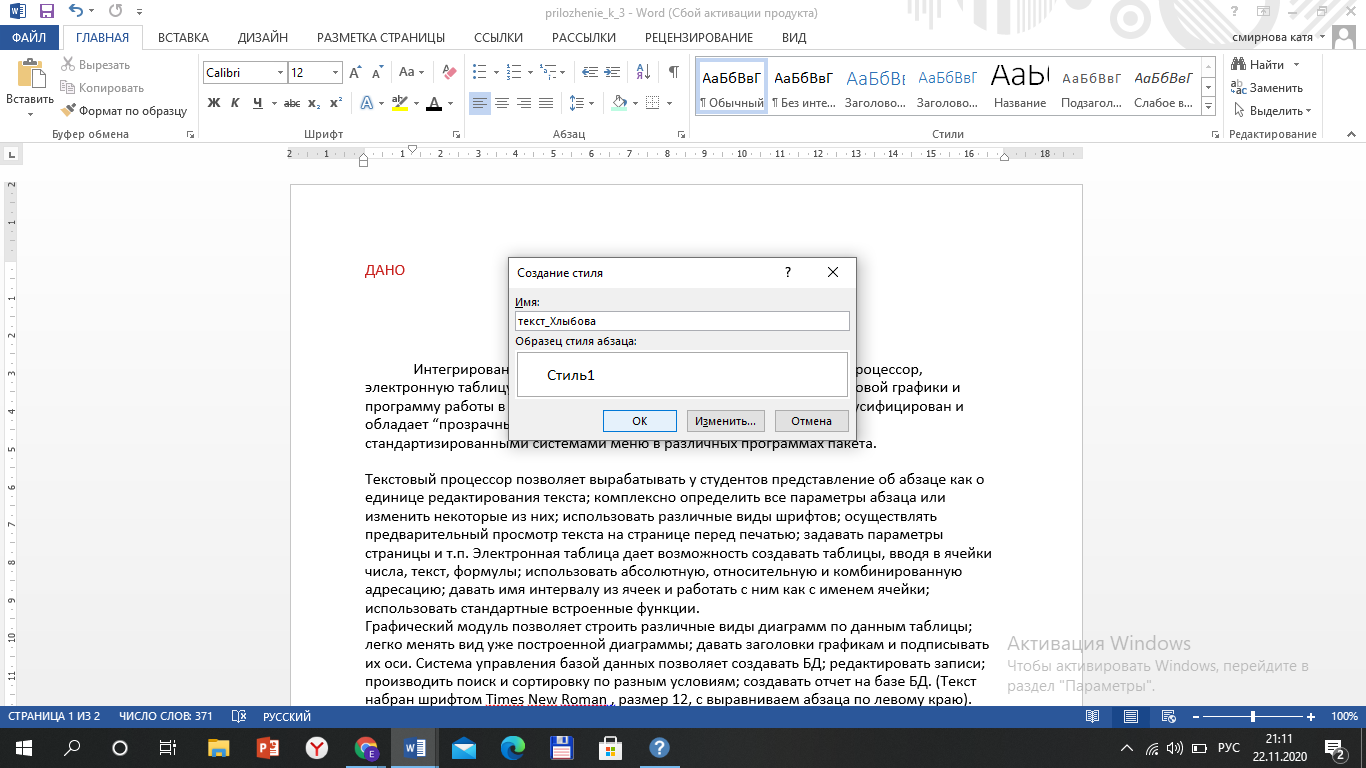
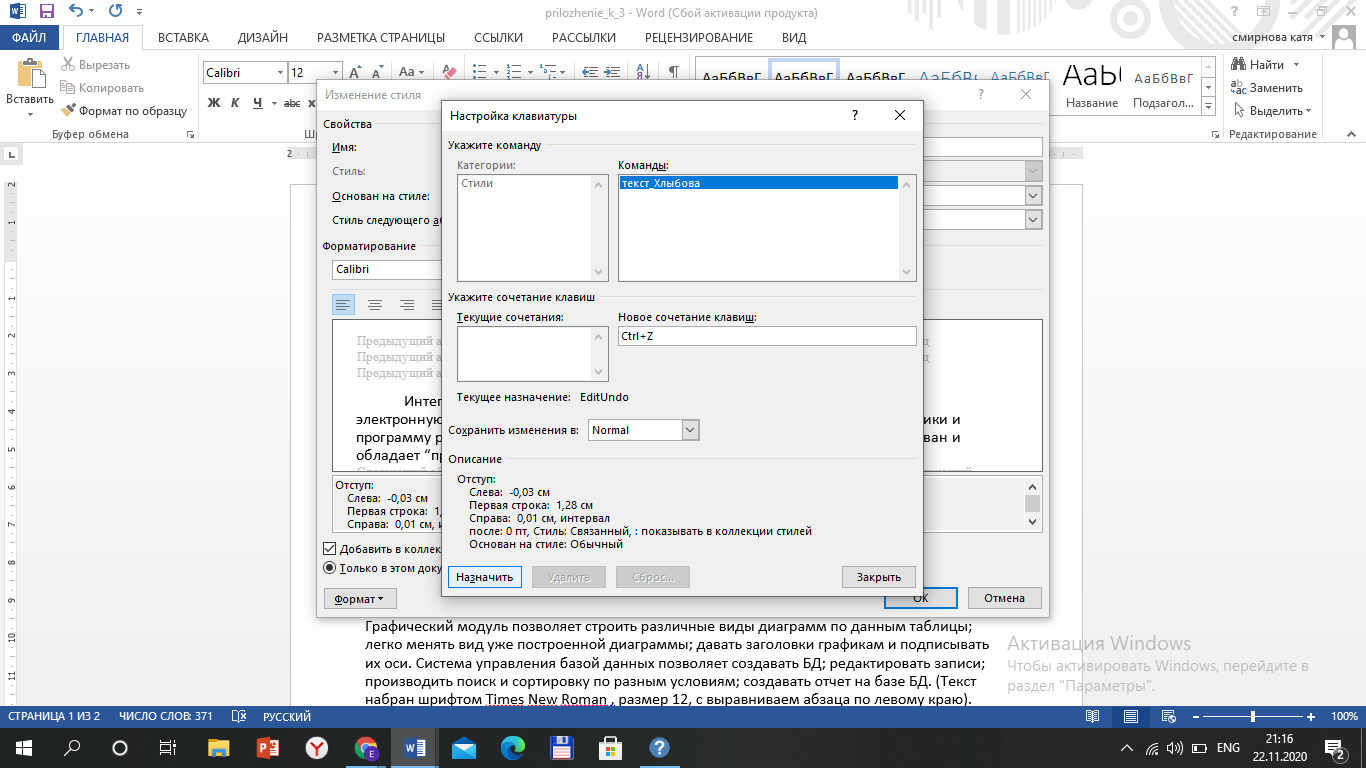
Назначаем комбинацию клавиш для применения стиля (Ctrl + любая буква). Например, Ctrl + Z:
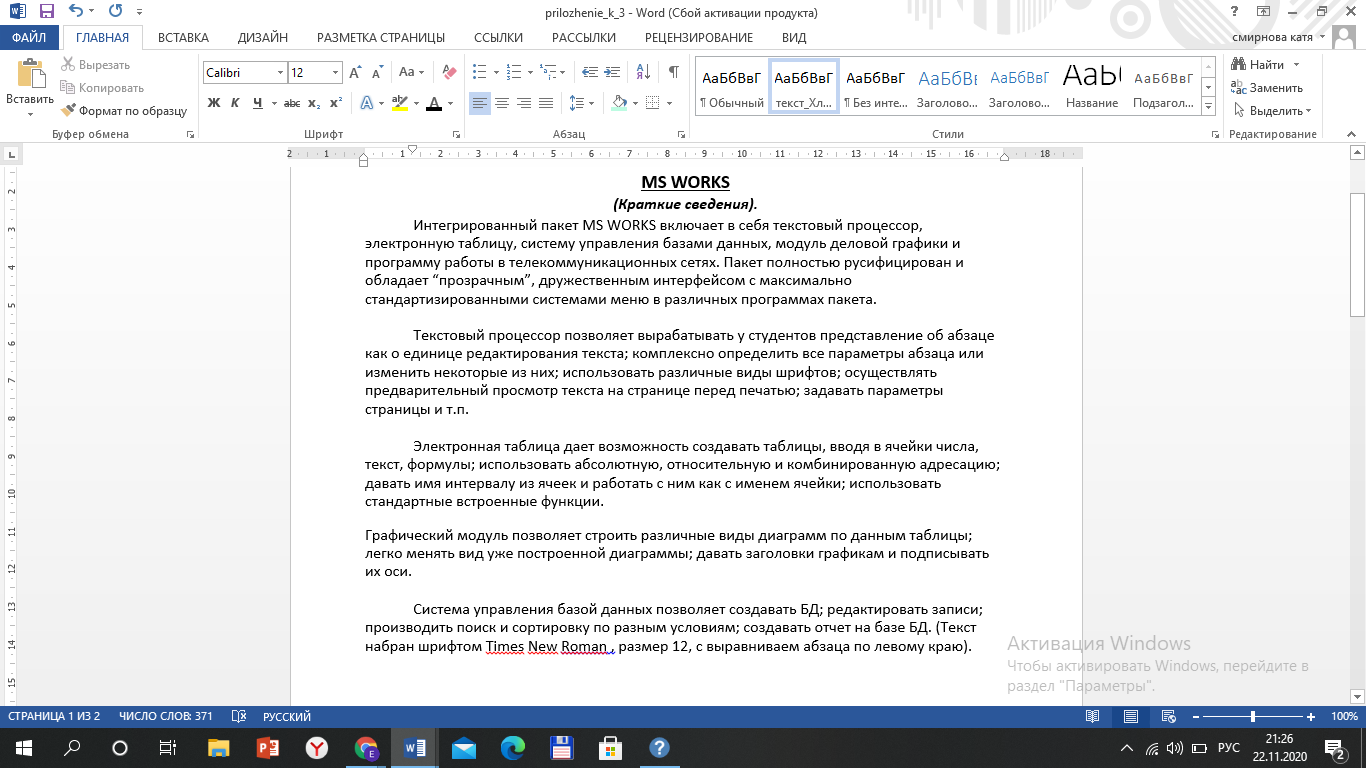
2.5 Аналогично пункту 2.3 исправляем другие абзацы основного текста и оформляем новым стилем, используя комбинацию клавиш:
2.6 Оформляем заголовки разделов стилем заголовков ("Заголовок 1"), немного изменяя его. Назначаем комбинацию клавиш для применения стиля заголовков (Ctrl + Х):
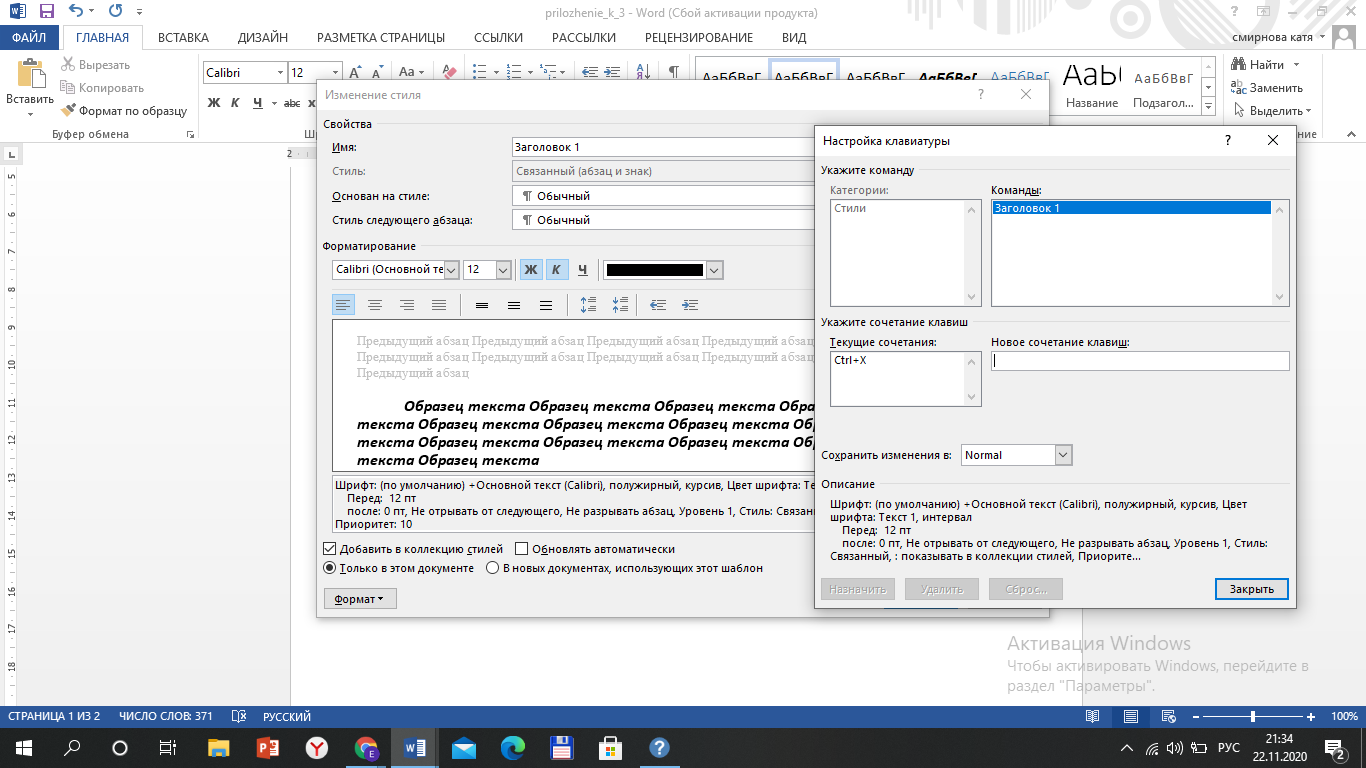
Получаем:
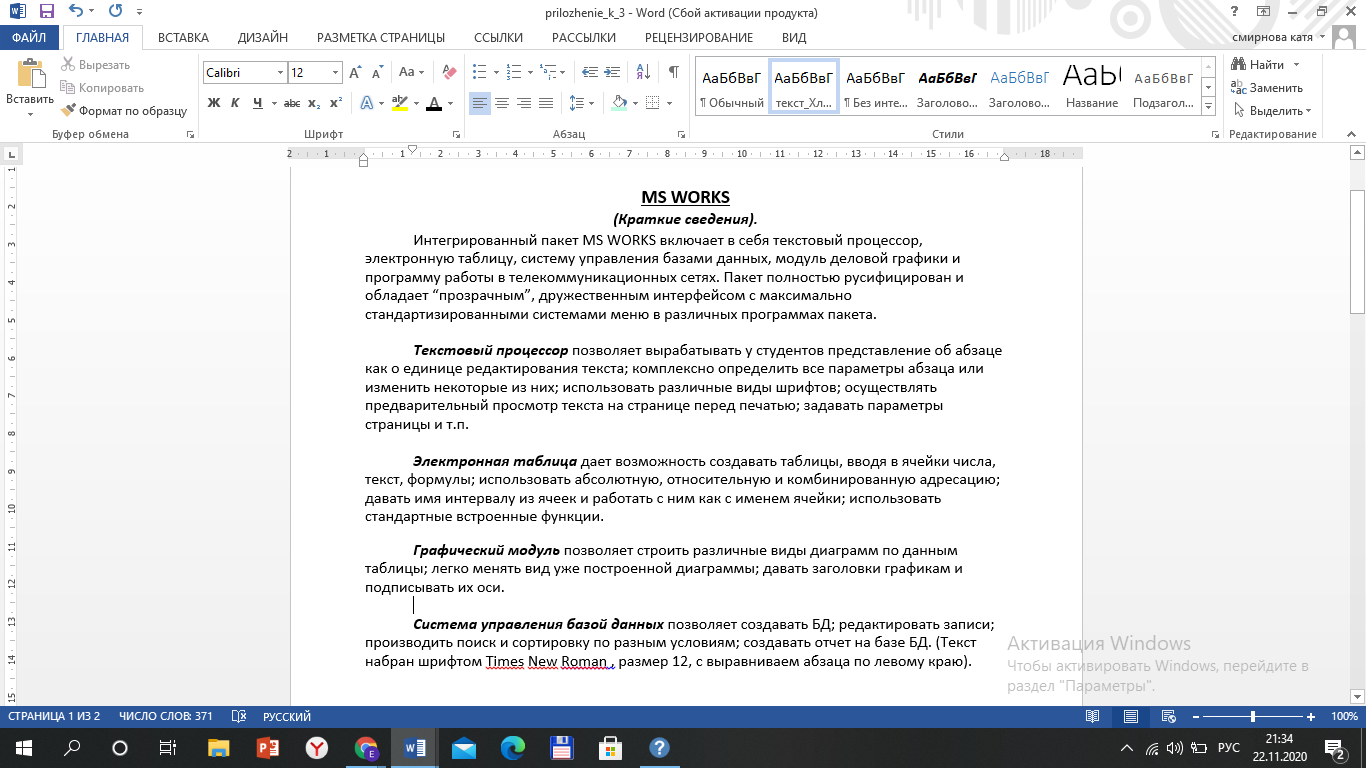
2.7. Под текстом вставляем картинку как в примере, а также редактируем абзацы и отступы:
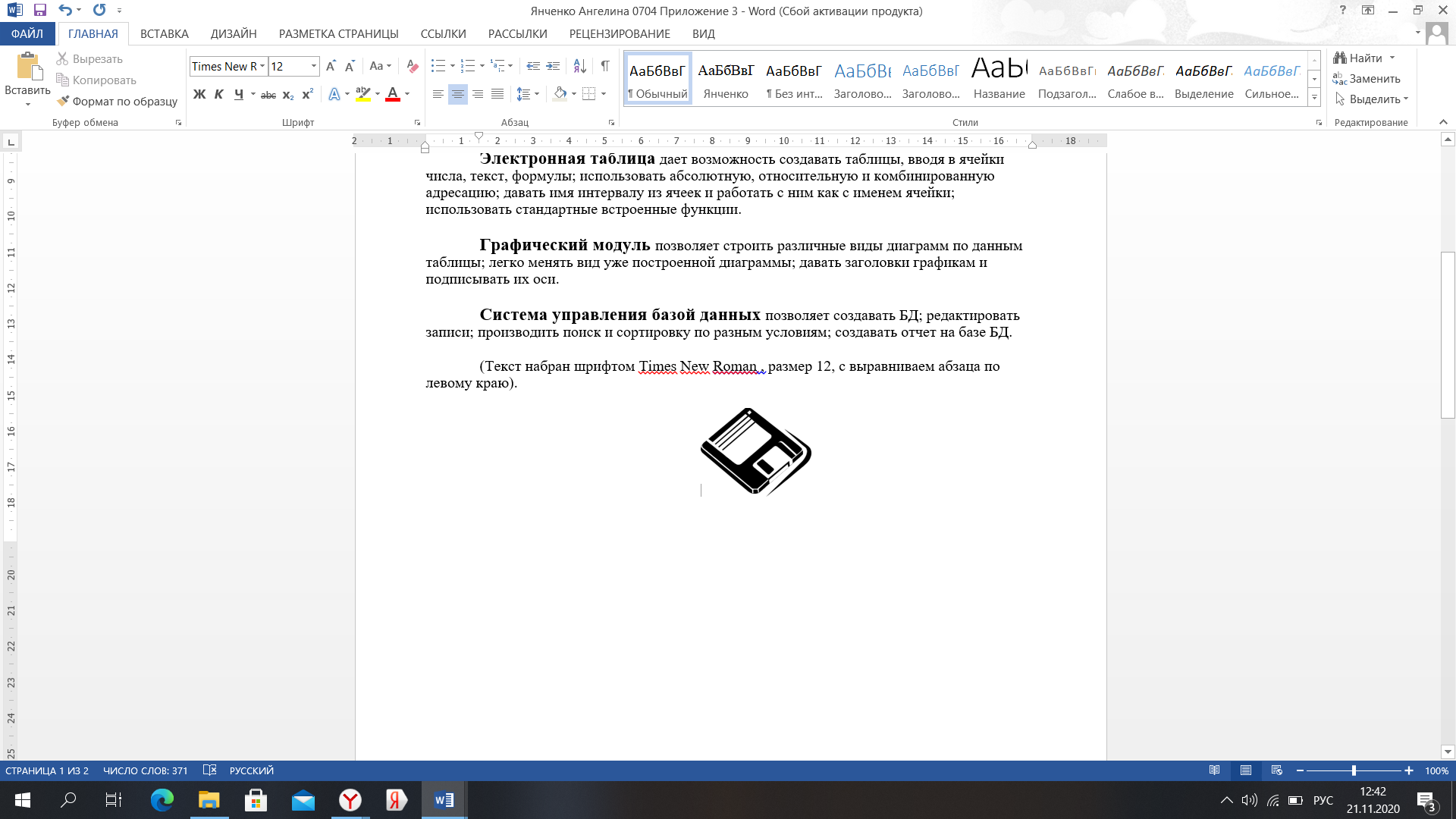
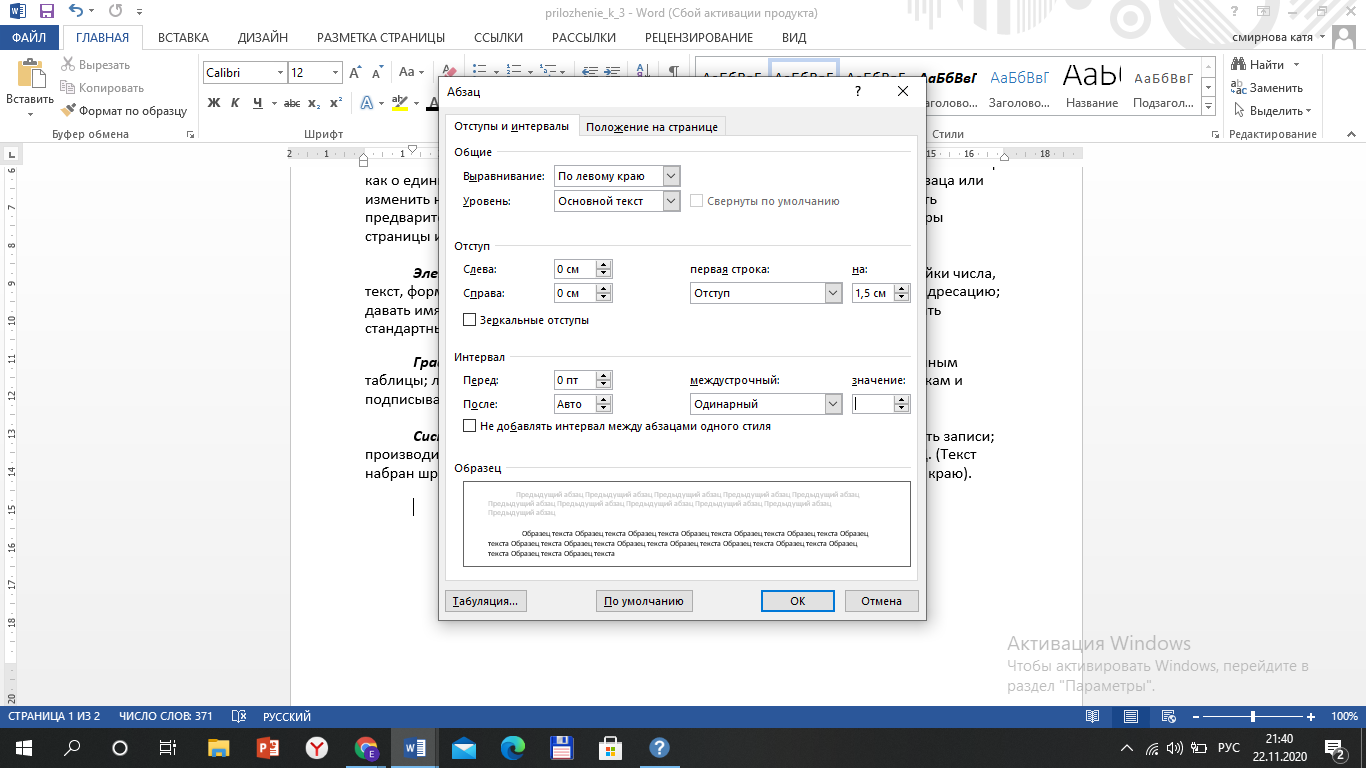
2.8. Оформляем под картинкой необходимую информацию в виде текста в контуре с использованием символа (Вставка-Символы, шрифт Wingdings:40):
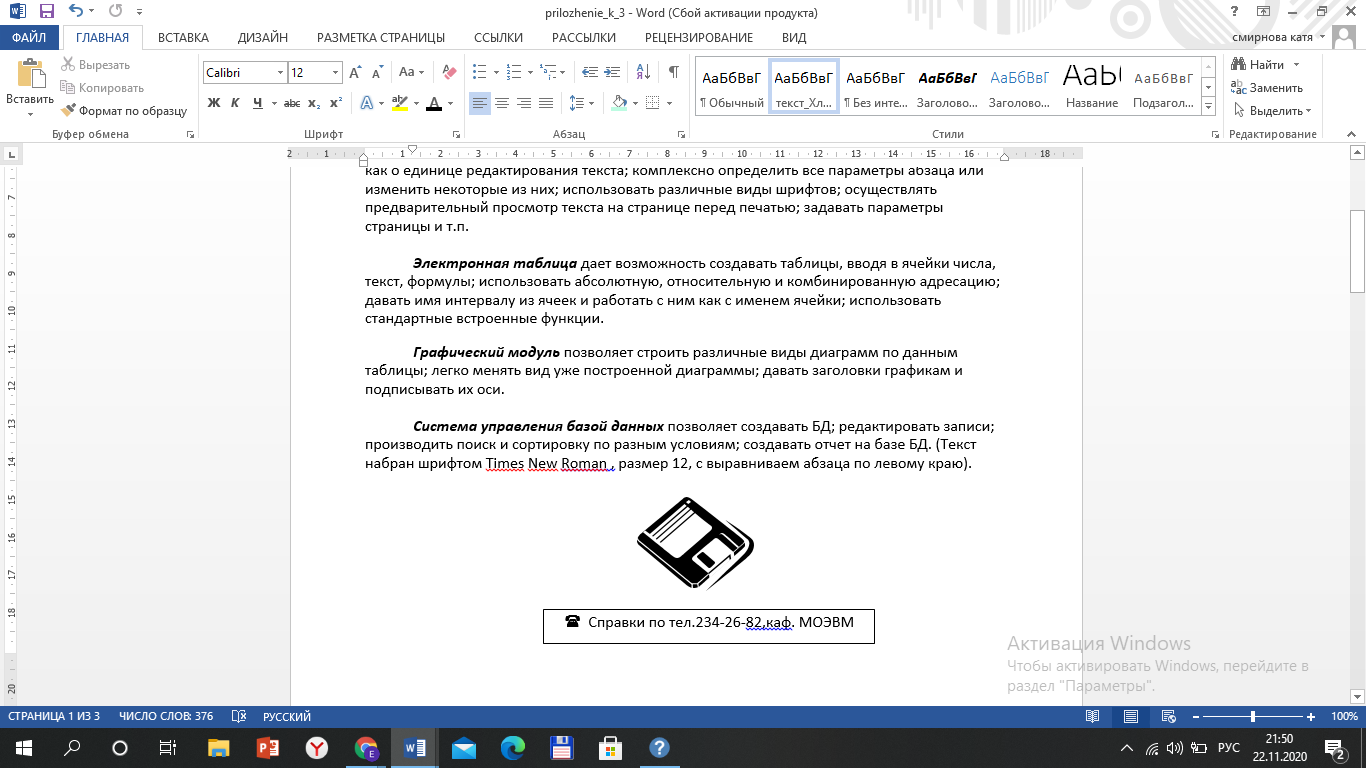
Сохраняем файл.
Следующие пункты выполнить невозможно, так как тескт не является контрактом.
Вывод: в ходе выполнения данной лабораторной работы по текстовому редактору MS Word я освоила использование шаблонов, а также различные способы редактирования и оформления текстовых документов в Word.