Практическая робота№10
Тема: Создание проекта. Введение задач в проект.
Цель: Ознакомиться с настройкой проекта, настройки рабочего времени, введение задач в проект, диаграмма Ганта.
Ход работы
1. Создайте новый проект. Для этого выберите: Файл → Создать → Пустой проект. Запустите Консультант (Project Guide). Если ее нет, то добавить можно с помощью: Сервис → Параметры → Интерфейс → установите флажок Открыть консультант.
2. Щелкните мышью по кнопке Задачи (Tasks). В результате на экране отобразиться консультант по списку мастеров (рис. 1).

Рис. 1 Консультант по списку мастеров
3. Выберите Определение проекта (Define Project). На первом этапе под Ввод сведений о проекте (Enter project information) установить дату начала проекта.
4. Нажмите на ссылку Перейти к шагу 2 Совместная работа над проектом (Collaborate on your project), сейчас мы не будем использовать эту возможность, соглашаемся с установкой по умолчанию, нет (No) и переходим к шагу 3 и сохраним настройки.
5. Активизируйте мастер Определение рабочего времени. Выберите вариант календаря Стандартный и нажмите на ссылку Перейти к шагу 2. Здесь нужно исполнить корректировки только что избранного базового календаря. В последнем случае необходимо заранее установить переключатель Изменить рабочие часы для одного или нескольких дней недели. Оставьте значение по умолчанию. Нажмите на ссылку Перейти к шагу 3. На этом этапе необходимо установить праздничные и нерабочие даты. Например, день рождения организации отмечается 7 сентября, в этом году этот день выпадает на рабочий день, но для этого события можно сделать его выходным.
6. Изменить рабочее время в результате откроется соответствующее окно. Выделите в календаре необходимую дату и в поле название введите "День рождения фирмы", нажмите Enter. В результате выбранный день будет замечен красным цветом и станет нерабочим. Перейти к шагу 4. Необходимо ввести количество часов в одном рабочем дне, количество рабочих часов в неделе и количество рабочих дней в месяце. Сначала будут установлены следующие значения: 8, 40, 20. Оставьте эти значения и нажмите на ссылку Перейти к шагу 5. Нажмите на ссылку Сохранить и завершить.
|
|
7. Выберите Проект → Сведения о проекте, укажите точку отсчета.
8. Выберите Сервис → Параметры → Календарь. Установите нужные данные.
9. Заполните данные согласно рис. 2.
10. Предоставить отчет преподавателю. (Отчет должен содержать: тему, цель практической работы, выполненное задание, ответы на контрольные вопросы).

Контрольные вопросы:
1. Microsoft Project - это...
2. Как создать новый проект в MS Project?
3. Как запустить Консультант?
4. Как просмотреть сведения о проекте?
Методические рекомендации
к практической работы «Создание проекта. Введение задач в проект» Создание первого проекта
Для создания нового проекта Файл → Создать → Прежний проект.
Далее Вы можете выбрать один из двух способов работы с Создание
− проектом: пустого проекта - Консультант;
- Самостоятельное настраивание.
Принцип работы с консультантом очень прост. В Вашем распоряжении есть специальная панель инструментов Консультант (Project Guide). Если по какой-то причине она не видно, то Сервис выберите пункт Настройка, а затем перейдите на вкладку Интерфейс. В разделе Параметры консультанта установите флажок Открывать консультант.
|
|
Первая кнопка панели в виде пиктограммы отвечает за включение / выключение отображения консультанта на экране в левой части рабочего пространства. Все остальные кнопки - это доступ к мастерам, которые упрощают работу с проектом. Приведем описание каждой кнопки (рис. 1):
- Задача (Tasks) - настройки проекта, работа с его -
задачами,Ресурсы (Resources) - работа с ресурсами -
проектаОтслеживание (Track) - отслеживание -
проектаОтчет (Report) - настройки и изменение активного представления.

Рис. 1 Панель консультанта
Определение проекта (Define Project). На первом этапе под названием Ввод сведений о проекте (Enter project information) надо установить дату начала проекта, которую можно ввести вручную, но гораздо удобнее это сделать с помощью календаря.
Совместная работа над проектом (Collaborate on your project). Project Server, означает разместить свой проект на специальном сервере, чтобы можно было с ним работать с помощью броузера.
Определение рабочего времени. Базовым называется календарь, используемый для всего проекта в целом, в нем устанавливаются рабочие, нерабочие и праздничные дни, то есть общепринятый в организации график работы, согласно которому происходит выполнение задач и назначения на них необходимых ресурсов. В начале, предлагается выпадающий список, справа от которого в графической форме отображается соответствующий календарь. По умолчанию рабочие часы выделенный синим, а не рабочие желтым.
Возможно два варианта планировки:
- от даты начала проекта (Project Start - Date)
- с даты окончания проекта (Project Finish Date).
Календарь
Здесь, кроме количества рабочих часов в дни, количества рабочих часов в одной неделе и количества рабочих дней в месяце, вы можете задать время начала и окончания рабочего дня, а также период начала финансового года и рабочей недели.
Продолжительность любой работы можно изменить. Для этого:
− установите курсор в правом нижнем краю полоски, отображение работы;
− нажмите и удерживайте левую кнопку мыши. На экране появится информационное окно работы (рис 2), в котором указаны дата окончания работы и ее продолжительность.
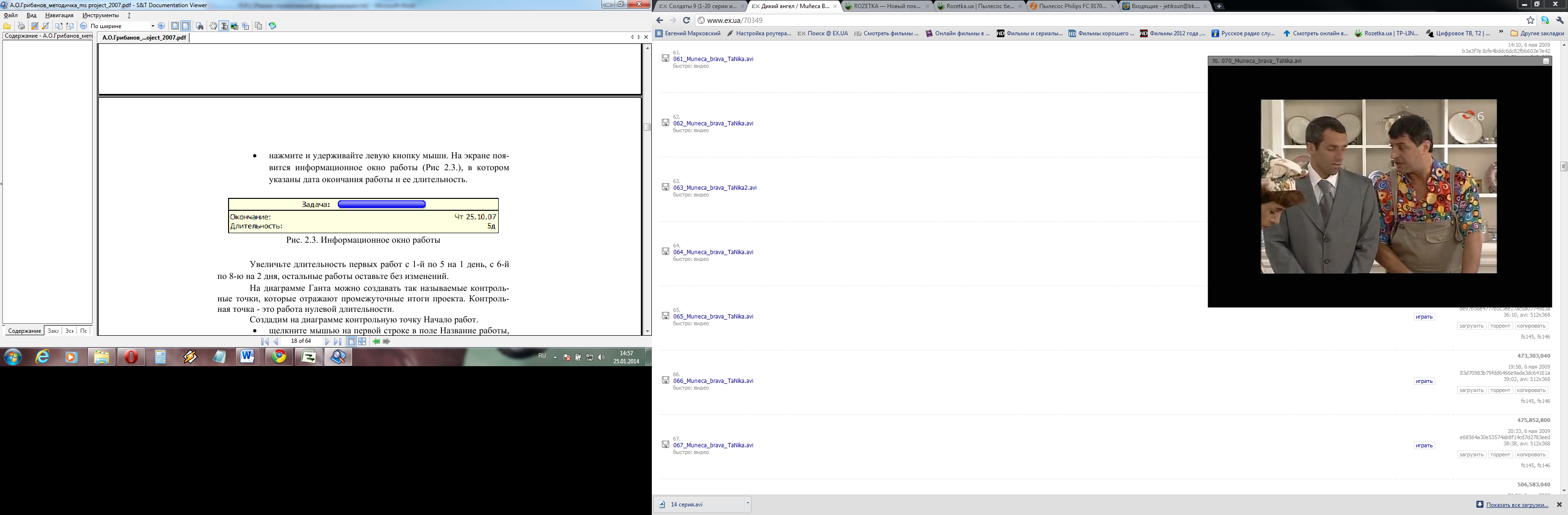
Рис. 2 Информационное окно работы