1. Введение.
2. Инструкция.
2.1. Инструкция по программе Shot Setting Designer.
2.2. Инструкция по программе Ruled Name Outputer.
3. Заключение.
1. Введение.
Если вы когда-нибудь создавали или планируете создать Шотшит с большим количеством пуль, то, вероятно, сталкивались с тем, как неудобно это реализовывать. К счастью, нашлись талантливые люди, которые создали программу, сильно упрощающую процесс написания Шотшитов - Shot Setting Designer.
Также, существует программа для создания Констант пуль. Если вам неудобно каждый раз искать ID той или иной пули, вы можете задать им любой название по своему желанию с помощью Ruled Name Outputer.
К сожалению, у этих программ есть один существенный недостаток - они на японском языке. Но в данной инструкции мы разложим всё по полочкам, чтобы вы могли понять, как ими пользоваться.
2. Инструкции.
2.1. Инструкция к программе Shot Setting Designer.
Окно Shot Setting Designer имеет пять вкладок. Первая вкладка:
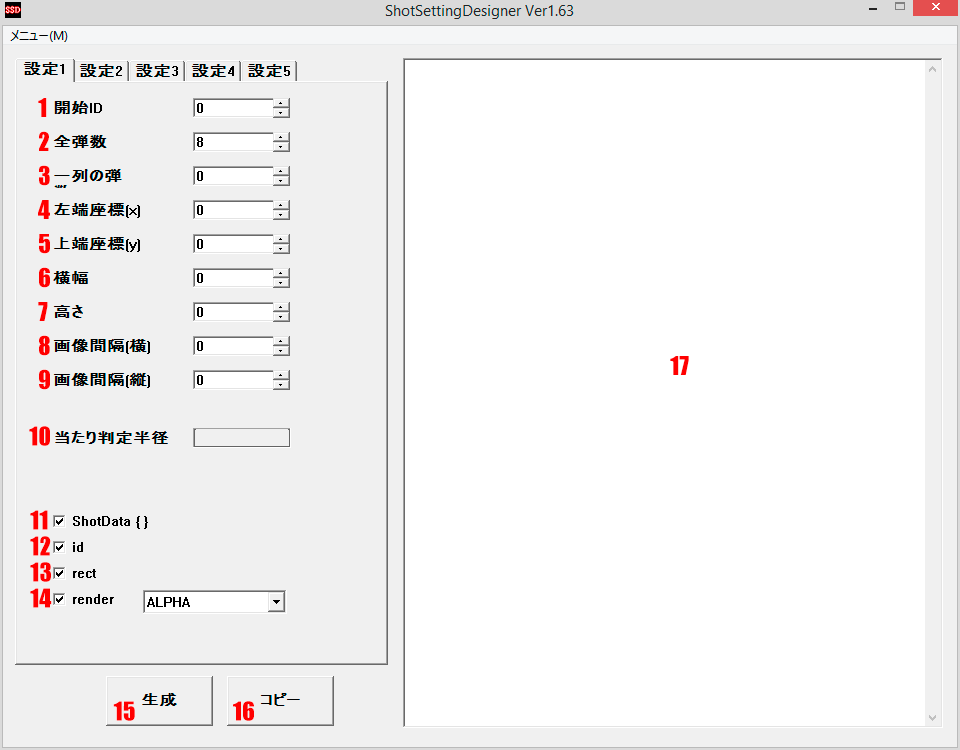
1. ID, с которого начинают нумероваться пули.
2. Количество пуль.
3. Количество столбцов, из которых вырезаются пули.
Если 0, то пули будут вырезаны из одной строки. Пример из 8 пуль и их нумерация:
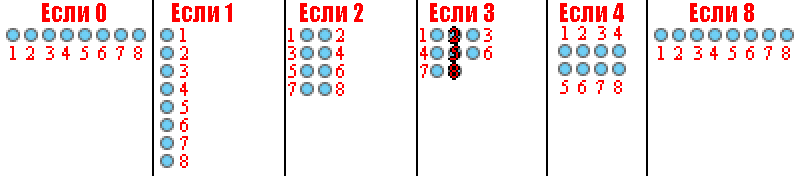
4. Позиция по X, с которой начинается вырезание спрайта.
5. Позиция по Y, с которой начинается вырезание спрайта.
6. Ширина области вырезания.
7. Высота области вырезания.
8. Промежуток между областями выделения по X.
9. Промежуток между областями выделения по Y.
10. Число, которое при определённых условиях становится равным трём. Это число нельзя изменить, и на что оно влияет – неизвестно.
11. Функция, в которой находится описание пули.
12. ID - номер пули.
13. Область вырезания спрайта пули.
14. Параметр наложения. Если выключено, по умолчанию «ALPHA».
15. Кнопка подтверждения изменений. До её нажатия, изменения не применяются.
16. Кнопка, предназначение которой неизвестно, но нажатие на неё при любых условиях никак не влияет на работу программы.
17. Окно, в котором выводится код, построенный по заданным параметрам. Это окно работает как текстовый файл: текст в нём можно изменять, копировать, вставлять и т.д.
Вторая вкладка:
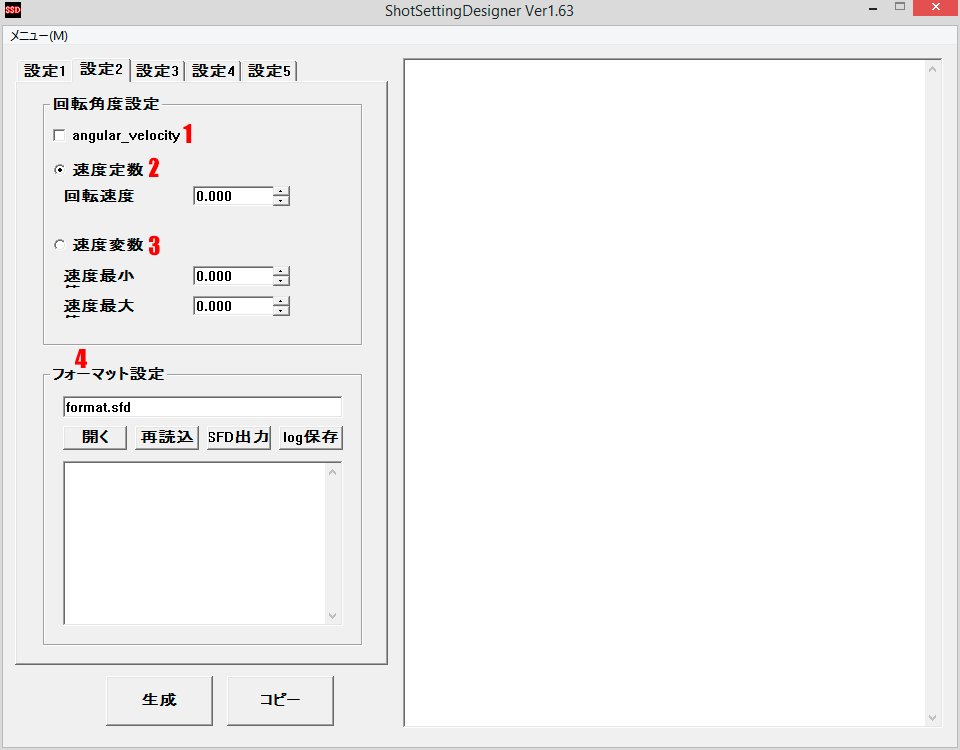
1. Угловое ускорение. Положительное значение поворачивает пулю по часовой стрелке, отрицательное – против часовой стрелки.
2. Установка точного значения углового ускорения.
3. Установка случайного значения углового ускорения в заданном диапазоне. Первая строка – установка минимального значения диапазона, вторая – установка максимального значения диапазона.
4. Формат, по которому строится код. Если не знаете, что это, лучше не трогайте.
Третья вкладка:
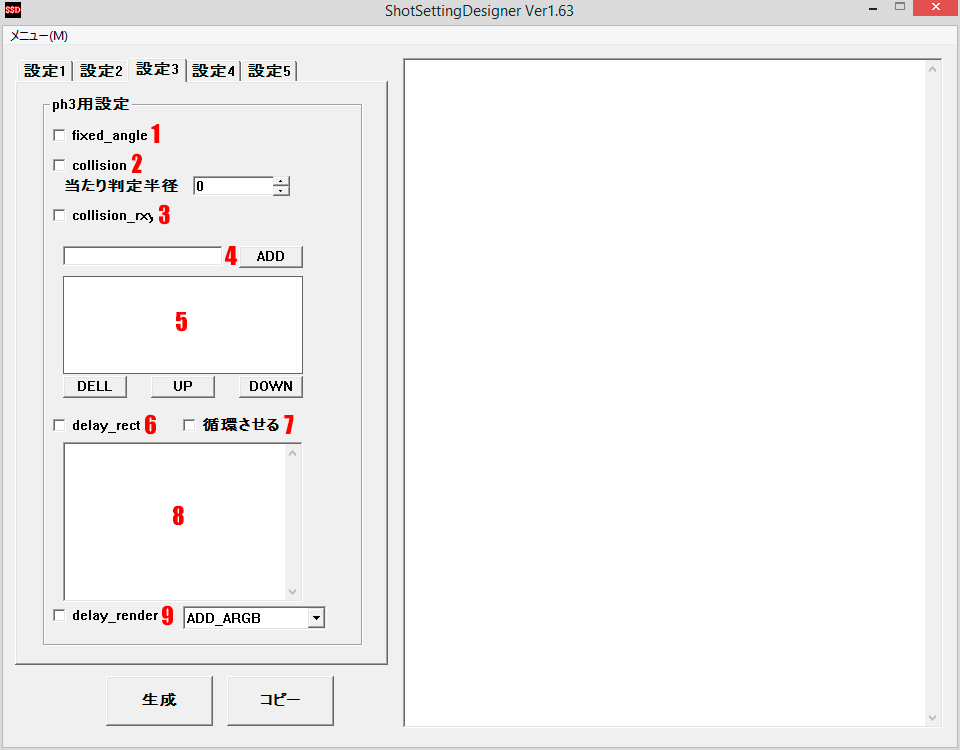
1. Фиксация угла. Если включено, спрайт пули не поворачивается при изменении направления движения.
2. Установка области столкновения с заданным радиусом. Центр находится в середине области вырезания. Если отключено, область столкновения определяется по спрайту. (но может быть не точной)
3. Установка области столкновения с заданным радиусом и координатами центра. Областей столкновений может быть более, чем одна.
4. Значения радиуса, X и Y. Аргументы необходимо указывать через запятую. После указания аргументов, нажмите кнопку «ADD», чтобы добавить область в список.
5. Список областей столкновений. Кнопка «DELL»
удаляет выбранную в списке область. Кнопки «UP» и «DOWN» перемещает область в списке вверх и вниз соответственно.
6. Установка области вырезания графического эффекта задержки. Этот эффект должен находится на одном спрайте с пулями. Если функция эффекта находится за пределами «ShotData», то будет применена ко всем пулям.
7. Применение ко всем пулям. Если выключено, список областей вырезания графического эффекта задержки будет применён только к первым пулям. Если включено, список применится ко всем пулям поочерёдно.
8. Список областей вырезания графического эффекта задержки. Окно подобно текстовому файлу. Для добавления области вырезания графического эффекта необходимо 4 аргумента, разделённых запятыми: начало по X, начало по Y, конец по X и конец по Y. Если аргумент не указан, устанавливается значение 0. Новая область добавляется со следующей строки.
9. Параметр наложения графического эффекта задержки. Если выключено, по умолчанию «ALPHA».
Четвёртая вкладка:
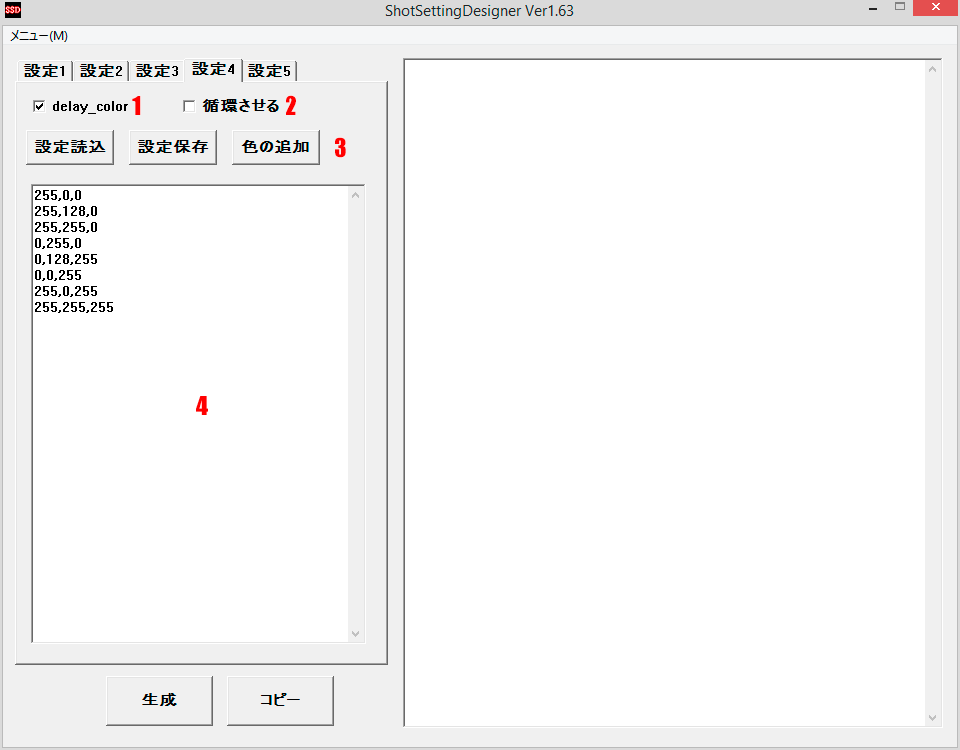
1. Установка цвета графического эффекта задержки.
2. Применение ко всем пулям. Если выключено, список цветов графического эффекта задержки будет применён только к первым пулям. Если включено, список применится ко всем пулям поочерёдно.
3. Кнопки, отвечающие за работу с файлами цветов графического эффекта задержки. Первая отвечает за загрузку файла, вторая – за его сохранение, а третья открывает графический интерфейс выбора цвета, которой потом будет преобразован в соответствующие значения.
4. Список значений цветов. Его можно загрузить из текстового файла, сохранить в него или заполнить список вручную. Каждая строка должна содержать 3 значения: красный, зелёный и синий. Если аргумент не указан, устанавливается значение 0. Новый цвет добавляется со следующей строки.
Пятая вкладка:

1. Установка анимация пули. Всё связанное с анимацией находится в функции «AnimationData».
2. Количество кадров анимации.
3. Количество столбцов, из которых вырезаются кадры анимации. Аналогично столбцам областей вырезания из первой вкладки.
4. Количество фреймов, которое длится 1 кадр анимации.
5. Ширина кадров анимации.
6. Высота кадров анимации.
7. Промежуток между кадрами анимации по X.
8. Промежуток между кадрами анимации по Y.
9. Кнопка подтверждения изменений анимации. До её нажатия, изменения анимации не применяются.
10. Окно функции «AnimationData». Все изменения, связанные с анимацией сначала выводятся здесь, после нажатия кнопки подтверждения анимации, и только после нажатия кнопки подтверждения изменений они применяются к общему коду. Окно также работает как текстовый файл.
2.2. Инструкция по программе Ruled Name Outputer.
Данная инструкция будет значительно короче, как и сама программа. Окно Ruled Name Outputer:
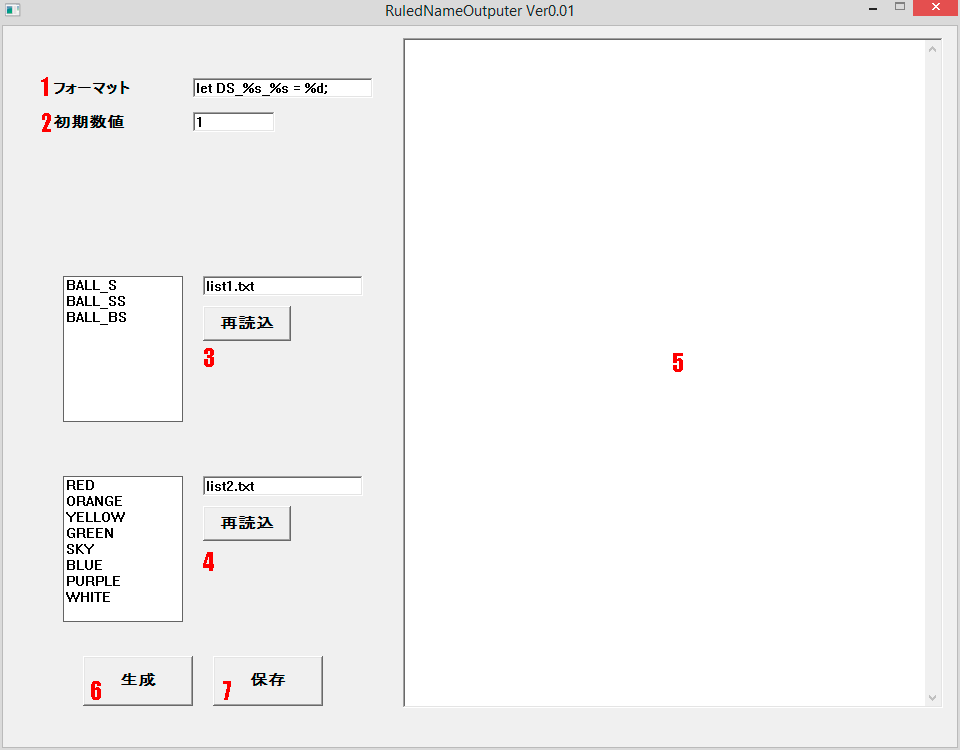
1. Формат, по которому строится константа. Опять же, если не знаете, что это, лучше не трогайте.
2. ID, с которого начинают нумероваться константы.
3. Список названий типов пуль. Список редактировать нельзя, но, нажав на кнопку, можно указать текстовый файл, содержащий эти названия. Новое название указывается с новой строки.
4. Список цветов пуль. Аналогично списку типов.
5. Окно констант. Работает как текстовый файл
6. Кнопка подтверждения изменений. До её нажатия, изменения не применяются. После нажатия, в окне выводятся константы пуль с указанными типами и цветами.
7. Кнопка сохранения. После её нажатия, предлагается выбрать путь и имя файла, куда будут сохранены константы.
3. Заключение.
Нужно отметить, что эти программы не полностью
создают файлы Шотшитов и Констант. Чтобы они стали работоспособными, в них ещё нужно кое-что дописать:
1. В самом начале файла Шотшита необходимо написать
#UserShotData
shot_image = "путь к спрайту пуль"
2. В самом начале файла Констант необходимо написать
local {
LoadEnemyShotData(GetCurrentScriptDirectory ~ "путь к файлу Шотшита");
}
Вот, в прочем, и всё. Удачного создания своих Шотшитов и Констант!
Примечание: Данная инструкция НЕ является переводом и полностью написана оригинальным автором под псевдонимом MrVivi.