Цель работы: познакомиться с основами вычислений в MS Excel2007(2010)
Ход работы: 1.Снимки экрана. 2.Ответы на контрольные вопросы. 3.Вывод по работе.
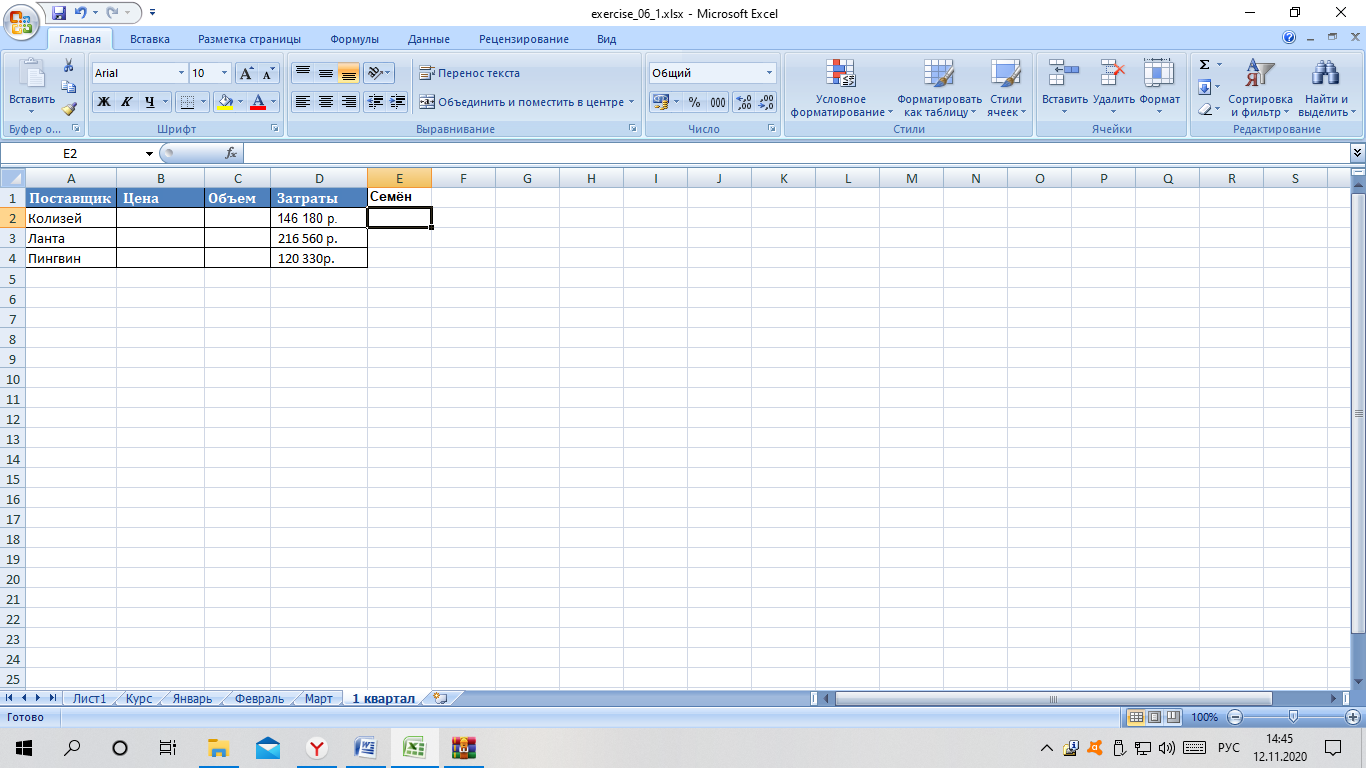
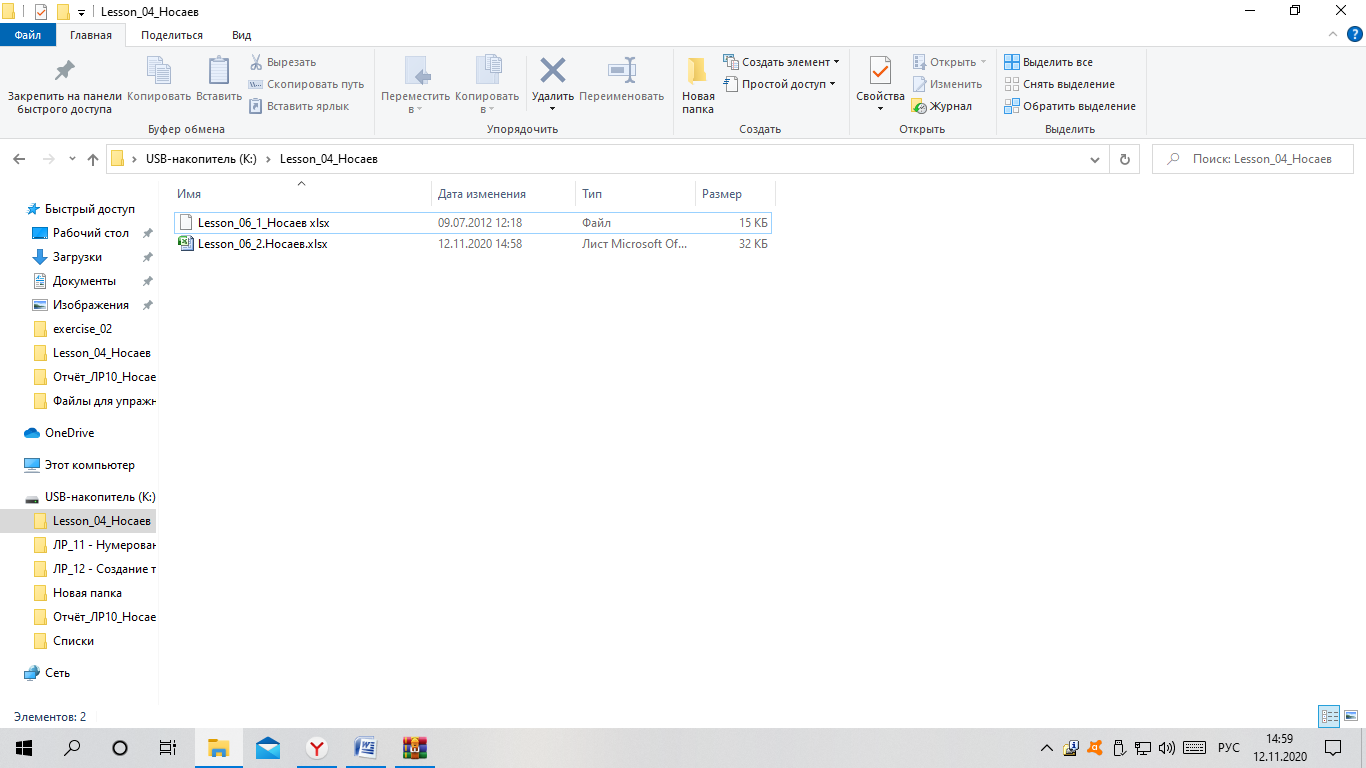
2.Ответы на контрольные вопросы: 1.Формулой в Excel называется последовательность символов, начинающаяся со знака равенства “=“. В эту последовательность символов могут входить постоянные значения, ссылки на ячейки, имена, функции или операторы. 2.
| Оператор | Описание | Пример |
| + | Сложение | var x = 20 + 10; alert(x); // 30 |
| - | Вычитание | var x = 20 - 10; alert(x); // 10 |
| * | Умножение | var x = 20 * 10; alert(x); // 200 |
| / | Деление | var x = 20 / 10; alert(x); // 2 |
| % | Деление по модулю | var x = 5 % 2; alert(x); // 1 |
| ++ | Инкремент | var x = 10; x ++; alert(x); // 11 |
| -- | Декремент | var x = 10; x--; alert(x); // 9 |
3. С использованием клавиатуры вводят операторы (знаки действий), константы, скобки и, иногда, функции. С использованием мыши выделяют ячейки и диапазоны ячеек, включаемые в формулу: 1. Выделить ячейку, в которую требуется ввести формулу. 2. Ввести = (знак равенства). 3. Выделить мышью ячейку, являющуюся аргументом формулы. 4. Для вызова мастера функций необходимо нажать кнопку Вставка функции на стандартной панели инструментов, выполнить команду Вставка/Функция или воспользоваться комбинацией клавиш [Shift+F3]. 5. Для быстрого выполнения некоторых действий с применением функций без запуска мастера функций можно использовать кнопку Сумма. Эта кнопка, помимо группы Библиотека функций вкладки Формулы (там она называется Автосумма), имеется также в группе Редактирование вкладки Главная. Для вычисления суммы чисел в ячейках, расположенных непрерывно в одном столбце или одной строке, достаточно выделить ячейку ниже или правее суммируемого диапазона и нажать кнопку Сумма. 6. Выделите ячейку, формулу в которой необходимо изменить. В нашем примере мы выбрали ячейку B3. Щелкните по Строке формул, чтобы приступить к редактированию формулы. Вы также можете дважды щелкнуть по ячейке, чтобы посмотреть и отредактировать формулу прямо в ней. Все ячейки, на которые ссылается формула, будут выделены разноцветными границами. 7. Чтобы скопировать формулу, нужно воспользоваться командой Копировать в группе Буфер обмена вкладки Главная, или этой же командой в контекстном меню, или, что проще всего, клавишами Ctrl+C. 8.Скопируйте эту формулу в ячейку B3 (выделите ячейку A3, нажмите сочетание клавиш CTRL+C, выделите ячейку B3, и нажмите CTRL+V), и формула будет автоматически ссылаться на значения в столбце B. 9. Самый простой способ - ввести в ячейку "равно" ("="), перейти на другой лист и кликнуть на нужной ячейке. А вообще правила такие: Если имя листа не имеет пробелов, то ссылка имеет вид: =Лист1!A1, то есть имя листа + восклицательный знак + адрес диапазона Если имя листа имеет пробелы, то это имя целиком берется в одинарные кавычки: ='Первый лист'!A1 10. В приложении Excel можно ссылаться на содержимое ячеек другой рабочей книги, создавая внешнюю ссылку. Внешняя ссылка — это ссылка на ячейку или на диапазон ячеек в другой книге Excel либо ссылка на определенное имя в другой книге. Можно указывать ссылки на определенный диапазон ячеек, на определенное имя диапазона ячеек или определять имя для внешней ссылки. 11.Относительная ссылка – это обычная ссылка, которая содержит в себе букву (столбец) и номер (строка) без знака $, например, D14, G5, A3 и т.п. Основная особенность относительных ссылок заключается в том, что при копировании (заполнении) ячеек в электронной таблице, формулы, которые в них находятся, меняют адрес ячеек относительно нового места. 12.Абсолютные ссылки – это ссылки, при копировании которых координаты ячеек не изменяются, находятся в зафиксированном состоянии. 13.Трехмерные ссылки – это ссылки на одну и ту же ячейку или диапазон ячеек, расположенные на нескольких листах одной книги. При этом трехмерная ссылка включает в себя имя листа. Например, трехмерная ссылка Лист1:Лист5!А1 указывает на все ячейки А1, расположенные с Листа1 по Лист5. 14. Для того, чтобы присвоить имя ячейке либо диапазону ячеек необходимо установить курсор в целевой ячейке, либо выделить диапазон ячеек, и вписать новое имя в поле "имя", либо на вкладке "Формулы" выбрать пункт "Присвоить имя". 15. Действительно, и в Microsoft Excel можно с легкостью выполнить/сделать проверку орфографии. Для того, чтобы это сделать, Вам нужно будет на верхней панели выбрать пункт "Рецензирование". Слева в углу (под вкладкой "Файл" имеется раздел "Правописание", в котором нужно выбрать самый первый пункт "Орфография" (кнопка с первыми буквами английского алфавита "АВС") 16.Трассировка связей между формулами и ячейками. Для удобства поиска причин ошибок, а также и в некоторых других случаях можно графически отобразить связь между ячейками в формуле. Можно просмотреть все ячейки которые непосредственно влияют на результат вычислений. Для этого необходимо выделить ячейку с формулой и нажать кнопку Влияющие ячейки в группе Зависимости формул вкладки Формулы.
|
|
|
|
Вывод
Я познакомился с основами вычислений в MS Excel2007(2010).