Тема 6. Графика средствами Word
Цель работы: научиться иллюстрировать документ рисунками и схемами.
Теоретико-методологическая часть
Создание графических объектов
Для создания графических объектов используется панель инструментов Рисование, которая выводится и убирается посредством команды Вид—Панели инструментов—Рисование или с помощью кнопки  на панели инструментов Стандартная. Для создания графического объекта следует нажать кнопку, соответствующую требуемому объекту, и поставить указатель мыши в область расположения создаваемого объекта.
на панели инструментов Стандартная. Для создания графического объекта следует нажать кнопку, соответствующую требуемому объекту, и поставить указатель мыши в область расположения создаваемого объекта.
На панели инструментов Рисование существует три категории графических объектов, создаваемых средствами Word: автофигуры, объекты WordArt и надписи.
Автофигурами называются стандартные графические объекты: линии, овалы, кубы, элементы блок-схем, ленты и т.д. Чтобы вставить в документ некоторые автофигуры (линии, стрелки, прямоугольники или овалы), достаточно нажать одну из кнопок на панели инструментов Рисование. Для вставки автофигур других типов следует нажать кнопку Автофигуры  , выбрать категорию, а затем — изображение нужной фигуры.
, выбрать категорию, а затем — изображение нужной фигуры.
Для вставки надписей в графические объекты необходимо воспользоваться кнопкой  на панели инструментов Рисование.
на панели инструментов Рисование.
Манипулирование графическими объектами
Для редактирования графического объекта следует выделить его щелчком левой кнопкой мыши и задать Формат—Автофигура. Для удаления графического объекта следует выделить его щелчком левой кнопкой мыши и нажать [Del].
Графический объект можно позиционировать посредством его транспортировки. Копирование объекта осуществляется посредством его транспортировки при нажатой [Ctrl].
|
|
Можно изменить размер графического объекта путём транспортировки маркеров изменения размера (они появляются после выделения объекта). Если диагональный маркер транспортировать при нажатой [Shift], высота и ширина объекта будут меняться пропорционально.
Работа с объектами WordArt
Для вставки объектов WordArt следует:
· нажать кнопку  на панели инструментов Рисование;
на панели инструментов Рисование;
· в диалоговом окне Коллекция WordArt выбрать тип нужного объекта из набора образцов;
· нажать ОК;
· в появившемся диалоговом окне Изменение текста WordArt ввести нужный текст, выбрать шрифт и начертание;
· нажать ОК.
Фигурный текст, созданный средствами WordArt, является графическим объектом, а не текстом, и его форматирование осуществляется с помощью кнопок специальной панели инструментов WordArt (табл. 3.3). Кроме того, невозможно выполнить проверку орфографии фигурного текста и отобразить его в режиме структуры.
Контрольные вопросы
1. Какие категории графических объектов Вам известны?
2. Каковы правила создания графических объектов в документе Word?
3. Как переместить графический объект?
4. Как вставить объект WordArt?
5. Каково назначение панели инструментов WordArt?
6. Как изменить размеры графических объектов?
Практическая часть
1. Вызвать Word и открыть документ, созданный при выполнении предыдущих практических заданий.
2. Вставить новую страницу в документ.
3. На новой странице ввести заголовок ”Графика”.
4. Ниже расположить фигурный текст “Построение блок-схемы”. Использовать средства WordArt.
Таблица 3.3
Использование кнопок панели инструментов WordArt
|
|
для настройки фигурного текста
| Вид кнопки | Название | Назначение |
         
| Добавить объект WordArt Изменить текст Коллекция WordArt Формат объекта WordArt Форма объекта WordArt Свободное вращение Выровнять буквы WordArt по высоте Вертикальный текст WordArt Выравнивание WordArt Межсимвольный интервал WordArt | Вызов приложения WordArt для создания текстового эффекта Открытие диалогового окна Изменение текста WordArt (текст можно ввести в окно или вставить из буфера обмена) Открытие диалогового окна Коллекция WordArt для выбора стиля текста Открытие стандартного окна форматирования объектов Выбор параметров контура объекта WordArt Позволяет повернуть выделенный объект на произвольный угол с помощью зеленых маркеров вращения Установка одинаковой высоты для всех букв в выделенном объекте WordArt Расположение символов один под другим (текст читается сверху вниз) Выбор способа выравнивания текста по горизонтали Установка межсимвольного интервала для объекта WordArt |
5. Изобразить блок-схему расчета среднего значения элементов вектора X (рис. 3.3), где:
S – средняя,
Xi – i-ый элемент вектора,
N – количество элементов вектора.
6. Просмотреть блок-схему в режиме предварительного просмотра.
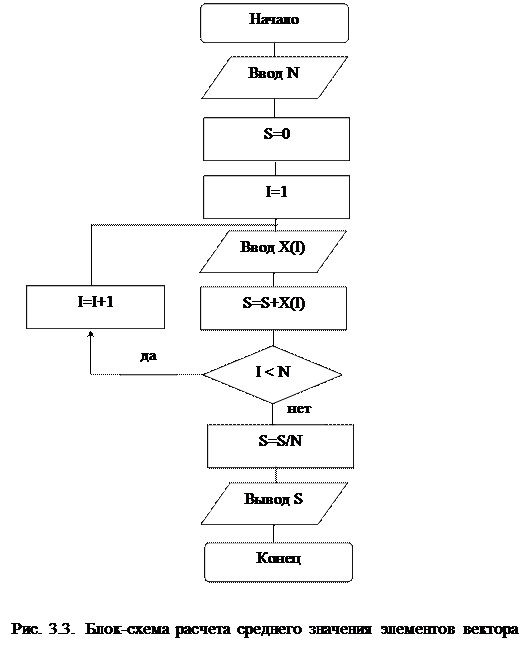 |
7. Вернуться в обычный режим просмотра.
8. Записать документ в файл с тем же именем.
9. Выйти из Word.
Дополнительные проверочные задания
1. Вызвать Word и открыть созданный документ.
2. Изменить стиль фигурного текста, используя Коллекцию WordArt (по Вашему усмотрению).
3. Увеличить толщину линий в автофигурах блок-схемы до 1,5 пт.
|
|
4. Сохранить документ в файле с тем же именем.
5. Выйти из Word.
Итоговые проверочные задания
1. Вызвать Word и открыть созданный документ.
2. Оформить заголовки: “Построение таблиц”, “Создание формул”, “Графика” стилем “Заголовок 1”.
3. Обновить созданное в начале документа оглавление, включить в него три уровня заголовков.
4. Перед оглавлением предусмотреть слово «Содержание», оформив его специальными эффектами с использованием коллекции WordArt.
5. В начале документа вставить новую страницу.
6. На новой странице создать титульный лист Вашего отчета о выполнении практических заданий по теме Word с указанием Вуза, кафедры, авторства. При оформлении титульного листа можно использовать табуляцию, автотекст, средства WordArt.
7. Обновить оглавление.
8. Документ распечатать. Перед выполнением печати осуществить предварительный просмотр документа.
9. Сохранить документ на диске в файле с тем же именем.
10. Выйти из Word.