При разработке различных механизмов бывает известно требуемое положение подвижной детали, а чаще – два положения, исходное и рабочее, или открытое и закрытое и т.д. В этих случаях конструктору необходимо определить положение оси вращения, чтобы затем спроектировать подвижный узел. Мы не будем особо уделять внимание самому механизму – это может быть что угодно, к примеру, ковша экскаватора. Опишем лишь элементарное геометрическое построение с использованием AutoCAD как основного инструмента конструктора.
Итак, нам заданы два положения детали и известно, что деталь должна вращаться вокруг неподвижной оси.
Запускаем AutoCAD. Можно работать как в стандартном интерфейсе 3D Modeling, так и в интерфейсе для двухмерного моделирования. Интерфейсы выбираем из списка, открывающегося при нажатии кнопки "Переключение рабочих пространств" (для англоязычных версий программы "Workspace Switching"), в строке состояния AutoCAD, правый нижний угол экрана. Включим интерфейс "Классический AutoCAD".

Подвижную деталь изобразим в виде произвольного прямоугольника. Например, вот так:
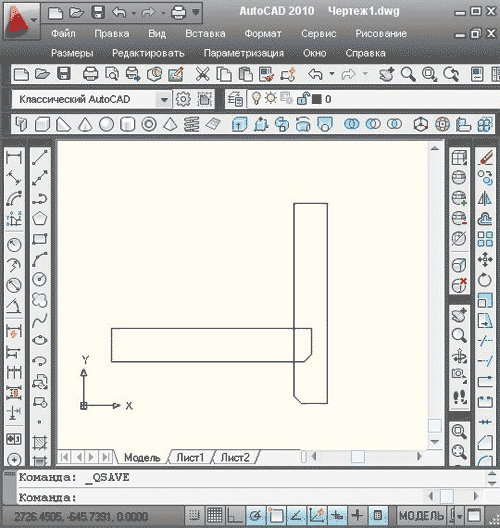
Единственное важное условие – прямоугольники должны быть одинаковыми (это одна и та же деталь), поэтому проще всего нарисовать один, а затем скопировать его и повернуть копию на любой угол (не обязательно 90°). Один угол детали можно отметить, например, фаской, чтобы понимать, какое положение деталь занимает при повороте.
Начнем построение. Оно основано на элементарных геометрических законах, полностью приводить которые мы не будем. Отметим только, что срединный перпендикуляр к хорде окружности всегда проходит через центр этой окружности. Поскольку деталь вращается, одна и та же точка детали (например, угол) описывает окружность, а если соединить два положения этой точки – получится хорда этой окружности. Центр вращения детали – это центр такой окружности. Поэтому командой "Отрезок" (для англоязычных версий "Line") просто строим хорды для двух разных точек детали (привязка Object Snap должна быть включена, и при наведении на угол детали должен загораться желтый квадрат привязки Endpoint):

Теперь строим срединные перпендикуляры. Способов очень много, покажем один – с помощью примитива "Прямая" (для англоязычных версий "Construction line").Но сначала делаем правый клик на иконке объектной привязки и проверяем, включены ли опции Midpoint, Perpendicular и Intersection (средняя точка, нормаль и пересечение).

Затем включаем, если она отключена, трассировку объектной привязки Object Snap Tracking. Когда привязки включены, выбираем команду "Прямая".

В качестве первой точки выбираем середину хорды (загорается желтый треугольник).
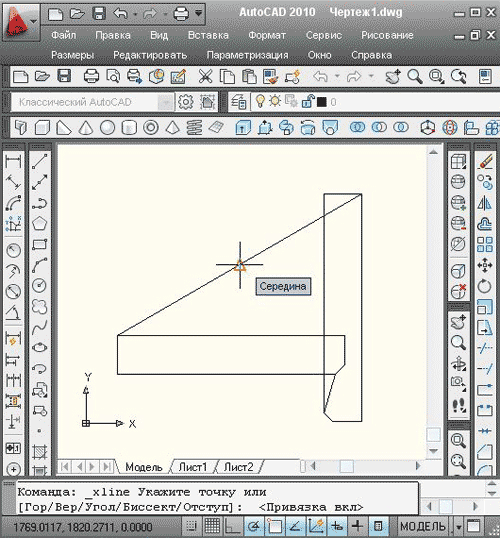
Двигаем перекрестье курсора в место, где примерно должен проходить перпендикуляр из первой точки. При приближении курсора к искомому месту первая точка обозначится символом перпендикуляра. В этом положении кликаем мышью.

Если перпендикулярная трассировка не отображается, то не произошел «захват» точки. В таком случае без нажатия каких-либо кнопок наводим курсор на первую точку и держим его там около секунды. Вначале загорается треугольник, а затем в его центре появляется желтый крест. Этот значок показывает, что трассировка захватила данную точку. После этого возвращаемся к предполагаемому месту и указываем вторую точку линии.
Точно так же строим второй срединный перпендикуляр. В результате получаем такую картину:
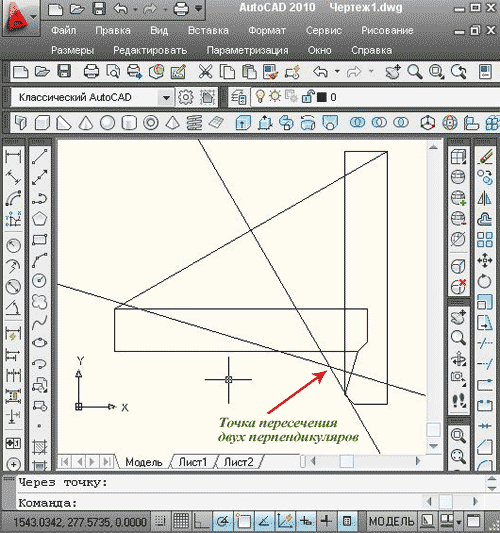
Если по какой-то причине вы не можете воспользоваться трассировкой, можно пойти другим путем: вторую точку Construction line указать прямо на хорде, с привязкой Nearest (песочные часы), а затем повернуть линию на 90° относительно середины хорды.
Нетрудно догадаться, что нужный нам центр вращения лежит на пересечении двух бесконечных срединных перпендикуляров. Отметим его окружностью "Круг" (для англоязычных версий "Circle"), указав ее центр с привязкой к пересечению прямых, а радиус задав произвольно.
Удалим вспомогательные линии.
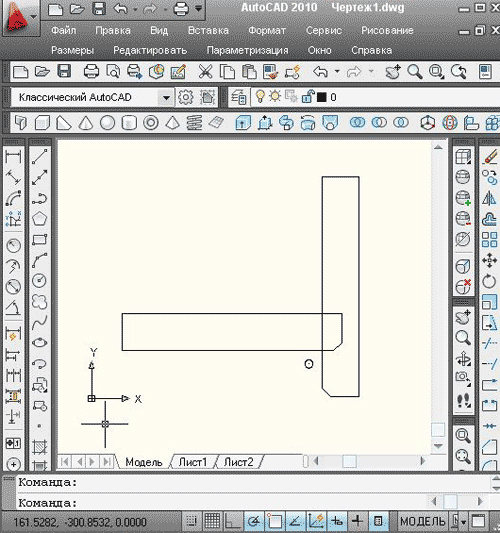
Можно легко проверить правильность построения, выбрав команду "Повернуть" (в англоязычных версиях "Rotate") на панели "Редактирование" ("Modify") и указав в качестве базовой точки центр окружности, обозначающей ось (привязка Center, желтый кружок). При движении курсора по кругу деталь будет двигаться так, как будто она вращается на неподвижной оси:
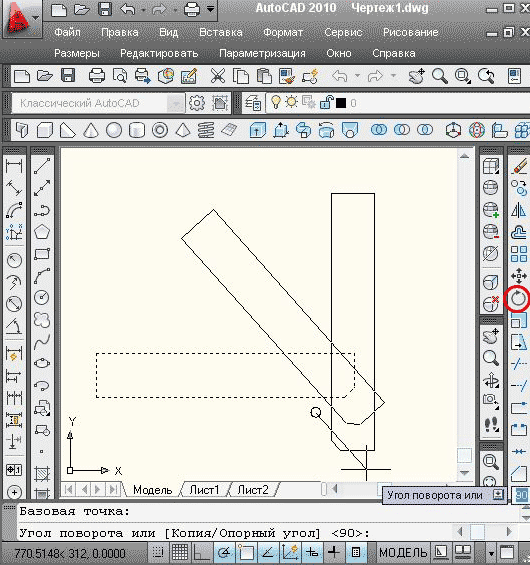
При повороте на угол, равный углу между крайними положениями детали (в нашем случае 90°) контуры деталей совпадут.
Инструменты и приемы, которые мы здесь рассмотрели, полезны и при более сложных построениях, связанных с различными механизмами. Важно понимать принципы начертательной геометрии и уметь использовать мощные возможности черчения Autocad.