МИНОБРНАУКИ РОССИИ
Санкт-Петербургский государственный
Электротехнический университет
«ЛЭТИ» им. В.И. Ульянова (Ленина)
Кафедра рекламы и связи с общественностью
отчет
По лабораторной работе №4
по дисциплине «Информационные технологии и базы данных в персональном компьютере»
Тема: Текстовый редактор MS Word
| Студентка гр. 0703 | Орлова Е.В. | |
| Преподаватель | Бушмакин А.Л. |
Санкт-Петербург
2020
Цель:
Практическое освоение способов создания, редактирования и оформления текстовых документов редакторе MS Word.
Необходимые сведения:
При подготовке к работе следует ознакомиться основными элементами оформления сложного текстового документа, с возможностями, режимами работы, пунктами верхнего меню и основными комбинациями клавиш текстового редактора
План проведения:
1. Общие правила работы в текстовом редакторе
1.1. Способы запуска редактора:
· Файла Word можно открыть с помощью файлового менеджера. Запускается редактор и открывается файл
· Word можно открыть через ярлык илим помощью меню программы;
· Через MS Office запустить word.exe.
1.2. Способы получения помощи:
· При нажатии F1 появляется помощник;
· Через меню «справка».
1.3. Создание новый текстовый документ на основе шаблона "Стандартная записка".
· В разделе Word «Файл» открываем меню «Создать», затем вкладку «Записки» нужно выбрать «Стандартная записка».
1.4. Набрать текст служебной записки ректору университета, отформатировать текст, вставить в текст таблицу и оформить ее в точном соответствии с рисунком и правильно указать данные ректора СПбГЭТУ:
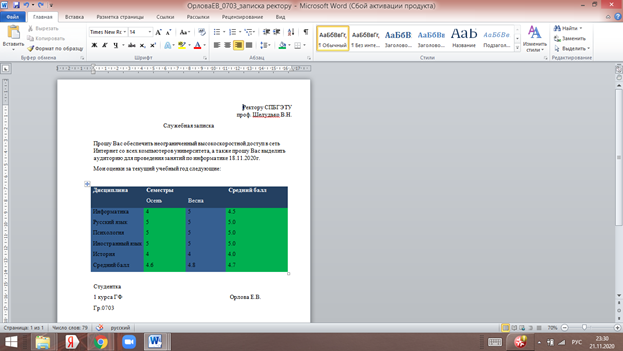
1.5. Сохранить файл под именем Записка_номер_группы_фамилия_студента_имя_студента (Файл/Сохранить как...).
|
|

1.6. Освоить следующие настройки вида экрана при работе в редакторе:
- изменение режима просмотра документа ("Обычный", "Разметка страницы");

- включение/отключение, перемещение и изменение размера лент, панелей инструментов и экранных кнопок;
выполнено- включение/отключение линеек форматирования;
выполнено- выбора масштаба отображения документа.
выполнено
2. Оформление сложного текстового документа 2.1. Вызвать редактор. Настроить вид экрана.
выполнено
2.2. Загрузить в редактор текстовый файл в формате MS-DOS. Для этого сохранить исходный файл документа в своей папке - правая кнопка мышки по одной предоставленных в плане лабораторной работы ссылкок в зависимости от номера варианта далее операция "Сохранить объект как..."
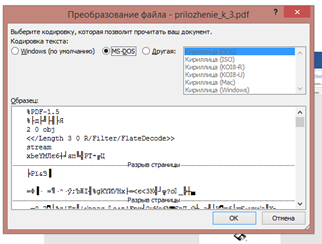
Открыть файл в Word, выбрать формат файла для преобразования (MS-DOS текст) и подтвердить выполнение преобразования. После этого сохранить файл как документ редактора WORD под именем содержащим номер группы, фамилию и имя студента.
2.3. Форматирование абзаца текста.
Включить режим показа невидимых символов и в тексте удалить лишние невидимые символы - пробелы, переносы и символы конца строки, номера заголовков.
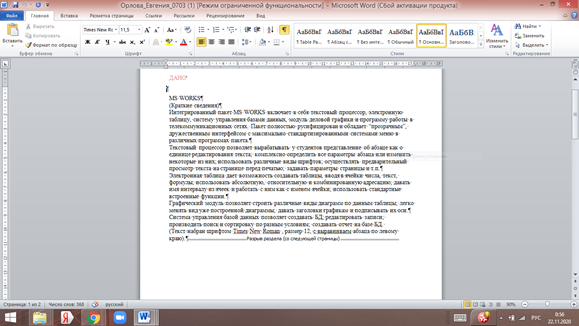
2.4. Создание нового стиля пользователя.
Отформатировать один (первый) абзац основного текста документа вручную. Установить курсор в правильно оформленный абзац основного текста и выполнить операцию создания нового стиля. Указать в качестве имени нового стиля текст_фамилия_студента, проверить и изменить его параметры (...Формат). Назначить комбинацию клавиш для применения стиля.
|
|
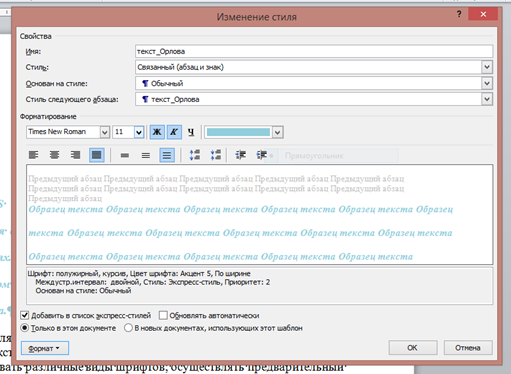
2.5. Аналогично пункту 2.3 исправить другие абзацы основного текста и оформить новым стилем, используя комбинацию клавиш.
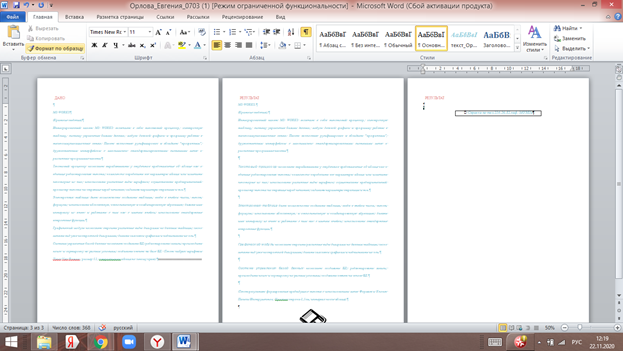
2.6. Оформить заголовки разделов стилем заголовков ("Заголовок 1") или его модификацией "Формат/Стиль/Изменить...". Назначить комбинацию клавиш для применения стиля заголовков.
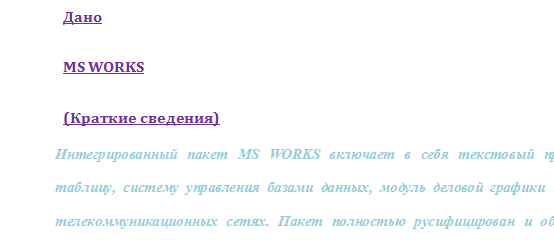
2.7. Дописать в п.4 контракта несколько дополнительных требований и оформить этот текст как нумерованный, маркированный, а затем как многоуровневый список (выделить и "Формат/Список...").
Не выполнено, потому что нет контракта.
2.8. Оформить подписи сторон, как текст в 2 колонки, а затем, как ячейки невидимой таблицы.
Не выполнено, потому что нет контракта.
2.9.

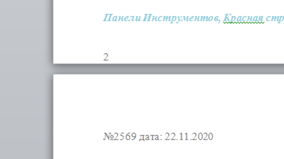

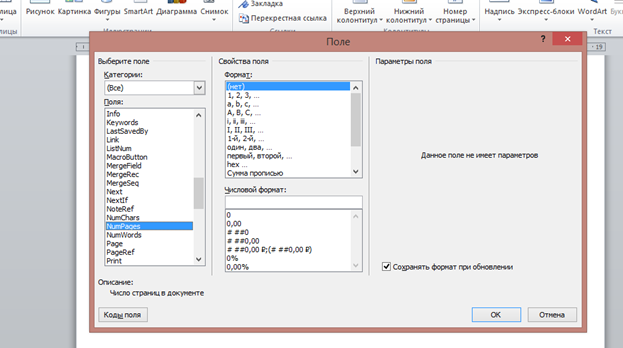
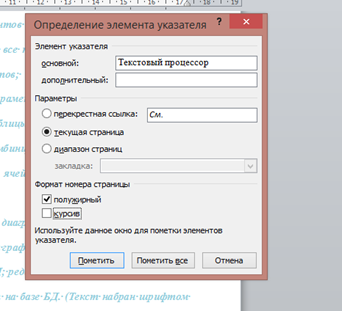

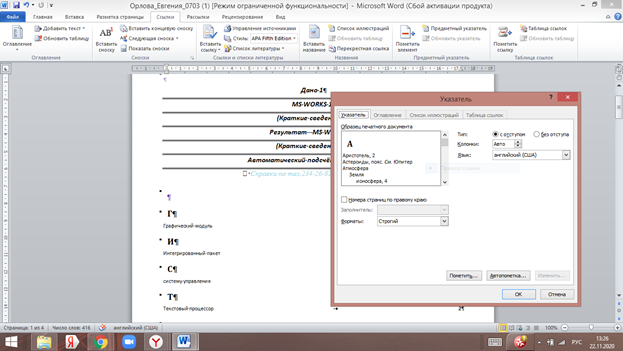
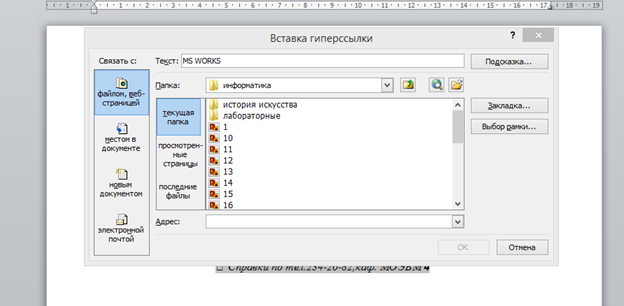
2.10. Проверить и исправить правописание, сохранить документ.
Выполнено
2.11.
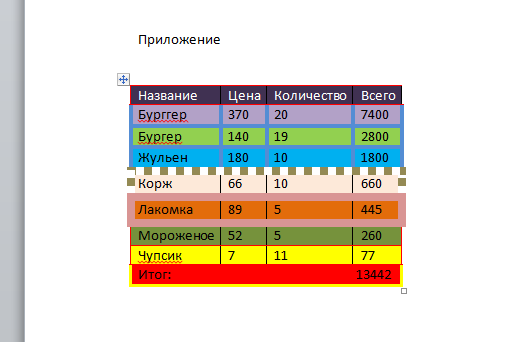
2.12
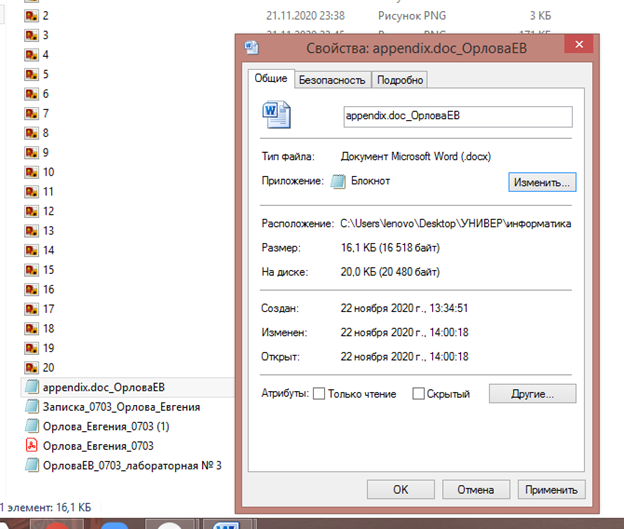
2.13. Выполнено
2.14. Вставила закладку
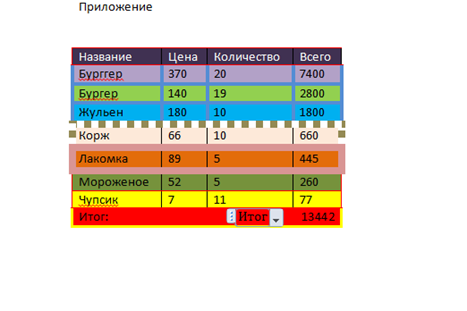
2.15.
Нарисовать многослойный рисунок (нижний слой сотни звезд, на следующем слое - флаг России из автофигур "Волна", на переднем плане - надпись с прозрачными границами и фоном)
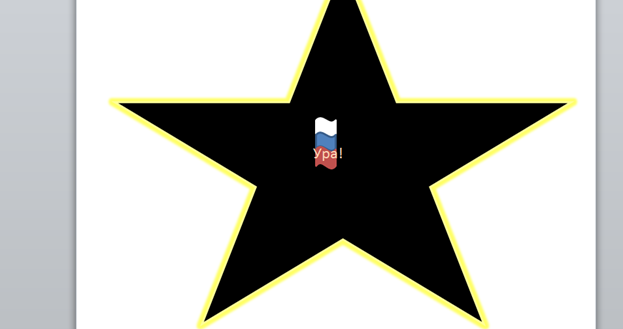
2.16.
Найденные операции:
1)Улучшаем читаемость набранного материала
Для этого в разделе "Разметка страниц" выбираем "Расстановка переносов". Функция может выполняться вручную и автоматически. Текст будет выглядеть более органично и удобнее для восприятия, будут удалены длинные пустые пробелы.
2) Повтор предыдущей команды
Нажатием клавиши F4, MS Office продублирует предыдущую команду.
3) Добавляем водяной знак
Если радикальные способы защиты документа не нужны, попробуйте ограничиться добавлением водяного знака: "Разметка страницы-> Подложка".
|
|
Освоено.
Выводы: в ходе данной лабораторной работы я освоила изменение стилей текста Word, изменение вида документа через буфер обмена, выявила новые операции Word. Столкнулась с проблемами: скрытые функции Word, создание гиперссылок (не умела адресовать нужный фрагмент текста на необходимую закладку), конвертирование документа из одного вида в другой (либо через буфер обмена, либо через конвертацию файлов). Приобретённые навыки понадобятся мне для творческого оформления текстов (польза для работника в сфере рекламы и пиара (СО)), для оформления курсовых работ (отображение знаков, оглавление, предметный указатель) либо же других официальных документов.