Предположим, например, что нам необходимо найти все нужные адреса электронной почты и заменить у них окончание "com" на "ru". Для поиска в этом случае мы используем уже знакомое и работающее регулярное выражение:
"/b(.+@.+\.)com"
Постойте, но зачем мы взяли часть его в скобки? Ведь скобки используются для группировки, отделения части регулярного выражения от других частей. Здесь же ничего отделять не нужно – все и так работает.
А вот зачем.
Дело в том, что Dreamweaver, кроме всего прочего, помещает подстроку, совпадающую с заключенной в скобки частью регулярного выражения, в особую ячейку памяти, откуда ее можно потом будет извлечь. Таких ячеек памяти всего девять, и обращаться к их содержимому можно по номеру. В частности, извлечь содержимое первой ячейки в нашем случае можно так:
"$1"
Тогда заменить окончание почтового адреса можно с помощью такого регулярного выражения:
"$1ru"
Здесь все совсем просто. Мы берем первую подстроку и добавляем к ней окончание "ru". Наберите в окне документа несколько произвольных адресов электронной почты и проверьте наши выражения. Они работают.
Напоследок самое время привести полный список всех литералов регулярных выражений. Они перечислены в табл. 2.3.
Таблица 2.3. Литералы регулярных выражений.
| Литерал | Описание |
| ^ | Начало строки |
| $ | Конец строки |
| * | Предыдущий символ должен встретиться ноль, один или больше раз |
| + | Предыдущий символ должен встретиться один или больше раз |
| Предыдущий символ должен встретиться ноль или один раз | |
| . | Любой символ за исключением символа новой строки |
| х|у | Должен встретиться символ х или символ у |
| {n} | Предыдущий символ должен встретиться точно n раз |
| {m, n} | Предыдущий символ должен встретиться от n до m раз |
| [abc] | Должен встретиться один из символов, перечисленных в квадратных скобках. Можно задавать диапазоны символов, например [a-d] заменяет [abed] |
| [^аbс] | Должен встретиться любой символ, кроме перечисленных в квадратных скобках. Можно задавать диапазоны символов |
| \b | Граница слова (пробел или возврат каретки) |
| \B | Не граница слова |
| \d | Любая цифра. Эквивалентен [0-9] |
| \в | Любой символ, кроме цифры. Эквивалентен [^0-9] |
| \f | Прогон листа |
| \n | Перевод строки |
| \r | Возврат каретки |
| \s | Любой пробельный символ (пробел, табуляция, прогон страницы или перевод строки) |
| \S | Любой символ, кроме пробела |
| \t | Табуляция |
| \w | Любой алфавитно-цифровой символ или подчеркивание. Эквивалентен [a-zA-Z0-9_] |
| \W | Любой символ, кроме алфавитно-цифрового и подчеркивания. Эквивалентен [^а-zА-z0-9 ] |
Просмотр Web-страницы
|
|
Хоть Dreamweaver в режиме просмотра страницы и представляет ее почти в таком виде, как она будет показана в Web-обозревателе, все же часто возникает необходимость увидеть ее в самом Web-обозревателе. Дело в слове "почти": все-таки Dreamweaver не может учесть многие тонкости конкретной программы просмотра. И такая возможность предусмотрена: не закрывая окна документа, вы можете вызвать любой из установленных на компьютере Web-обозревателей и оценить окончательный вид своего творения, так сказать, "в родной обстановке".
Microsoft Internet Explorer и Netscape Navigator, установленные на компьютере, Dreamweaver обнаруживает и заносит в свои настройки сам, сразу при инсталляции. Если же вы установили какую-то из этих программ уже после установки Dreamweaver или пользуетесь другой программой для просмотра Web-страниц (например, Opera или Mozilla), вам придется соответственно изменить настройки Dreamweaver, чтобы добавить ее в список установленных программ просмотра. Как это сделать, будет рассказано в конце главы.
|
|
Примечание
Профессиональные Web-дизайнеры обычно устанавливают на своих компьютерах несколько программ Web-обозревателей: Internet Explorer, Navigator, Opera и Mozilla разных версий. Каждую разрабатываемую Web-страницу они тестируют на всех этих программах на предмет совместимости друг с другом. Но, поскольку последние версии всех этих программ отображают Web-страницы более-менее одинаково (за исключением, может быть, Opera), вы можете ограничиться Internet Explorer 6.0, который установлен по умолчанию на любой компьютер с операционной системой Windows. (Если, конечно, в ваши задачи не входит разработка страниц под экзотические программы Web-обозревателей.)
Давайте просмотрим в Internet Explorer нашу страничку, загруженную сейчас в окно документа. Для этого нажмем клавишу F12. На экране появится окно Web-обозревателя, знакомое нам по рис. 1.1.
Есть еще два способа вызова Web-обозревателя для просмотра редактируемой страницы. Первый из них – использование кнопки Preview/Debug in Browser инструментария документа. Эта кнопка показана на рис. 2.31.
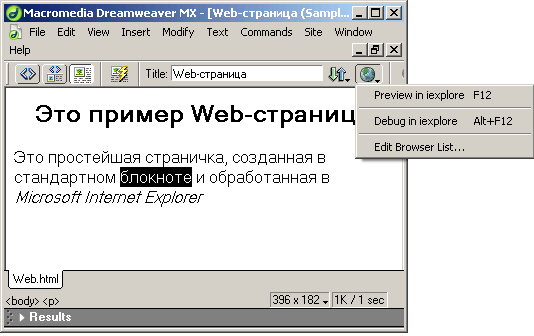
Рис. 2.31. Кнопка Preview/Debug in Browser
Как видите, при нажатии этой кнопки появляется меню, предлагающее несколько пунктов. В данный момент нас интересует пункт Previews in iexplore. При выборе его, как вы уже поняли, открывается окно Internet Explorer, где будет загружена разрабатываемая вами страница.
|
|
Второй способ вызвать Web-обозреватель – это использовать подменю Preview in Browser меню File. В нем вы увидите пункт iexplore, аналогичный вышеописанному. Выбрав его, вы получите тот же самый результат.
Вызов справки
В процессе работы с Dreamweaver вам может понадобиться – и наверняка понадобится! – помощь. Как и все серьезные Windows-приложения, Dreamweaver снабжен мощной справочной системой. Для ее вызова вам нужно просто нажать клавишу F1 или выбрать пункт Using Dreamweaver в меню Help. Окно справочной системы показано на рис. 2.32.
В левой части окна справки расположен древовидный список тем. Сами же статьи отображаются справа. Вы можете щелкнуть мышью по названию темы, чтобы вывести нужную статью, развернуть или свернуть "ветвь" "дерева" тем.
Также предусмотрен поиск статей по ключевым словам. Для этого выберите вкладку Поиск, введите в поле ввода нужное ключевое слово и нажмите кнопку Разделы. После этого в списке, занимающем нижнюю половину вкладки, появятся заголовки найденных статей. Вам остается только выбрать нужную и нажать кнопку Показать. Выбранная статья отобразится справа.
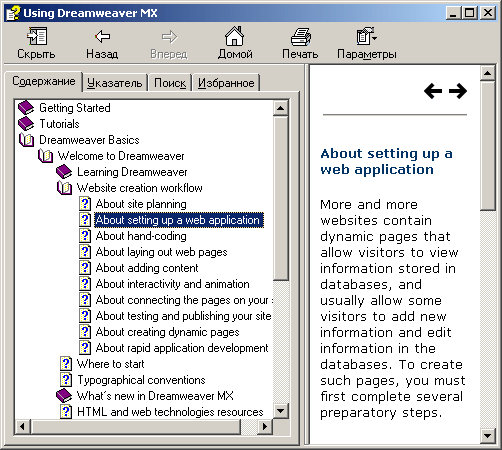
Рис. 2.32. Окно справочной системы Dreamweaver
В составе Dreamweaver также поставляется полное руководство по HTML от издательства "O'Relly". Его содержимое отображается в особой панели Reference (рис. 2.33). Поищите эту панель в доке – она обычно открыта по умолчанию. Если же вы успели ее закрыть, нажмите кнопку Reference в инструментарии документа (рис. 2.34). Вы также можете выбрать пункт Reference меню Window или нажать комбинацию клавиш SHIFT + F1. При этом в окне руководства будет отображена справка по тегу, на котором находится курсор в окне редактирования HTML-кода.
Пользуясь панелью Reference, вы можете получить справку о каждом атрибуте любого тега HTML. Например, давайте узнаем побольше о теге <в> (как помните, он делает заключенный в него текст жирным). Выберите в раскрывающемся списке Tag название этого тега – и в панели появится его описание.
Справа от раскрывающегося списка Tag находится другой раскрывающийся список, в котором выбираются атрибуты. Сейчас там вы видите слово "Description". Это знак того, что на панели Reference отображаются сведения о самом теге. Если вы хотите просмотреть сведения об атрибуте, выберите в списке атрибутов нужный.
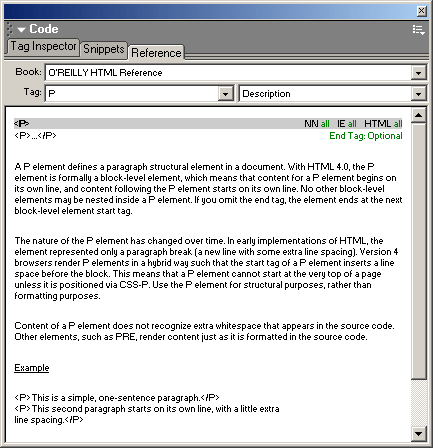
Рис. 2.33. Панель Reference

Рис. 2.34. Кнопка Reference