Группа № 5
Адаптивные информационные и коммуникационные технологии
Урок № 24
Тема: Практическая работа № 4 Создание и редактирование электронных таблиц.
Цель: научиться создавать и редактировать электронные таблицы.
Программное обеспечение: Электронные таблицы MS Excel
План
Повторить теоретический материал
Выполнить практическую работу
Краткие теоретические сведения
Создание и редактирование электронных таблиц
Запуск электронной таблицы производится щелчком мыши по ярлыку или с помощью Главного меню.
Файл Microsoft Excel является рабочей книгой, состоящей из одного или нескольких рабочих листов. Лист подобен бухгалтерской книге со строками и колонками, которые, пересекаясь, образуют ячейки данных.
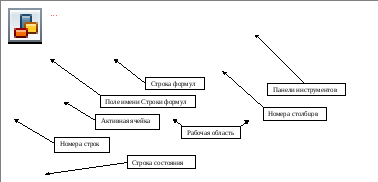 Вид электронной таблицы
Вид электронной таблицы
Размер рабочего листа определяется системой по умолчанию (максимально возможное число столбцов 256, строк 65536). В программе Excel каждая ячейка имеет свой уникальный адрес (имя), он состоит из номера столбца и номера строки. Столбцы в Excel нумеруются буквами латинского алфавита, а строки – числами. Ячейка в столбце A и первой строке обозначается A1. Ячейка правее обозначается B1. Ячейки под A1, B1 имеют адреса A2, B2 и т.д. Когда вы выделяете ячейку мышью или клавишами управления курсором, выделенная ячейка становится текущей ячейкой. Сделав ячейку текущей, вы можете вводить в нее данные с клавиатуры или редактировать ее содержимое. Текущую ячейку можно отличить по рамке вокруг нее. Адрес текущей ячейки всегда отображается в Поле имени Строки формул.
Ввод и редактирование данных
Создание таблицы начинается с ввода данных. Из множества типов данных в Excel можно выделить два основных - числовой и текстовый. Принципиальное различие между ними заключается в способах их обработки. С числовыми данными можно проводить различные вычислительные операции. Типы данных задаются в диалоговом окне Формат ячеек (меню Формат) на вкладке Число. При выборе числового формата можно задавать отображение количества десятичных знаков, выбирать способ отображения отрицательных чисел и задать разделитель групп разрядов. Денежный и финансовый форматы позволяют добавлять к числу знак денежной единицы. Формат даты применяется для отображения числа в формате дата.
Для ввода данных с клавиатуры выделяют нужную ячейку и начинают ввод. При этом в поле имени строки формул отображается адрес ячейки, а в строке формул - вводимая в нее информация. Завершается ввод нажатием клавиши Enter или переводом курсора в другую ячейку стрелками на клавиатуре (ввод данных можно отменить нажатием на клавишу Esc). Для редактирования уже подтвержденного содержимого ячейки следует выбрать ее с помощью клавиш управления курсором и нажать клавишу F2, после чего произвести редактирование данных в ячейке и подтвердить изменения.
Формат ячеек
Для форматирования ячеек их нужно предварительно выделить. Для форматирования используется панель инструментов Форматирование (меню Формат – Ячейка). В каждой ячейке можно устанавливать тип данных, характеристики шрифта, заливку, обрамление и др. Кроме того, можно объединять ячейки, менять характеристики выравнивания, а также направления текста.
На вкладке Выравнивание находятся опции, которые меняют расположение текста в ячейке.
Опция Ориентация – позволяет располагать текст под углом.
Опция Переносить по словам увеличивает высоту ячейки в соответствие с размером текста.
Опция Объединение ячеек – объединяет несколько ячеек в одну (применяется для создания заголовка таблицы).
По умолчанию вводимые в ячейки числа выравниваются по правому, текст - по левому краю.
Практическая работа
ХОД РАБОТЫ
Ознакомится с теоретическими сведениями
Создать таблицу, показанную на рисунке.
| A | B | C | D | |
| Среднегодовая численность работающих | ||||
| Категории должностей | Механический цех | Сборочный цех | Всего | |
| Рабочие | ||||
| Ученики | ||||
| ИТР | ||||
| Служащие | ||||
| МОП | ||||
| Пожарно-сторожевая охрана | ||||
| ИТОГО: |
Алгоритм выполнения задания.
- В ячейку А1 записать Среднегодовая численность работающих, завершение записи - Enter или стрелки курсора.
- В ячейку А2 записать Категории должностей.
- Увеличить ширину столбца А так, чтобы запись появилась в ячейке А2, для этого подвести указатель мыши на границу между заголовками столбцов А и В, указатель примет вид двунаправленной стрелки ↔, с нажатой левой кнопкой передвинуть границу столбца.
- В ячейки B2, C2, D2 записать соответственно Механический цех Сборочный цех Всего.
- Отформатировать текст в строке 2 по центру, для этого выделить ячейки А2:D2 с нажатой левой кнопкой мыши, выполнить команду По центру на панели инструментов Стандартная или выполнить команду Формат/Ячейки/Выравнивание, в поле «по горизонтали» выбрать «по центру », щёлкнуть ОК.
- В ячейки А3:А8 записать наименование должностей, а в А9 написать ИТОГО:
- Подобрать ширину столбца А так, чтобы запись поместилась в ячейке А8, действия аналогичны п. 3.
- Отформатировать текст в ячейке А9 по правому краю,
- В ячейки В3:С8 записать цифровые данные по численности.
- Произвести суммирование численности по Механическому цеху, для этого выделить ячейку В9, выполнить команду ∑ (Автосумма) на панели инструментов Стандартная.
- Произвести суммирование численности по Сборочному цеху, повторив действия п.10 для ячейки С8.
- Произвести суммирование численности по категории Рабочие, для этого выделить ячейку D3, выполнить команду ∑ (Автосумма).
- Произвести суммирование численности по всем остальным категориям должностей, повторяя действия по п. 12.
- При выполнении команды ∑ (Автосумма) в некоторых ячейках столбца D происходит автоматическое выделение не строки слева от ячейки, а столбца над выделенной ячейкой. Для изменения неверного диапазона суммирования необходимо при появлении пунктирной рамки выделить нужный диапазон ячеек с нажатой левой кнопкой мыши, нажать Enter.
- В ячейке D9 подсчитать общую численность работающих, выполнив команду ∑(Автосумма) и указывая нужный диапазон с помощью мыши.
- Отформатировать заголовок таблицы, для этого выделить ячейки А1:D1, выполнить команду Объединить и поместить в центре (кнопка ←а→ на панели инструментов Форматирование).
- Оформить рамку таблицы, для этого выделить всю таблицу (А1:D9), выполнить команду выбрать вкладку Главная /Шрифт/Граница
- Сохрани практическую работу под именем "Эл. таб. 1"
Домашнее задание: выполнить практическую работу.
Интернет-ресурсы
1. https://sredschool.webnode.ru/news/praktichjeskije-raboty-po-ms-excel/
2. https://studfile.net/preview/7151251/
Ответ отправить на адрес электронной почты:
o.petrichenko07@gmail.com