Практическое занятие № 13
Тема практического занятия: Создание и обработка графических объектов, вставка рисунков из файла, создание текстовых эффектов в Word.
Цель: Получить навыки использования в документах графических объектов, использования рисунков в текстовом документе, использования объекта WordArt.
Формируемые компетенции:
- общие: Использование информационно-коммуникативных технологий в профессиональной деятельности.
Квалификационные требования к уровню подготовки специалиста:
Должен уметь:
- создавать и обрабатывать графические объекты;
- вставлять рисунки из файла.
Должен знать:
- использование графических редакторов;
- использование текстовых эффектов.
Обеспечение занятия: ПК с ОС Windows, программное обеспечение.
I. Актуализация опорных знаний:
Перечень вопросов для фронтального опроса:
1. Опишите технологию вставки символа в текст.
2. Каким образом разделить документ на несколько разделов? Какие параметры можно установить отдельно для каждого раздела?
3. Опишите технологию создания нумерованного или маркированного списка. Каково действие кнопок Увеличить и Уменьшить отступ применительно к этим спискам?
4. Опишите технологию создания многоуровневого списка. Каково действие кнопок Увеличить и Уменьшить отступ применительно к этому списку?
5. Опишите технологию оформления текста в несколько колонок. Для чего необходимо ограничивать текст газетного типа разделителями разделов?
II. Консультации по использования текстового редактора Microsoft Word.
В Word есть встроенные средства создания и обработки графических изображений в виде отдельных графических объектов или в виде рисунков, включающих в себя один или несколько объектов. Графический объект - единое изображение геометрической фигуры (линии, дуги, овала, многоугольника, фигуры произвольной формы).
Рисунок может быть либо точечным (его нельзя разгруппировать), либо рисунком типа «метафайл», который можно разгруппировать на отдельные графические объекты.
По способу размещения относительно текста рисунки можно разделить на расположенные в слое (линии) текста (вставляется в позицию курсора и ведет себя как обычный текстовый символ) и расположенные вне слоя текста (не требует отдельного места в текстовом пространстве, может располагаться за слоем текста или перед ним).
Графические объекты можно заполнять нужным цветом, менять линии по контуру, управлять размещением, менять размеры и др.
Возможен импорт рисунков, подготовленных в других программах.
Надпись можно считать «микродокументом» - это обычный фрагмент документа, который подчиняется почти всем законам «нормального» текста. В его можно помещать текст, рисунок и др.
III Самостоятельная работа обучающихся:
Алгоритм действий при выполнении задания:
1.Создайте в своей папке текстовый процессор WORD, под название Пр. 14.
2.Откройте созданный файл. Введите следующий текст:
Создание и обработка графических объектов
В Word есть встроенные средства создания и обработки графических изображений в виде отдельных графических объектов или в виде рисунков, включающих в себя один или несколько объектов. Графический объект - единое изображение геометрической фигуры (линии, дуги, овала, многоугольника, фигуры произвольной формы).
3.Назначьте отображение панели рисования на экране, для этого:
- выберите Вид®Панель инструментов®Рисование.
4.Создайте овал в документе, для этого:
- нажмите кнопку Овал на панели рисования  ;
;
- расположите курсор (в форме крестика) в месте размещения одного из краев овала;
- нажмите кнопку мыши и протащите указатель до получения овала требуемой формы и размера.
5.Самостоятельно создайте прямоугольник (кнопка Прямоугольник  на Панели рисования) и треугольник (с помощью кнопки
на Панели рисования) и треугольник (с помощью кнопки  Линия)
Линия)
6.Создайте прямоугольник и овал правильной формы (при рисовании нажата клавиша Shift)
7.Отредактируйте созданные графические объекты, для этого:
- подведите курсор к любому из объектов, и после того, как курсор примет форму стреловидного креста, щёлкните мышью (объект выделен);
- используя панель рисования, измените;
 Цвет линии Цвет линии
 Цвет заливки Цвет заливки
 Тип линии Тип линии
 Тип штриха Тип штриха
|  Объём Объём
 Тень Тень
 Вид стрелки
(для линии) Вид стрелки
(для линии)
|
-снимите выделение с объекта – щелчок вне объекта.
8.Переместите графические объекты, поменяв их взаимное расположение, для этого:
- подведите курсор к границе объекта так, чтобы курсор принял форму стреловидного крестика и перетащите объект.
9.Сгруппируйте несколько графических объектов, для этого:
- поочерёдно выделите несколько объектов при нажатой клавише Shift;
- на панели рисования откройте меню Действия;
- выберите команду Группировать.

10.Переместите сгруппированный объект на текст
11.Измените размещение объекта относительно текста, для этого:
- объект выделить и на панели рисования откройте меню Рисование;
- выберите Порядок®Поместить за текстом.

12.Измените размеры графических объектов. Для этого:
- выделите объект (или группу объектов);
- установите курсор на один из маркеров выделяющей рамки (форма курсора – двухсторонняя стрелка) и переместите мышку;
- выполните предыдущую операцию при нажатой клавише Shift или Ctrl и просмотрите результат.
13.Вставьте в документ и настройте автофигуру, для этого:
- на панели рисования откройте меню Автофигуры;
- выберите любую автофигуру;
- расположите курсор (в форме крестика) в месте размещения одного из краёв фигуры;
- нажмите кнопку мыши и протащите указатель до получения фигуры требуемой формы и размера;
- измените цвет, заливку, объём и другие параметры фигуры.
14.Создайте графический объект произвольной формы, для этого:
- в меню Автофигуры выберите Линии®Полилиния;
- нажав левую кнопку мыши, нарисуйте линию произвольной формы (закончить рисование – двойной щелчок).

15.Измените созданный объект:
- выделите его и выберите Действия®Начать изменение узлов;
- с помощью курсора перетащите точки перегиба в нужном направлении.
16.Измените параметры графических объектов используя меню Формат®Автофигура (самостоятельно)
17.Сохраните.
18.Вставить новую страницу в документ:
- поставьте курсор в пустой строке после всего текста;
- выберите Вставка®Разрыв®Начать новую страницу.

19.Введите следующий текст:
Вставка рисунков из файла
20.Скопируйте текст 10 раз
21.Вставьте в документ рисунок из файла, для этого:
- выберите Вставка®Рисунок®Из файла;
- выберите любой файл из списка и подтвердите свой выбор Добавить.
22.Измените размер и расположение рисунка:
- выделите рисунок (одинарный щелчок по рисунку);
- установите курсор на один из маркеров выделяющей рамки (форма курсора – двусторонняя стрелка) и переместите мышку;
- переместите рисунок на текст, просмотрите результат.
23.Переместите рисунок в объект Надпись, для этого:
- на панели рисования выберите кнопку Надпись  ;
;
- расположите курсор (в форме крестика) в месте размещения одного из краев надписи;
- нажмите кнопку мышки и протащите указатель до получения размера как у рисунка;
- выделите рисунок и вырежьте его;
- курсор установить внутри надписи, выполните вставку из буфера;
- переместите рисунок на текст, просмотрите результат.
24.Создайте обтекание рисунка текстом, для этого:
- выделите Надпись;
- выберите Формат®Надпись;
- выберите закладку Положение;
- назначьте режим В тексте и подтвердите Оk.
25.Сохраните.
Создание текстовых эффектов
26.Вставить новую страницу в документ
27.Введите следующий текст:
ЭКОНОМИКА И БУХГАЛТЕРСКИЙ УЧЕТ (ПО ОТРАСЛЯМ)
Создайте анимацию: Выделите текст/Формат/Шрифт/Анимация/Выберите любую анимацию/ОК.
28.Вставить новую страницу в документ
29.Выберите Вид®Панель инструментов®WordArt
30.Создать документ по образцу, для этого:
- на панели WordArt выберите кнопку Добавить объект WordArt  ;
;
- выберите подходящий вариант и Ok;
- удалите ТЕКСТ НАДПИСИ;
- введите АНГЛИЙСКИЙ ЯЗЫК и нажмите Ok;
- при необходимости измените размер вставленного объекта по высоте и его расположение на станице;
- вставьте надпись и введите в нее маркированный список;
- добавьте еще надпись и введите в нее символ телефона и номер.
31.В режиме предварительного просмотра сравните созданный документ с образцом 
32.Используя панель WordArt, измените объект по своему усмотрению
33.Сохраните.
34.Вставить новую страницу в документ:
35.Задайте следующие Параметры страницы (В меню Файл):
 поля - 1,5 см,
поля - 1,5 см,
переплет – 0 см;
ориентация – альбомная,
размер бумаги – 210х148 мм (формат А5).
36.Установите масштаб просмотра Страница целиком на панели Стандартная или через команду главного меню Вид – Масштаб. 37.Выполните команду Формат – Границы и заливка – Страница.
38.В левой колонке Тип укажите Рамка.
39.В средней колонке Тип укажите тип линии, её цвет и толщину или воспользуйтесь списком Рисунок (при выборе черно-белого варианта рисунка можно поменять его цвет).
40.Щелкните по кнопке Параметры и в списке Относительно выберите вариант Текста. 41.Закройте диалоговые окна кнопками ОК.
42.Вставьте таблицу, состоящую из одной строки и двух столбцов. Таблица – Вставить – Таблицу – Число столбцов – 2, Число строк – 1, автоподбор – постоянная.
43.Установите курсор в левую ячейку.
44.Выполните команду меню Вставка – Рисунок – Картинки. Запустится сервис Microsoft office - Коллекция картинок Microsoft, которая входит в состав ОС Windows Microsoft
45.В окне Искать наберите слово ключевое Люди.
46.В категории выберите любую картинку и щелкните по ней один раз левой кнопкой мыши. Щелкните по понравившемуся клипу, он будет вставлен.
47.Закройте окно с картинками.
48.Размеры картинки можно изменить с помощью маркеров, буксируя их на нужное расстояние мышкой (рис.1). Симметрично расположить рисунок в ячейке таблицы возможно, щелкнув дважды по рисунку, откроется окно Формат рисунка (рис. 2), выбираем вкладку Положение – По контуру и перемещаем рисунок в нужном месте.
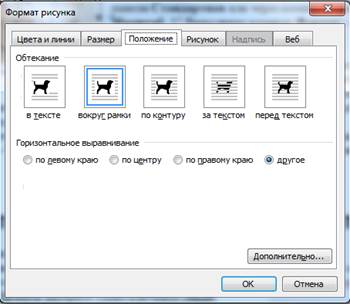
49.В правый столбец введите текст:
Всем! Всем! Всем! 
Приглашаем на очередное заседание компьютерного клуба, которое состоится в актовом зале 20 апреля 201_ года в 17:00.
50.Выделите весь текст. Выполните команду главного меню Формат – Шрифт и установите следующие параметры:
шрифт – Arial
начертание – полужирный
размер – 26
цвет – синий
Видоизменение (эффект) – с тенью.
51.Выделите таблицу целиком. Выполните команду Формат – Границы и заливка.
52.Выберите закладку Граница. В левой колонке Тип выберите опцию Нет. Получится эффектное сообщение для учащихся.
53.Предварительно перед печатью макет документа можно просмотреть целиком, щелкнув по кнопке  Предварительный просмотр.
Предварительный просмотр.