В системе AutoCAD предусмотрена специальная возможность, позволяющая почти автоматически очистить чертеж от неиспользуемых слоев и типов линий. Дело в том, что когда создается какой-либо слой или подключается какой-либо тип линии, то даже если их в дальнейшем не использовать, они все равно будут храниться в файле чертежа и занимать место. Кроме того, они просто будут создавать ненужный беспорядок в работе, и выступать, так сказать, в роли мусора. Поэтому имеет смысл очистить от них ваш чертеж.
Помочь вам в этом, призвана специальная команда Purge (Очистка). Вызвать эту команду можно:
♦ из строки меню File (Файл)  Drawing Utilites (Утилиты черчения)
Drawing Utilites (Утилиты черчения)  Purge (Очистка)
Purge (Очистка)
♦ вводом в командную строку: _purge.
В результате появится диалоговое окно Purge (Очистка). В этом окне перечислены группы параметров, которые в файл чертежа включены, но на самом чертеже не используются. Если на чертеже имеется какой-либо неиспользованный параметр, относящийся к одной из указанных в окне Purge (Очистки) групп, то рядом с этой группой будет стоять значок «+». Просмотреть что это за параметр (или параметры) можно, щелкнув по значку «+» мышкой.
Чтобы удалить все найденные неиспользованные параметры и объекты, следует внизу окна Purge (Очистка) нажать на кнопку Purge All (Очистить Все). Если вы захотите удалить только какой-либо определенный параметр - объект, то вам для этого необходимо щелчком мыши выделить его и нажать на кнопку Purge (Очистить).
Если в окне Purge (Очистка) установлен флажок Confirm each item to be purged (Подтвердить удаление каждого объекта), то перед удалением каждого объекта система будет просить вас подтвердить это.
Быстрое перемещение элементов чертежа с одного слоя на другой
Переместить элементы чертежа с одного слоя на другой можно достаточно просто. Для этого сначала выделяют эти элементы, а затем выбирают нужный слой в раскрывающемся списке Layers (Слои) на панели инструментов Layers (Слои) в результате выделенные элементы будут перенесены на выбранный нами слой.
Универсальное средство контроля и изменения свойств объектов.
Копирование свойств. Использование окна-панели Properties (Свойства)
Однако в AutoCAD предусмотрено специальное универсальное средство доступа к основным свойствам любого из объектов. Этим средством является окно-панель Properties (Свойства), вызываемое щелчком мыши по значку на стандартной панели инструментов.
После вызова этого окна можно выбирать нужные объекты, и в нем будут отображаться свойства этих объектов. При этом содержимое окна Properties (Свойства) очень сильно зависит от того, свойства какого именно объекта в нем отображаются. Однако общая структура является всегда одинаковой: это окно представляет собой сводную таблицу, в левом столбце которого перечислены названия свойств, а в правом - текущие значения свойств.
В окне Properties (Свойства) можно вручную изменить свойства выбранного объекта. Для этого нужно щелкнуть мышкой по изменяемому свойству и задать для него новое значение.
Если в работе нужно постоянно использовать окно Properties (Свойства), но не хотите, чтобы оно заслоняло собой чертеж, можно внизу этого окна нажать на кнопку  . В результате окно Properties (Свойства) станет автосворачиваемым. При этом пока выполняются построения, от этого окна видна лишь вертикальная полоса с названием. Когда же необходимо будет им воспользоваться, нужно лишь навести курсор на эту полосу и окно Properties (Свойства) автоматически откроется. При переходе к построениям окно опять автоматически свернется.
. В результате окно Properties (Свойства) станет автосворачиваемым. При этом пока выполняются построения, от этого окна видна лишь вертикальная полоса с названием. Когда же необходимо будет им воспользоваться, нужно лишь навести курсор на эту полосу и окно Properties (Свойства) автоматически откроется. При переходе к построениям окно опять автоматически свернется.
Копирование свойств
В AutoCAD 2004 предусмотрена возможность копирования свойств. При этом вы можете свойства одного объекта присвоить (скопировать) другому объекту. Таким образом, можно из одного объекта в другой скопировать цветовые настройки, тип и масштаб линии, текст, штриховку, размер, стиль печати и пр. Сделать это все позволяет команда MACHPROP (КопироватьСВ), вызвать которую можно тремя стандартными способами:
♦ из строки системного меню Modify (Редактирование)  Mach
Mach
Properties (Копирование свойств);
♦ щелкнув мышкой по значку  на стандартной панели
на стандартной панели
♦ инструментов;
♦ введя в командную строку _machprop.
После вызова команды MACHPROP (КопироватьСВ) в командной строке появится следующий запрос:
Select source object:
Выберите исходный объект:
В ответ на него должны указать объект, свойства которого вы хотите скопировать другому объекту. После того, как вы его укажете, в командной строке будет приведено перечисление всех свойств, которые будут скопированы из этого объекта, а затем будет идти запрос с просьбой указать целевой объект:
Current active settings: Color Layer Ltype Ltscale Lineweight Thickness PlotStyle Text Dim Hatch Polyline Viewport
Select destination object (s) or [Settings]:
Выберите целевой объект (ы) или [Настройки]
При этом курсор примет форму малярной кисти. С ее помощью можете выбрать объект или объекты, которым необходимо передать перечисленные свойства. Если же вы выберете опцию Settings (Настройки), то вы сможете настроить, какие именно свойства вы хотите скопировать. При этом на экране появится диалоговое окно Property Settings (Настройки свойств). В нем, путем включения/ выключения соответствующих флажков можно непосредственно сформировать набор переносимых свойств.
Методические указания к выполнению графического задания «Выполнение изображений в слоях»
В данной графической работе нужно выполнить по двум заданным изображениям изображение детали в трех видах и аксонометрической проекции, а также проставить размеры, расположив изображения видов, разрезов, аксонометрии и размерных линий в слои.
Последовательность выполнения работы:
1. Открыть заготовку формата А3 с основной надписью по ф.1.
2. Создать слои:
1 – «осевые линии», тип линии – штрихпунктирная, цвет – по выбору, толщина линии – 0,25
2 – «тонкие линии», тип линии – сплошная тонкая, цвет – по выбору, толщина линии – 0,25
3 – «невидимый контур», тип линии – штриховая, цвет – по выбору, толщина линии – 0,25
4 – «видимый контур», тип линии – сплошная толстая, цвет – по выбору, толщина линии – 0,8
5 – «соединение вида и разреза», тип линии – сплошная толстая, цвет – по выбору, толщина линии – 0,8
6 – «тонкие волнистые линии», тип линии – сплошная тонкая, цвет – по выбору, толщина линии – 0,25
7 – «штриховка», тип линии – сплошная тонкая, цвет – по выбору, толщина линии – 0,25
8 – «размеры», тип линии – сплошная тонкая, цвет – по выбору, толщина линии – 0,25
9 – «аксонометрия тонкие линии», тип линии – сплошная тонкая, цвет – по выбору, толщина линии – 0,25
10 – «Аксонометрия четверть выреза», тип линии – сплошная тонкая, цвет – по выбору, толщина линии – 0,25.
11 – «Аксонометрия», тип линии – толстые, цвет – по выбору, толщина линии – 0,8.
3. Открыть слой «осевые линии» и вычертить осевые линии для главного вида, вида сверху и вида слева.
4. Открыть слой «тонкие линии» и вычертить в этом слое видимые контуры детали на трех видах.
5. Открыть слой «невидимый контур» и создать в этом слое невидимый контур детали.
6. Открыть слой «видимый контур» и обвести в этом слое весь видимый контур детали полилинией, задав ей толщину 0,8 через опцию width.
7. Отключить слой «видимый контур». Открыть слой «соединение вида и разреза», обвести в этом слое полилинией фигуру сечения.
8. Если для соединения половины вида и разреза требуется выполнить тонкую волнистую линию, то ее выполняем командой spline в слое «тонкая волнистая».
9. Выключить слой «невидимый контур». В слое «соединение половины вида и разреза» обвести полилинией оставшуюся видимую часть детали, в том числе и вид сверху.
10. Открыть слой «штриховка» и выполнить в этом слое штриховку фигуры сечения.
11. Открыть слой «размеры». Проставить в этом слое размеры, соблюдая требования ГОСТ 2.307-68.
12. Открыть слой «аксонометрия тонкие линии». Выполнить в этом слое изображение аксонометрической проекции детали.
13. Открыть слой «аксонометрия четверть выреза» и выполнить в этом слое четверть выреза детали.
14. Открыть слой «аксонометрия», выполнить в этом слое весь видимый контур толстыми линиями, придав им толщину «весом».
15. Заполнить основную надпись, указав фамилию разработчика, проверяющего, шифра документа, название детали, материала детали (например, Ст. 5 ГОСТ 380-94), масштабов в основной надписи и аксонометрического.
Варианты заданий
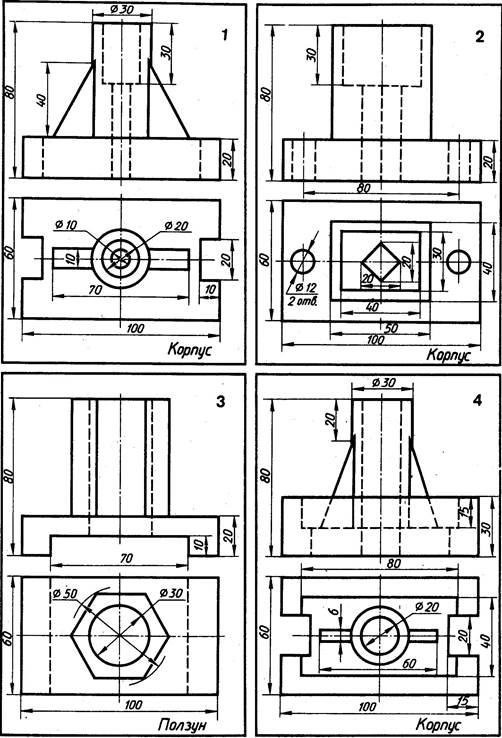
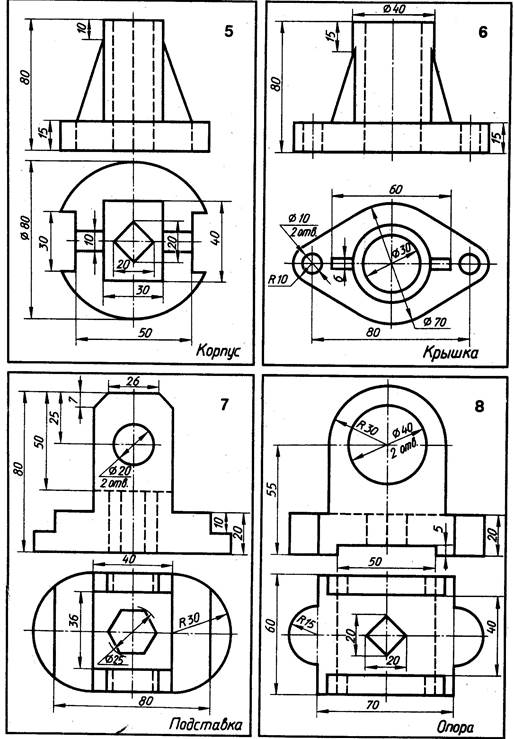


1. 
Используемая литература
1. Бергхаузер Т., Шлив П. Система автоматизированного проектирования AutoCAD: Справочник: Пер. с англ. – М.: Радио и связь, 1999.
2. ЕСКД. Об Райан Д. Инженерная графика в САПР. – М.: Мир, 1989.
3. Романычева Э.Т., Соколова Т.Ю., Шандурина Г.Ф. Инженерная и компьютерная графика: Учеб. для вузов. – М.: ДМК Пресс, 2001.
щие положения. – М.: Издательство стандартов, 2001