ЛАБОРАТОРНАЯ РАБОТА № 7
ТЕМА: СОЗДАНИЕ ОБЪЕКТОВ WORDART
ЦЕЛЬ ЗАНЯТИЯ: Изучение информационной технологии создания
объектов WordArt в текстовом редакторе MS Word
ЗАДАНИЯ
Задание 1 Вставка в текст объектов WordArt и их форматирование
Порядок работы:
1 Откройте текстовый редактор Word и задайте альбомную ориентацию бумаги (Фат/Параметры страницы/ Ориентация — альбомная).
2 Откройте панель инструментов «Рисование» (Вид/ Панели инструментов/ Рисование).
3 С помощью команды Вставка/ Рисунок запустите на выполнение программу W?ordArt.
Краткая справка
Программу WordArt можно открыть нажатием кнопки "Добавить объект WordArt" панели инструментов "Рисование".
4 Выберите нужный стиль надписи WordArt (рис.1)5 затем нажмите ОК,
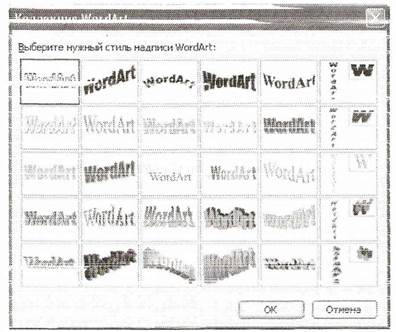 Рис.1 Выбор стиля надписи WordArt
Рис.1 Выбор стиля надписи WordArt
|
5 В окне «Изменению текста WordArt» введите текст - «художественное оформление текста» и нажмите ОК.
«6 Скопируйте текст WordArt семь раз и произведите перемещение, поворот/отражение и форматирование по образцу (рис.2).
 Рис.2 Образец выполнения заданий
Рис.2 Образец выполнения заданий
|

|
Для поворота/отражения графического объекта (объекта WordArt, автофигуры, рисунка или картинки) выполните следующие действия: - выделите графический объект щелчком мыши;
- на панели инструментов «Рисование» нажмите кнопку ДЕЙСТВИЯ или РИСОВАНИЕ (для Word-2003);
, - выберите команду Повернуть/отразить и укажите один из вариантов действий (поворот, отражение, свободное вращение).
Краткая справка
Для изменения размера рисунка необходимо его активизировать (щелчком мыши по рисунку) и переместить маркер рисунка на новое место.
Перемещение рисунка по документу производится путем его перетаскивания мышью.
Задание 2 Вставка в текст автофигур и их форматирование
Порядок работы:
1 Вставить в текст работы автофигуры по образцу (рис.3).
 Рис.3 Образцы оформления автофигур
Рис.3 Образцы оформления автофигур
|
Добавление автофигуры производится командой Вставка/ Рисунок/ Автофигуры или кнопкой «Автофигуры» панели инструментов «Рисование» (рис.4).
 Рие.4 Кнопка «Автофигуры» панели инструментов «Рисование»
Рие.4 Кнопка «Автофигуры» панели инструментов «Рисование»
|
2 Произведите их поворот/отражение и форматирование (Формат/ Автофигура)
Задание Э Создание фигур из стандартных элементов и их форматирование
Порядок работы:
Нарисуйте дугу (с наклоном 450) (.Автофигуры/ Основные фигуры/
дуга).
Внимание! Чтобы дуга имела наклон 450, при рисовании держите нажатой клавишу [Shift].
Скопируйте дугу семь раз, отразите, поверните и переместите дуги таким образом, чтобы получилась фигура "цветок" (рис.5). Отформатируйте цветок по образцу.
 Рис.5 Фигура «цветок»
Рис.5 Фигура «цветок»
|
Задание 3 Создаиие рисунка «спасательный круг» из стандартных элементов
Порядок работы:
Для создания спасательного круга (рис.6) в основных автофигурах выберете «арку», нарисуйте ее, держа нажатой клавишу [Shift],
Скопируйте ее и отобразите сверху вниз. Соедините арки таким образом, чтобы получился круг. Залейте верхнюю арку красным цветом.
 Рис.6 Спасательный круг
Рис.6 Спасательный круг
|
Создайте надпись «спасательный круг» средствами WordArt. Откройте панель WordArt (Вид/ Панели инструментов/ WordArt). Активизируйте надпись «спасательный круг», в панели инструментов WordArt в меню «Текст-Фигура» выберите фигуру «кольцо» (рис.7). При этом ваш текст примет форму кольца. Наложите текст на фигуру спасательного круга
 Рис.7 Меню «Текст-Фигура» в панели инструментов WordArt
Рис.7 Меню «Текст-Фигура» в панели инструментов WordArt
|
Инструментом «свободное вращение» разверните текст таким образом, чтобы слово «круг» оказалось наверху.