Запись с ноутбука
Данный вид записи позволяет захватить изображение как презентации так и лица. Он больше подходит для вебинарного формата где основной материал это какой-либо графический контент: презентация, видеоролик, обучающая программа, браузер, и.т.д.
Требования
· Персональный компьютер, либо ноутбук (ОС Windows 7, 10, Linux, Core 2 Duo + 4gb ram)
· Вебкамера
· Микрофон
Установка программного обеспечения OBS
Для записи лица вам потребуется бесплатное программное обеспечение - OBS Open Broadcaster Software.
Чтобы скачать программу вам надо зайти на сайт: https://obsproject.com/ru
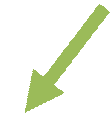
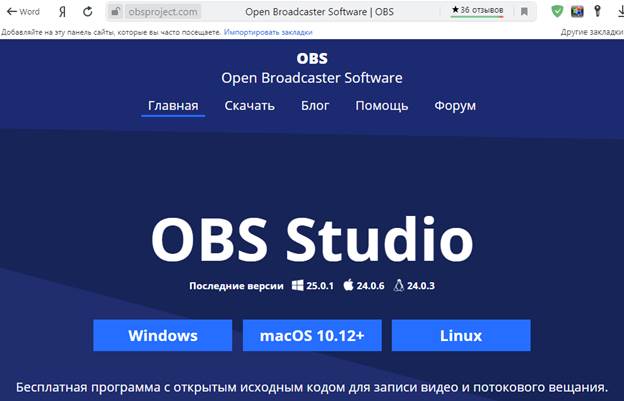
Нажимаете на синюю кнопку "Windows" если у вас компьютер работает на операционной системе "Windows" (в большинстве случаев). Либо на macOS 10.12+ или Linux, если вы работаете на этих операционных системах.
Если вы не можете определится на какой операционной системе работает ваш компьютер то нажимайте на кнопку "Windows".
После этого у вас начнется загрузка программы, окно загрузки выглядит по разному в зависимости от версии браузера.
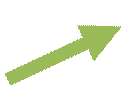

Yandex браузер

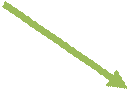
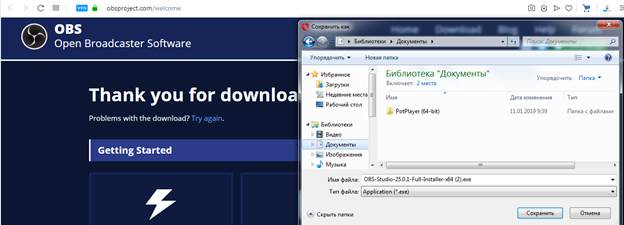
Opera

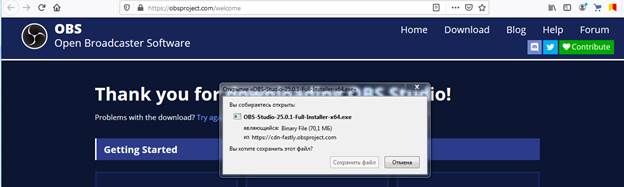
Mozilla Firefox
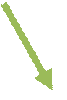

Internet Explorer
Далее вам необходимо скачать библиотеку Visual C++ 2017 которая нужна для работы OBS. Данный пакет необходим если он не установлен на вашем компьютере и вы работает под Windows. Пройдите по ссылке https://obsproject.com/visual-studio-2017-runtimes и скачайте дистрибутив с припиской "86" или "64", это разрядность.
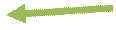

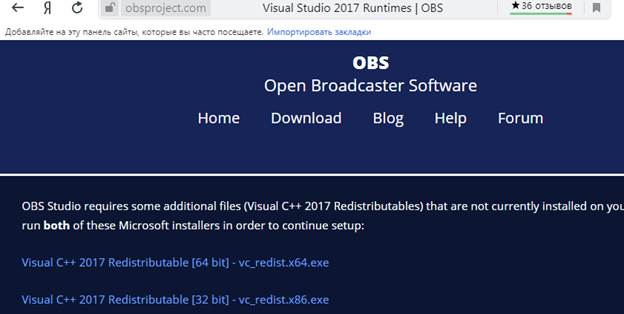
Как понять какой необходим? Для этого надо зажать две клавиши одновременно "Windows" и "Pause Break". Расположение этих клавиш индивидуально, в зависимости от модели клавиатуры или ноутбука, обычно кнопку "windows" можно найти в нижнем левом углу клавиатуры, а клавишу "pause break" в верхнем правом углу.


У вас откроется окно с информацией о системе, на подобии того что ниже.

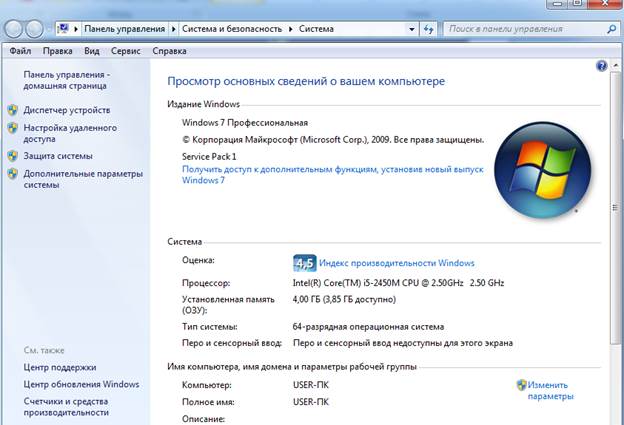
Вас интересует строчка "Тип системы". Если у вас указано также "64-разрядная" то вам необходимо скачать библиотеку с припиской Visual C++ 2017 Redistributable [64 bit] - vc_redist.x64.exe. Видите на конце стоит x64.exe. В противном случае скачиваете с припиской 86 Visual C++ 2017 Redistributable [32 bit] - vc_redist.x86.exe.
Если вы не смогли определить или не поняли как это делать то ничего страшно. Скачайте оба файла.
После того как вы скачали файл программы OBS и библиотеку Visual C++ 2017, можно приступать к их установке. Для этого найдите куда вы сохранили файлы, если вы не меняли папку загрузки по умолчанию или не выбирали вручную куда хотите сохранить то ваши файлы будут в папке загрузки. Для этого откройте проводник виндовс.

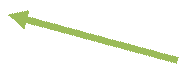

Выберите папку "Загрузки".

Сначала запустите файл библиотеки vc_redist.x64.exe или vc_redist.x86.exe, в зависимости от того какой вы скачали. Если вы скачали оба то запустите последовательно, сначала первый, потом второй.
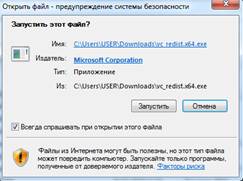
Дальше инструкция имеет общий характер и не может охватить все условия настройки вашего ПК, системы безопасности или политики учетных записей, поэтому некоторые пункты могут отличаться.
После того как вы запустите библиотеку visual c++ 2017 вас поприветствует окно с пользовательским соглашением.
|

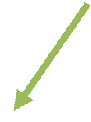
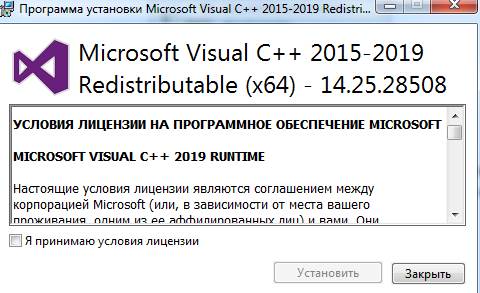
Ставите галочку напротив пункта "Я принимаю условия лицензии" и нажимаете на кнопку установить.

Начнется процесс установки библиотеки. По завершению которой вы увидите сообщение об успешной установке.
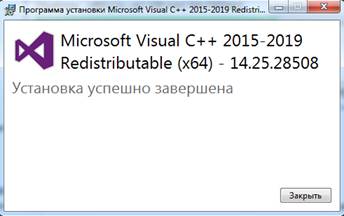
Нажмите кнопку закрыть. Если ранее вы не смогли определится с версией системы и скачали оба файла то повторите операцию с обеими библиотеками.
Теперь можно приступить к установке самой программы. Запустите файл OBS-Studio-25.0.1-Full-Installer из тойже папки где вы его сохранили ранее.
Вы увидите следующие окно:

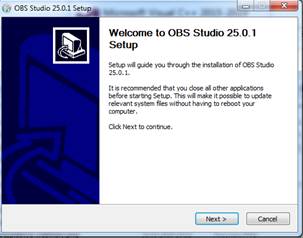
Нажмите кнопку "Next"
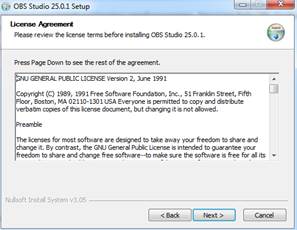
Снова нажмите "Next"
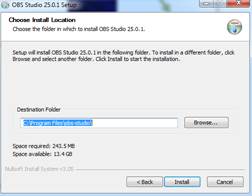
Ничего не меняйте и нажмите кнопку "Install"
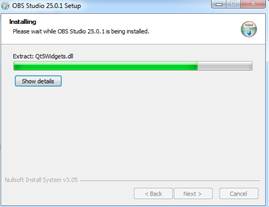
Дождитесь окончания установки

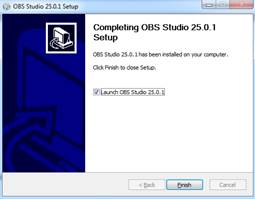
Затем нажмите кнопку "Finish" убедитесь что стоит флажок напротив текста "Launch OBS Studio"
Настройка OBS
После того как установка прошла успешно и вы нажали кнопку "Finish" то увидите сообщение с предложением провести первоначальную настройку. Нажмите кнопку "нет" или "отмена", зависит от версии программы. Перед вами будет открыто окно программы.
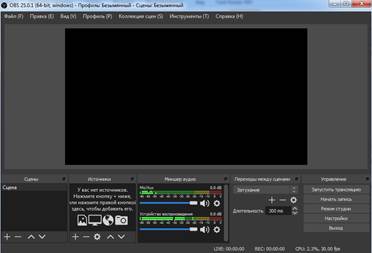
Мы с вами настроим три сцены: Лицо + Экран, Экран, Лицо.
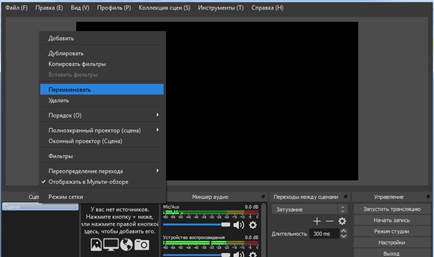
Выделите строку "Сцена" в нижнем левом углу и нажмите на этой строке правой кнопкой мыши, далее переименовать.
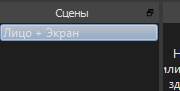
Напечатайте вместо слова "Сцена" - "Лицо + Экран". Далее обратите свой взор на область правее с заголовком "Источники".
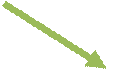

Нажмите на значок плюса.

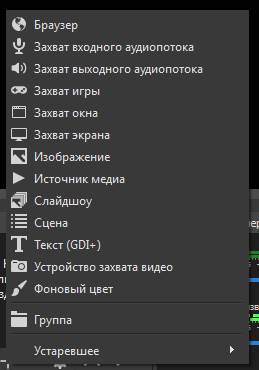
В появившемся меню выберите "Захват экрана"

Нажмите кнопку "ОК". Далее снова нажмите кнопку "ОК"
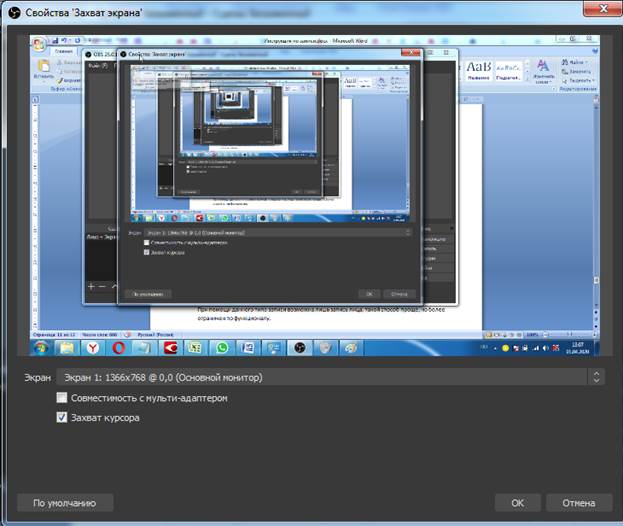
Должна получится подобная рекурсия.
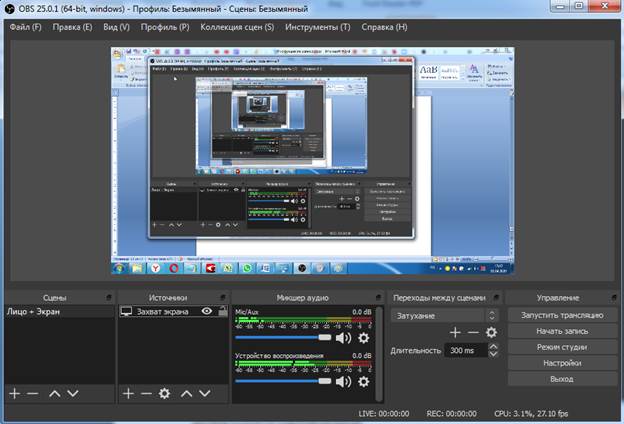
После этого еще один раз нажмём на знак плюса в блоке "Источники". но на этот раз выберем Устройство захвата видео.

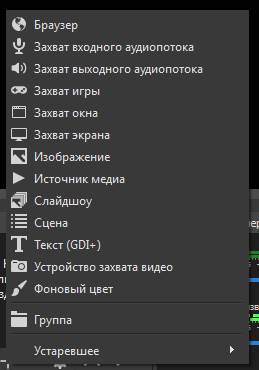
Нажимаем "ОК"
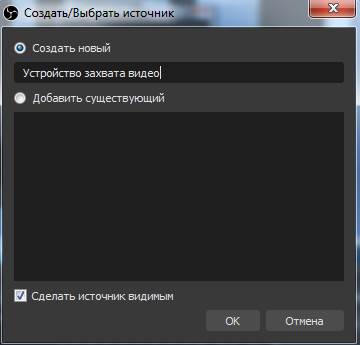

В этом окне вы должны увидеть своё лицо, возможно не сразу а спустя пару секунд, в зависимости от быстродействия компьютера. Если вашего лица нету и в графе устройство, не отображается надпись с названием вашей камеры то проверьте подключение вашей web-камеры, возможно стоит переткнуть её в другой USB порт, либо у вас не стоят драйвера.
Учтите - запись вебинара невозможно произвести без веб-камеры!
Нажимаете на кнопку "ОК"

В получившемся окне, левой кнопкой мыши, перетаскиваете квадрат с вашим лицом в нужный угол и изменяете его размер потянув за край вашего изображения.

Программа настроена для записи классической записи вебинара, если такого формата вам достаточно то вы можете пропустить часть инструкции по настройке дополнительных сцен и перейти сразу к пункту тестирования системы.
Настройка сцены только с экраном, без лица.


Для того чтобы проводить запись только рабочего стола, без лица, нажимаем на значок плюса в блоке "Сцены". В появившемся окне вбиваем название "Экран" и нажимаем кнопку "ОК".


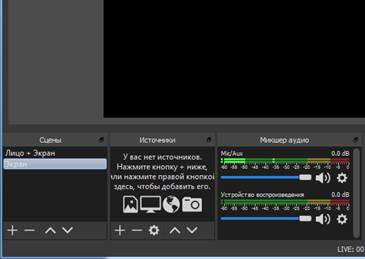
Сцена "Экран" должна быть активна, когда нужная сцена активна она подсвечивается голубым. На общем экране у нас должен быть черный прямоугольник так как мы еще ничего не добавили в сцену. Теперь снова в блоке источник нажимаем на плюс и выбираем "Захват экрана"

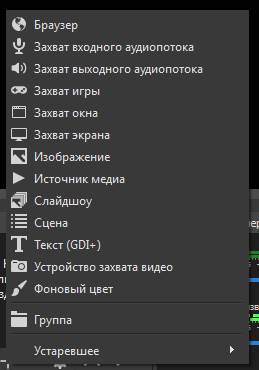
В следующем окне уже выбираем "Добавить существующий" и выделяем курсором мыши "Захват экрана" затем нажимаем кнопку "ОК"

У вас должен получится следующий результат.
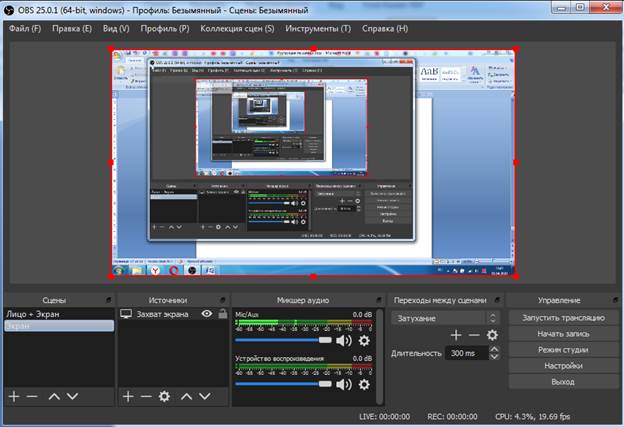
Еще одна сцена готова!
Теперь создадим сцену для записи только лица, если есть такая необходимость.
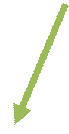
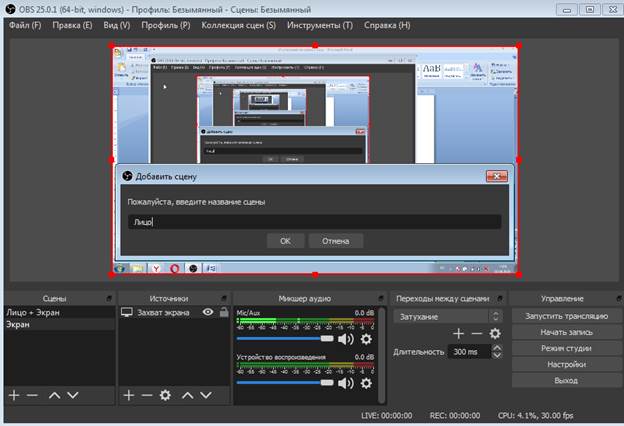
Нажимаем на значок плюса в сценах и новую сцену именуем не иначе как "Лицо". Подтверждаем. В активной сцене лицо, добавляем источник захвата видео.
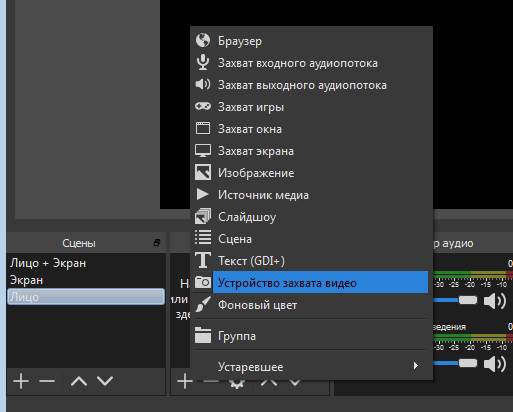

Выбираем - Добавить существующий, далее "Устройства захвата видео", нажимаем "ОК".
Растягиваем окошко с вашим лицом по центру.

Всё, вы получили три сцены для трёх видов записи в зависимости от ваших требований.
Тестирование и запись
После того как были произведены все необходимые настройки вы можете начать записывать видеоролик. У вас должен быть запущен OBS. Выбираем одну из сцен в нижнем левом углу программы, Допустим пусть это будет "Экран". Напомню что сцены выбираются нажатием левой кнопки мыши по названию нужной сцены. Активная сцена подсвечивается.

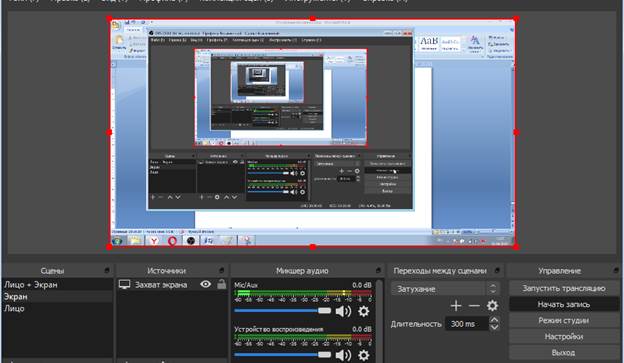
Далее нажимаем на кнопку "начать запись" и сворачиваем окно OBS


Теперь посчитайте вслух и проделайте какие-либо операции на компьютере, запустите презентацию, либо откройте браузер с видеороликом. Необходимо сымитировать будто вы пишитесь в живую.
Далее раскрываете окно OBS которое в нижней части экрана


Там где ранее была кнопка начать запись, теперь кнопка "остановить запись". Нажмите её.

Теперь необходимо посмотреть получившийся результат. Для этого откройте проводник

Перейдите в папку "Видео".


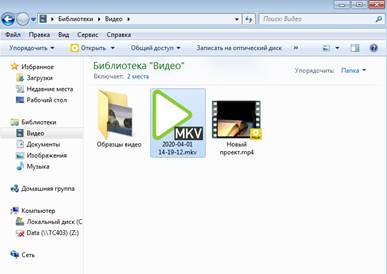
Там должен был получится такой видеоролик но, вместо даты из примера в названии вашего файла будет указана актуальная дата и время записи.
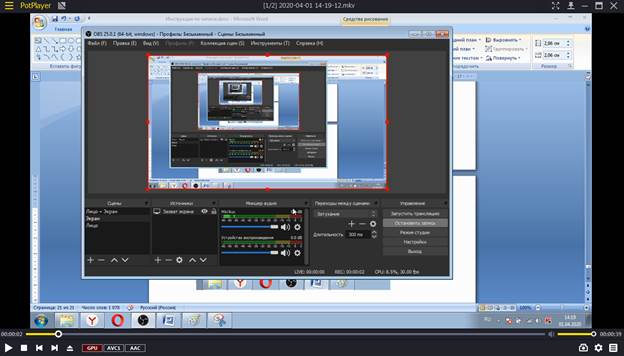
Просмотрите получившийся видеоролик и проверьте что звук присутствует. Если нету картинки или звука то значит у вас отсутствуют какие-либо драйверы или у вас вообще нету видеокамеры или микрофона. В таком случае вам следуют купить вебкамеру или обратится в сервисцентр за помощью, так как ваше устройство требует технического обслуживания.