Глава 6. Программное обеспечение
Практические работы
Практическая работа № 14.
Возможности текстовых процессоров
Шаблоны
1. Используя подходящий шаблон, оформите резюме, содержащее следующие данные о кандидате:
Василий Пупкин, тел. +7 (921) 123-45-67,
Адрес: 193015 Санкт-Петербург, ул. Кирочная, д. 54
Электронная почта: vasya.pupkin@mail.ru
Сайт: https://vasya.spb.ru
Цели: Генеральный директор, менеджер по продажам
Образование
1996 экономист-менеджер, Санкт-Петербургский государственный университет экономики и финансов
1991 математик, Санкт-Петербургский государственный университет
Опыт работы
1995 - 2008 менеджер, «Рога и Копыта», г. Санкт-Петербург, Невский пр., д. 200
заключение договоров, снабжение сырьем, логистика
1991 - 1995 программист, Институт проблем управления, г. Москва, ул. Профсоюзная, д. 65, разработка и поддержка программного обеспечения
Умения и навыки
свободное владение компьютером (офисные программы, Интернет, Photoshop, CorelDraw)
английский язык – владею свободно
немецкий язык – могу объясняться
Можно использовать свои фактические или вымышленные данные.
2. Постройте и сохраните свой шаблон документа (например, справки о том, что ребенок учится в школе, которую выдают в канцелярии).
3. Найдите в Интернете сайты с шаблонами для вашего текстового процессора и попробуйте использовать один из них.
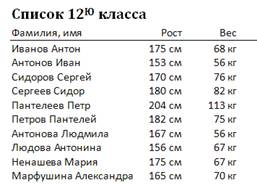 Табуляция
Табуляция
1. Скопируйте в свою папку файл Табуляция.doc.
2. Выделите заголовки Список 12Ю класса и Треугольник Паскаля стилем Заголовок 1.
3. Используя табуляцию, оформите список класса по образцу (справа).
4. Используя табуляцию, оформите треугольник Паскаля по образцу:
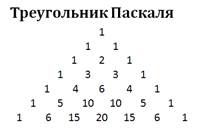
Практическая работа № 15.
Возможности текстовых процессоров
1. Загрузите файл Дейкстра.doc.
2. Выделите заголовок стилем Заголовок 1.
3. Создайте стиль Биография со следующими характеристиками:
· шрифт Times New Roman, 12 пт
· абзацный отступ (отступ в первой строке) 1 см
· выравнивание по ширине
· междустрочный интервал 1,25 строки
· дополнительные интервалы: до абзаца – 0, после абзаца – 6 пт
Все абзацы текста оформите с помощью стиля Биография.
4. Включите режим автоматической расстановки переносов.
5. Включите проверку орфографии для русского языка.
6. Поместите информацию о книге Operating System в сноску в нижней части страницы.
7. Сделайте гиперссылками
· имена ученых: Тони Хоар, Никлаус Вирт (только когда они встречаются в первый раз); гиперссылка должна указывать на статью в Интернете с информацией об этом ученом;
· выражения «грамматика Ван Вейнгаардена » и «Алгоритм Дейкстры »; ссылки должна указывать на статьи с описанием упомянутой грамматики и алгоритма;
· выражение «премия Тьюринга »; ссылка должна указывать на статью с информацией об этой премии.
8. С помощью тезауруса найдите синонимы и антонимы к слову «впоследствии».
9. Преобразуйте документ в формат PDF. Если на вашем компьютере не установлена программа-конвертер, можно использовать бесплатные онлайн-сервисы, например,
https://www.doc2pdf.net/
https://convertonlinefree.com/
https://docupub.com/pdfconvert/
10. Используя доступные вам системы машинного перевода (например, встроенные возможности Word или системы онлайн-перевода типа https://translate.ru или https://translate.google.com) переведите текст на какой-нибудь другой язык (например, на немецкий), а затем выполните обратный перевод. Сравните результат с оригиналом и сделайте выводы.
Практическая работа № 16.
Оформление рефератов
Правила оформления реферата
1) 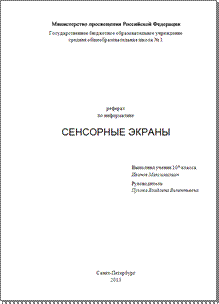 Поля страницы: верхнее – 2 см; нижнее – 2 см; левое – 3 см; правое – 1 см.
Поля страницы: верхнее – 2 см; нижнее – 2 см; левое – 3 см; правое – 1 см.
2) Шрифт заголовков – Arial;
шрифт основного текста – Times New Roman, 14 пт, интервал – полуторный; выравнивание по ширине, с автоматической расстановкой переносов.
3) Реферат должен содержать
· титульный лист;
· оглавление;
· введение (1-2 страницы);
· основную часть (15-20 страниц);
· заключение (1-2 страницы);
· список использованных источников.
Каждая из этих частей (и каждая глава в основной части) начинается с новой страницы.
4) Страницы реферата нумеруются справа в верхней части страницы; титульный лист входит в общую нумерацию, но сам номер на нём не ставится).
5) Титульный лист должен содержать
· название министерства (Министерство просвещения Российской Федерации)
· название организации (школы, лицея)
· слово «реферат», название предмета
· название реферата (шрифт 28, полужирный)
· фамилия и имя автора
· фамилия, имя и отчество руководителя
· в последних двух строчках – город и год, выравнивание по центру
Пример правильного оформления титульного листа см. на рисунке справа.
6) Оглавление строится автоматически на основе включенных в реферат заголовков разных уровней (Заголовок 1, Заголовок 2 и т.д.).
7) Во введении дается краткая характеристика изучаемой темы, обосновывается ее актуальность и практическая значимость (где можно использовать). Часто бывает удобно писать введение уже после того, как реферат будет готов.
8) Основная часть делится на главы (разделы), которые могут в свою очередь делиться на подразделы. Здесь нужно изложить различные точки зрения на проблему и собственную позицию автора реферата.
9) В заключении подводятся итоги исследования, делаются выводы, формулируются новые результаты, полученные в ходе выполненной работы.
10) В списке использованных источников перечисляются все материалы, использованные при составлении реферата: книги, статьи, интернет-сайты, электронные ресурсы и др. Работы в списке перечисляются в алфавитном порядке по фамилии автора, работы одного автора – по возрастанию года издания. В конце списка перечисляются источники на иностранных языках и интернет-ресурсы.
Примеры правильного оформления элементов списка использованных источников:
| Книга: | 1. Бердяев Н.А. Смысл истории. М.: Мысль, 1990. 175 с. |
| Статья в журнале: | 2. Боголюбов А. Н., Делицын А. Л., Малых M. Д. О вещественных резонансах в волноводе с неоднородным заполнением // Вестн. Моск. ун-та. Сер. 3, Физика. Астрономия. 2001. № 5. С. 23-25. |
| Электронный документ: | 3. Авилова Л. И. Развитие металлопроизводства в эпоху раннего металла (энеолит – поздний бронзовый век) [Электронный ресурс]: состояние проблемы и перспективы исследований // Вестн. РФФИ. 1997. № 2. URL: https://www.rfbr.ru/pics/22394ref/file.pdf (дата обращения: 19.09.2007). |
| Статья на сайте: | 4. Инвестиции останутся сырьевыми // PROGNOSIS.RU: ежедн. интернет-изд. 2006. 25 янв. URL: https://www.prognosis.ru /print.html?id=6464 (дата обращения: 19.03.2007). |
| Сайт или форум целиком | 5. Весь Богородский уезд: форум // Богородск – Ногинск. Богородское краеведение: сайт. Ногинск, 2006. URL: https://www.bogorodsk-noginsk.ru/forum/ (дата обращения: 20.02.2007) |
Задание на практическую работу
Требуется оформить реферат, записанный в файле Сенсорные_экраны.doc, в соответствии с приведенными выше правилами. Для этого:
1) установите нужные поля страницы (см. выше)
2) сделайте титульный лист реферата (используйте свои имя и фамилию, а также ФИО вашего учителя);
3) измените стиль Обычный следующим образом:
· шрифт Times New Roman, размер 14 пт
· выравнивание по ширине
· абзацный отступ 1 см;
· интервал после абзаца 3 пт
· межстрочный интервал 1,5 строки
и оформите этим стилем все абзацы текста;
4) включите автоматическую расстановку переносов;
5) добавьте нумерацию страниц (в правом верхнем углу, на титульном листе номер не ставится);
6) исправьте список использованных источников; например, вместо https://ru.wikipedia.org должно быть
Википедия (свободная энциклопедия). URL: https://ru.wikipedia.org (дата обращения …)
7) сделайте так, чтобы каждый раздел (Введение, Общие сведения, Типы сенсорных экранов, Заключение, Список использованных источников) начинался с новой страницы;
8) оформите заголовки разделов стилем Заголовок 1; удалите ручную нумерацию и добавьте оформите заголовки разделов стилем Заголовок 1; удалите ручную нумерацию и добавьте автоматическую нумерацию к разделам основной части (сделайте заголовки разделов элементами многоуровневого списка);

9) оформите заголовки подразделов стилем Заголовок 2; удалите ручную нумерацию, добавьте такую же автоматическую нумерацию (элементы второго уровня в многоуровневом списке);
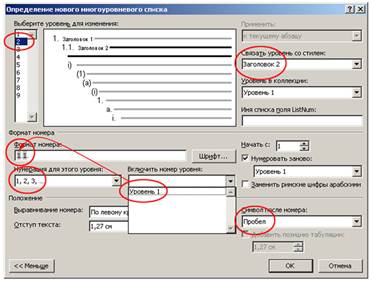
10) добавьте на отдельную страницу (с.2) автособираемое оглавление; слово Оглавление должно быть оформлено стилем Заголовок 1;
11) преобразуйте готовый документ в формат PDF;
12) *разработайте и сохраните шаблон для создания рефератов.
Практическая работа № 17.
Оформление математических текстов
1) Скопируйте в свою папку файл Банка.doc.
2) Замените всю «ручную» нумерацию формул на новую, сделанную с помощью полей.
3) Замените «ручные» ссылки на формулы в тексте на обновляемые перекрестные ссылки.
4) Переставьте раздел Объем банки в конец документа и обновите все поля. Проверьте, чтобы все ссылки обновились правильно.
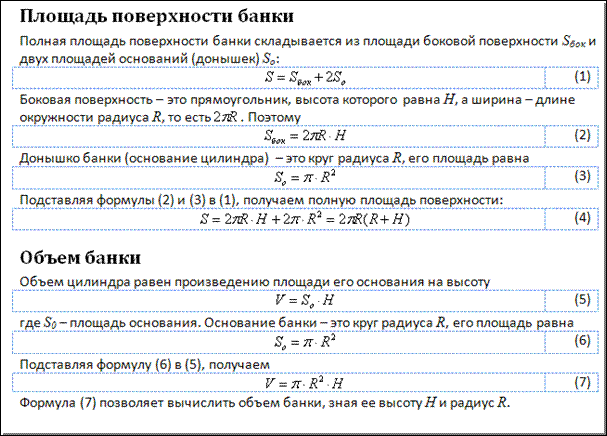
5) Скопируйте в свою папку файл Кнут.doc.
6) Сделайте в конце этого документа список использованных источников и замените сноски на ссылки (поля). Книги в списке должны быть расставлены в алфавитном порядке по фамилии автора, а книги одного автора – по годам издания (в порядке возрастания).

Практическая работа № 18.
Знакомство с настольно-издательской системой
1. 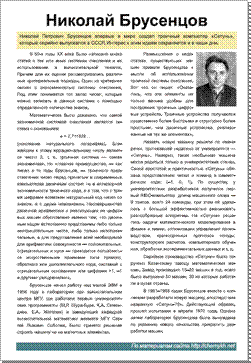 Запустите программу Scribus. Создайте новый одностраничный документ, установите поля: левое – 25 мм, правое – 10 мм, верхнее и нижнее – 15 мм.
Запустите программу Scribus. Создайте новый одностраничный документ, установите поля: левое – 25 мм, правое – 10 мм, верхнее и нижнее – 15 мм.
2. Используя текст из файла Брусенцов.txt и фотографию Брусенцов.jpg, выполните верстку материала на одной странице:
а) определите место для текстовых блоков; центральный блок должен состоять из двух колонок с интервалом 6 мм между ними (F2 – Текст);
б) используя окно Свойства (F2), установите шрифт для заголовка и двух блоков, выделенных фоном;
в) выберите размер шрифта для каждого блока (F2 – Текст);
г) создайте новый стиль СтильТекста (F3 – Создать):
· шрифт Arial, 10 пт
· дополнительный интервал после абзаца 2 пт;
· абзацный отступ 10 мм;
и присвойте его всем абзацам основного текста (Ctrl+T – редактирование текста);
д) добавьте в набор цветов плашечные цвета для блоков с цветным фоном; например, можно выбрать цвета A210 и A403 из набора AFNOX; установите цвета фона и отступы для этих блоков (F2 – Цвета);
е) добавьте фотографию и установите для нее масштабирование по размерам блока (F2 – Масштабировать до размера блока)я;
ж) установите для фотографии обтекание текстом по контурной линии; измените контурную линию так, чтобы между текстом и фотографией был некоторый интервал (F2 – Фигура – По контурной линии – Изменить);
з) включите переносы для центрального блока: в настройках выберите переносы для русского языка (Файл – Настроить Scribus – Перенос слов), а затем используйте верхнее меню Расширения – Вставить переносы.
3. Экспортируйте документ в формат PDF.
Дополнительные материалы:
· Учебник Scribus https://younglinux.info/scribus
· Вводный курс по Scribus https://wiki.scribus.net/canvas/%D0%92%D0%B2%D0%BE%D0%B4%D0%BD%D1%8B%D0%B9_%D0%BA%D1%83%D1%80%D1%81_%D0%BF%D0%BE_Scribus
· Видеоуроки по Scribus https://www.youtube.com/watch?v=X8qXUW2AJWI&list=PLAngObgqXBVXdxTnDM9HA2j09G6A-lSse
Практическая работа № 19.
Знакомство с аудиоредактором
1. Запустите программу Audacity и загрузите проект mouse_click.aup.
а) увеличивайте масштаб шкалы до тех пор, пока не будут видны отдельные отсчёты (точки);
б) включите инструмент Карандаш  и удалите щелчок, проводя в обоих каналах ровную линию около нулевой амплитуды;
и удалите щелчок, проводя в обоих каналах ровную линию около нулевой амплитуды;
в) экспортируйте полученный файл в формате WAV;
г) закройте проект, не сохраняя его.
2. Создайте новый проект и импортируйте файл tsvetaeva.mp3 (Ольга Остроумова читает стихотворение Марины Цветаевой).
а) выделите отрезок записи в начале дорожки, где нет голоса (только шум) и постройте модель шума (Эффекты – Удаление шума)
б) выделите всю дорожку и удалите шум, используя только что построенную модель с параметрами по умолчанию;
в) удалите пустой интервал в начале записи и аплодисменты в конце дорожки;
г) преобразуйте дорожку из стерео в моно (Дорожки – Стерео в моно);
д) выполните нормализацию (Эффекты – Нормализация или в другой версии программы Эффекты – Нормировка сигнала) с максимальной амплитудой -1 дБ.
3. Импортируйте на вторую дорожку шум морского прибоя из файла sea-surf.mp3.
а) для того чтобы при прослушивании слышать только эту дорожку, включите для неё режим Соло;
б) удалите лишние части второй дорожки, оставив примерно на 30 секунд больше, чем на первой дорожке;
в) включите инструмент Перемещение  и переместите звук на первой дорожке примерно на середину второй дорожки;
и переместите звук на первой дорожке примерно на середину второй дорожки;
г) включите инструмент Изменение огибающей  , установите на огибающей второй дорожки контрольные точки слева и справа от обеих границ первой дорожки и заглушите шум прибоя на время звучания стихотворения:
, установите на огибающей второй дорожки контрольные точки слева и справа от обеих границ первой дорожки и заглушите шум прибоя на время звучания стихотворения:

д) примените к началу второй дорожки эффект Плавное нарастание, а к концу этой дорожки – эффект Плавное затухание;
е) экспортируйте полученный звук в файл tsvetaeva128.mp3 (формат MP3 с битрейтом 128 Кбит/с); заполните тэги:
- Исполнитель: Ольга Остроумова
- Название дорожки: «Никто ничего не отнял!»
- Название альбома: Стихи Марины Цветаевой
- Год: 2011
ж) экспортируйте полученный звук в файл tsvetaeva32.mp3 (формат MP3 с битрейтом 32 Кбит/с); сравните размеры и качество полученных файлов; сделайте выводы;
з) экспортируйте полученный звук в форматы WAV и Ogg (с параметрами по умолчанию) и сравните размеры полученных файлов; прослушайте их и сравните качество звучания; сделайте выводы.
Дополнительные материалы:
· Учебник по программе Audacity https://audacity.ru/p1aa1.html
· Как пользоваться Audacity https://itandlife.ru/technology/rabota-so-zvukom/kak-polzovatsya-audacity-gde-skachat-kak-nastroit-i-nachat-ispolzovat/
Практическая работа № 20.
Знакомство с видеоредактором
Задания сформулированы в самой общей форме и рассчитаны на видеоредакторы с возможностью нелинейного монтажа. В операционной системе Windows можно использовать онлайн-видеоредактор FileLab (https://videoeditor.filelab.com/app/) или бесплатный редактор VideoPad (https://www.nchsoftware.com/videopad/ru/index.html).
Часть 1. Слайд-фильм
1. Домашнее задание: подготовьте 10-15 фотографий и звуковое сопровождение для слайд-фильма длительностью 1 минуту.
2. Используя видеоредактор, постройте слайд-фильм:
· добавьте титульный и заключительный слайды;
· выберите переходы между слайдами;
· добавьте звуковую дорожку;
· добавьте титры в конец фильма;
· экспортируйте фильм в разные видеоформаты (WMV, AVI, MPG или др.) и сравните размер файлов.
Часть 2. Клип
1. Домашнее задание: подготовьте несколько видеороликов на выбранную вами тему (можно отснять их самостоятельно, например, с помощью цифрового фотоаппарата или видеокамеры); подберите звуковое сопровождение длительностью около 1 минуты.
2. Используя видеоредактор, создайте клип на выбранную тему:
· обрежьте фрагменты и расположите их нужным образом;
· добавьте титульный и заключительный слайды;
· выберите переходы между фрагментами;
· добавьте звуковую дорожку;
· добавьте титры в конец фильма;
· экспортируйте фильм в разные видеоформаты (WMV, AVI, MPG или др.) и сравните размер файлов.
Практическая работа № 21.
Сканирование и распознавание текста
1. Подготовьте бумажную страницу с печатным текстом, которую вы собираетесь сканировать.
2. Выполните сканирование в черно-белом режиме (оттенки серого) с разрешением 300 ppi и глубиной кодирования цвета 8 бит на пиксель (256 оттенков серого).
3. С помощью программы или онлайн-сервисов (например, https://en.pdf24.org/onlineConverter.html) преобразуйте полученную картинку в формат PDF.
4. Найдите в Интернете информацию о формате DjVu.
5. Используя сервис https://any2djvu.djvuzone.org/, преобразуйте картинку в формат DjVu. Сравните качество и размеры полученных PDF-файла и DjVu-файла.
6. Выполните распознавание текста с помощью программы (например, CuneiForm) или онлайн-сервисов, например:
https://www.newocr.com/
https://www.free-ocr.com/
https://www.ocronline.com/
https://www.onlineocr.net/
https://finereader.abbyyonline.com/
7. Сохраните результат распознавания в виде документа в формате DOC и исправьте ошибки распознавания, если они были. Затем преобразуйте документ в формат PDF.
8. Преобразуйте полученный PDF-документ в формат DjVu (с помощью сервиса https://any2djvu.djvuzone.org/) и сравните размеры полученных файлов, заполнив таблицу:
| Тип документа | Размер |
| Без распознавания | |
| Формат JPG | |
| Формат PDF | |
| Формат DjVu | |
| После распознавания | |
| Формат DOC | |
| Формат PDF | |
| Формат DjVu |
9. Отсканируйте ту же страницу с разрешениями 200 ppi, 150 ppi и 100 ppi, и проверьте, как изменяется качество распознавания. Сделайте выводы.
10. Попробуйте отсканировать и распознать страницу документа, содержащего рисунки, таблицы и формулы. Сделайте выводы.
Практическая работа № 22.
Инсталляция программ
Для ОС Windows
1. Запустите инсталлятор-тренажёр программы FineReader, расположенный по адресу, указанному учителем.
2. Установите программу со следующими настройками:
· полная версия, код: ABBY-1234-5678-9012-3456
· папка для установки программы – по указанию учителя (должна быть открыта на запись);
· остальные параметры – в соответствии с персональным заданием на карточке.
3. После предъявления работы учителю полностью удалите программу.
Для ОС Linux
1. Выполните установку (удаление) программ с помощью менеджера пакетов или из командной строки.
| Вариант 1 | Вариант 2 | Вариант 3 |
| Интерфейс: русский Языки распознавания: русский, белорусский, узбекский, Basic Обучение на примерах Демонстрационные файлы Иконка на панели MS Word | Интерфейс: русский, английский Языки распознавания: русский, киргизский, суахили, Java, Pascal, эсперанто Обучение на примерах Демонстрационные файлы Иконка на панели MS Word | Интерфейс: русский Языки распознавания: русский, французский, чувашский, Fortran Обучение на примерах Демонстрационные файлы Иконка на панели MS Word |
| Вариант 4 | Вариант 5 | Вариант 6 |
| Интерфейс: русский, английский Языки распознавания: русский, немецкий, казахский, суахили, эсперанто Обучение на примерах Демонстрационные файлы Иконка на панели MS Word | Интерфейс: русский Языки распознавания: русский, итальянский, албанский, COBOL Обучение на примерах Демонстрационные файлы Иконка на панели MS Word | Интерфейс: русский, английский Языки распознавания: русский, испанский, шведский, эсперанто Обучение на примерах Демонстрационные файлы Иконка на панели MS Word |
| Вариант 7 | Вариант 8 | Вариант 9 |
| Интерфейс: русский Языки распознавания: русский, английский, шведский, азербайджанский, Pascal Обучение на примерах Демонстрационные файлы Иконка на панели MS Word | Интерфейс: русский, английский Языки распознавания: русский, немецкий, испанский, узбекский, Java, COBOL Обучение на примерах Демонстрационные файлы Иконка на панели MS Word | Интерфейс: русский Языки распознавания: русский, итальянский, киргизский, узбекский, Basic, Fortran Обучение на примерах Демонстрационные файлы Иконка на панели MS Word |
| Вариант 10 | Вариант 11 | Вариант 12 |
| Интерфейс: русский, английский Языки распознавания: русский, испанский, белорусский, албанский, Pascal, эсперанто Обучение на примерах Демонстрационные файлы Иконка на панели MS Word | Интерфейс: русский Языки распознавания: русский, английский, немецкий, белорусский, узбекский, Java Обучение на примерах Демонстрационные файлы Иконка на панели MS Word | Интерфейс: русский, английский Языки распознавания: русский, французский, украинский, белорусский, Fortran, эсперанто Обучение на примерах Демонстрационные файлы Иконка на панели MS Word |
| Вариант 13 | Вариант 14 | Вариант 15 |
| Интерфейс: русский Языки распознавания: русский, немецкий, чувашский, узбекский, COBOL Обучение на примерах Демонстрационные файлы Иконка на панели MS Word | Интерфейс: русский, английский Языки распознавания: русский, испанский, албанский, Pascal, эсперанто Обучение на примерах Демонстрационные файлы Иконка на панели MS Word | Интерфейс: русский Языки распознавания: русский, итальянский, суахили, узбекский, Java Обучение на примерах Демонстрационные файлы Иконка на панели MS Word |
| Вариант 16 | Вариант 17 | Вариант 18 |
| Интерфейс: русский, английский Языки распознавания: русский, шведский, испанский, азербайджанский, Pascal Обучение на примерах Демонстрационные файлы Иконка на панели MS Word | Интерфейс: русский Языки распознавания: русский, украинский, белорусский, киргизский, узбекский, Java, эсперанто Обучение на примерах Демонстрационные файлы Иконка на панели MS Word | Интерфейс: русский, английский Языки распознавания: русский, испанский, итальянский, киргизский, Fortran, Pascal Обучение на примерах Демонстрационные файлы Иконка на панели MS Word |
| Вариант 19 | Вариант 20 | Вариант 21 |
| Интерфейс: русский Языки распознавания: русский, немецкий, французский, чувашский, COBOL Обучение на примерах Демонстрационные файлы Иконка на панели MS Word | Интерфейс: русский, английский Языки распознавания: русский, испанский, узбекский, суахили, Pascal, COBOL Обучение на примерах Демонстрационные файлы Иконка на панели MS Word | Интерфейс: русский Языки распознавания: русский, итальянский, немецкий, испанский, киргизский, Basic Обучение на примерах Демонстрационные файлы Иконка на панели MS Word |