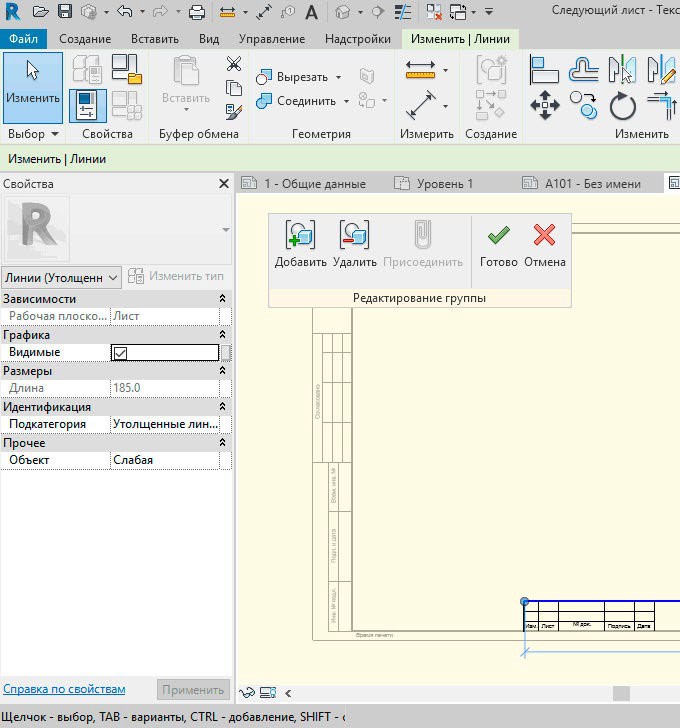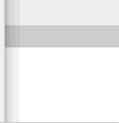ОТДЕЛЕНИЕ АРХИТЕКТУРЫИ ДИЗАЙНА
МЕТОДИЧЕСКИЕ РЕКОМЕНДАЦИИ
ПО ПОДГОТОВКЕ И ПЕЧАТИ ЧЕРТЕЖЕЙ В ПРОГРАММЕ REVIT
ПРОФЕССИОНАЛЬНОГО МОДУЛЯ/УЧЕБНОЙ ДИСЦИПЛИНЫ
МДК.01.06 Технология информационного моделирования конструктивных элементов
для специальности/профессии 07.02.01 Архитектура (базовая подготовка)
Москва 2021
ОДОБРЕНЫ
ПЦК преподавателей блока Профессиональных дисциплин По направлению «Архитектора»
Протокол № 1 от «31» августа 2021г. Председатель цикловой комиссии
/ Токарева М.В. /
Составитель: Чанков Д.А. преподаватель ГБПОУ «26 КАДР» Буркова Ю.С. преподаватель ГБПОУ «26 КАДР» Павлов И.С. преподаватель ГБПОУ «26 КАДР»
Ф.И.О., ученая степень, звание, должность ГБПОУ «26 КАДР»
СОДЕРЖАНИЕ
I. ЛИСТЫВ REVIT
II. РАБОТА С ГОТОВЫМ СЕМЕЙСТВОМ ЛИСТА В REVIT
III. ЭКСПЛИКАЦИЯ ПОМЕЩЕНИЙ В REVIT
IV. КАК ВЫВЕСТИ НА ПЕЧАТЬ ИЛИ СОХРАНИТЬ В PDF ЛИСТ(Ы) В REVIT
V. СОХРАНЕНИЕ ЧЕРТЕЖЕЙ ИЗ AUTOCAD В ФОРМАТЕ JPG.
VI. ПРОГРАММЫИСПОЛЬЗУЕМЫЕ ДЛЯ КОМПОНОВКЕ АРХИТЕКТУРНОГО ПЛАНШЕТА.
I. ЛИСТЫВ REVIT
Чтение любого чертежа начинается с рамки и штампа. Для оформления таких элементов в Autodesk Revit присутствует функция создания листов. На листах в Revit может размещаться несколько чертежей или как вариант спецификаций. Когда мы создаем листы в Revit они добавляются в диспетчере проекта, а именно в разделе листы.
В данной блоке рассмотрим создание листа с собственными размерами и штампом для чертежей.
1. Создайте новое семейство.
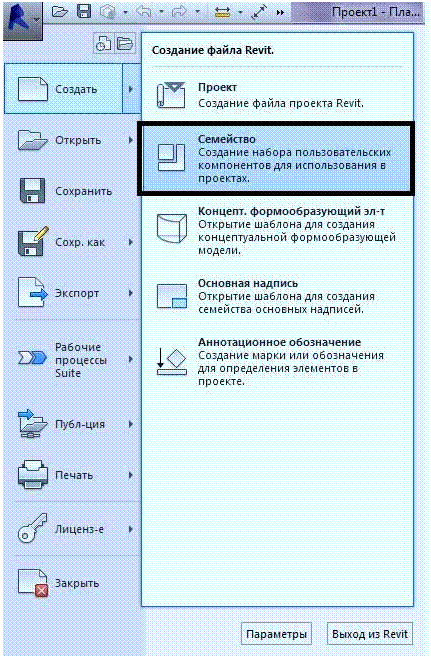 |
Создание файла семейство Revit
2. В папке основные надписи выберите файл шаблона А4 метрический или другой формат, который Вам необходим для работы.
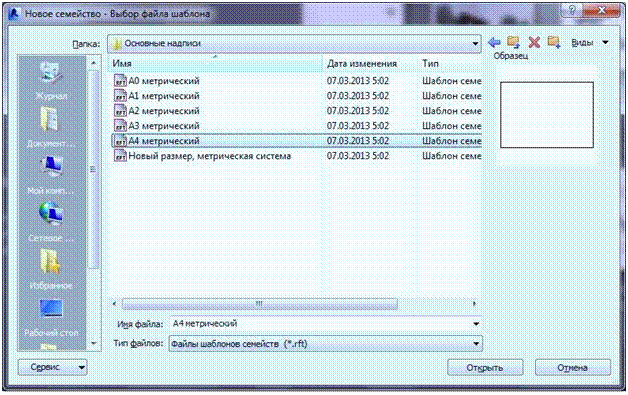 |
Выбор шаблона для нового семейства Revit
3. Появится рамка с четырьмя границами, которые будут границей области печати.
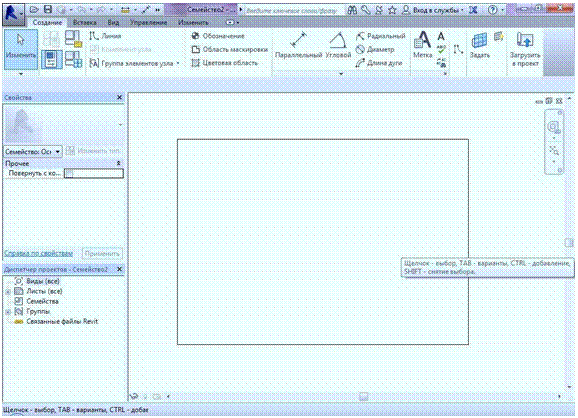 |
Добавление листа в Revit
4. Добавьте к рамке параллельные размеры с помощью функции изменить/нанести размеры.
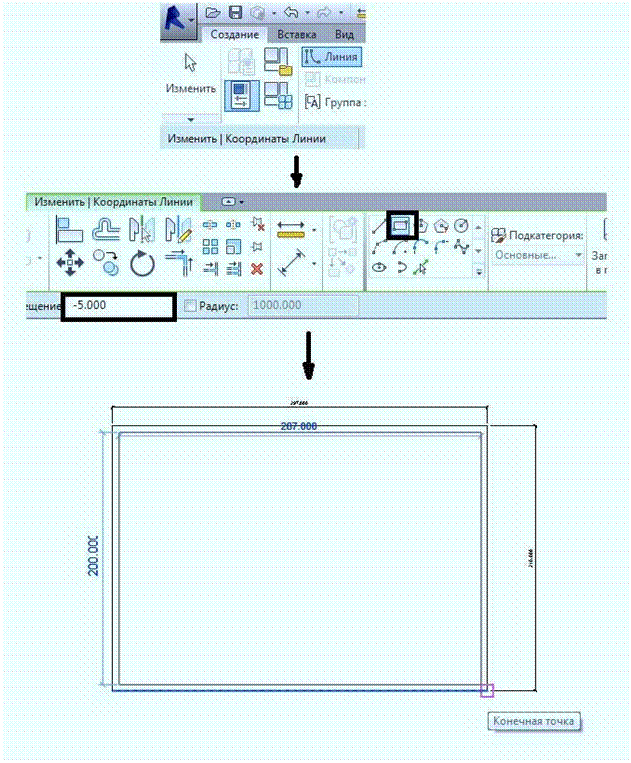 |
Размеры листа
5. В ленте Во вкладке Создание выберите Линия. Нарисуйте прямоугольник со смещением -5 мм с привязкой к краям области печати.
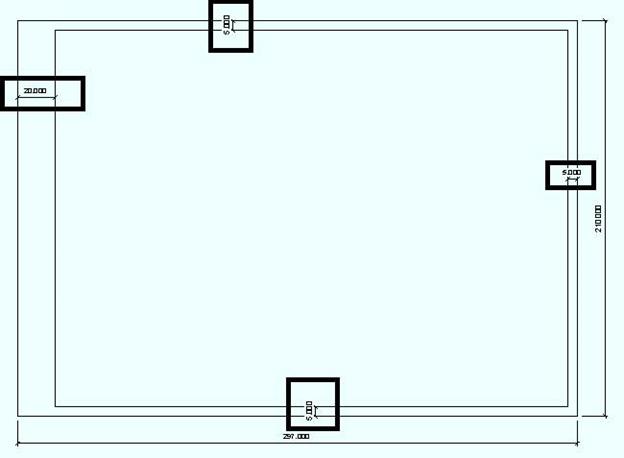
Создание объекта в Revit
6. С помощью параллельного размера задайте размеры от краев области печати. Сверху, снизу и справа по 5мм, слева 20 мм.
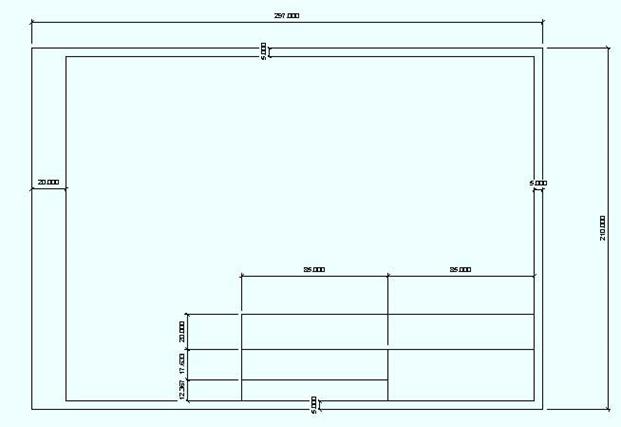
Размеры области печати документы
7. С помощью инструмента Линия создайте еще несколько линий штампа и образмерьте эти линии.
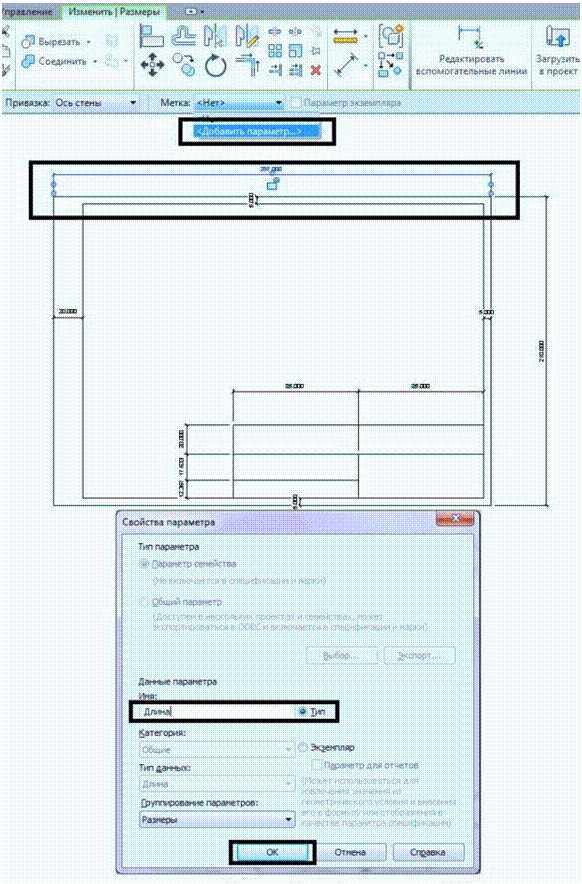 |
Использование инструменты Линия
8. К размерам области печати 210 и 297 мм добавьте имя параметра ширина и длина.
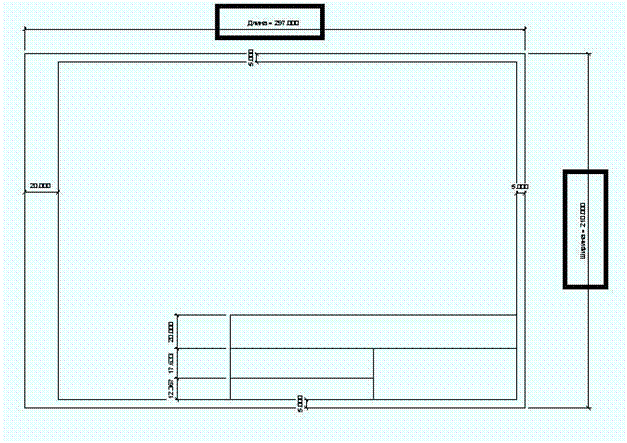 |
Обозначение размеров листа
9. Заблокируйте каждый из заданных размеров нажатием на замок при выделении размера. Блокирование размеров дает неизменное положение рамки относительно измененного формата листа.
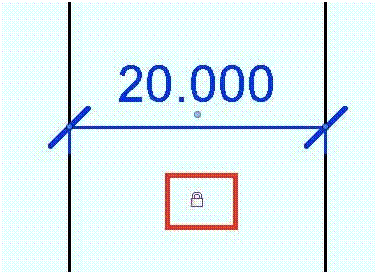 |
10. Для того чтобы шаблон подошел не только для формата А4, но и для формата А3, создайте несколько типоразмеров в семействе. Для этого во вкладке Изменить в Ленте нажмите Типоразмеры в семействе.

11. В появившемся окне нажмите создать и Введите Имя А4-Г и нажмите ОК
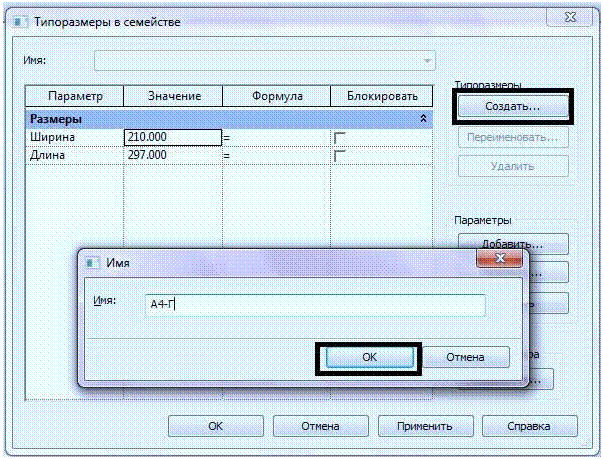 |
12. Еще раз нажмите на Создать в этом же окне типоразмеров и введите имя А3-Г и в графе значение для ширины поменяйте параметр длины и ширины на 420 и 294 соответственно. Нажмите Ок.
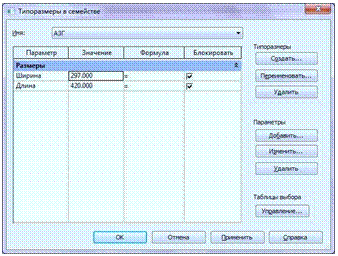 |
13. В результате получили шаблон формата А3 с размерами 297х420 с таким же штампом, что и в формате А4.
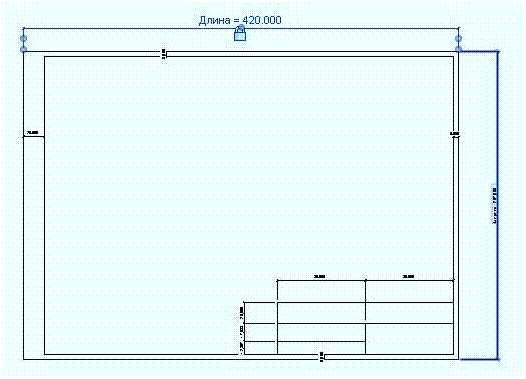 |
14. Создайте метки штампе Разработал, Проверил и Имя листа, номер листа и масштаб.
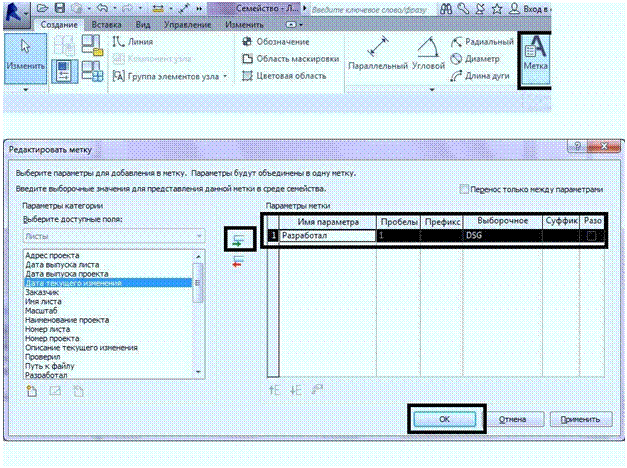 |
15. Чтобы текст не разбегался при установке шаблона на формат листа нужно добавить линии и текст штампа в одну группу. Для Этого выделите текст и линии штампа и выберите Создать группу во вкладке Изменить/выбрать несколько. Нажмите ОК.
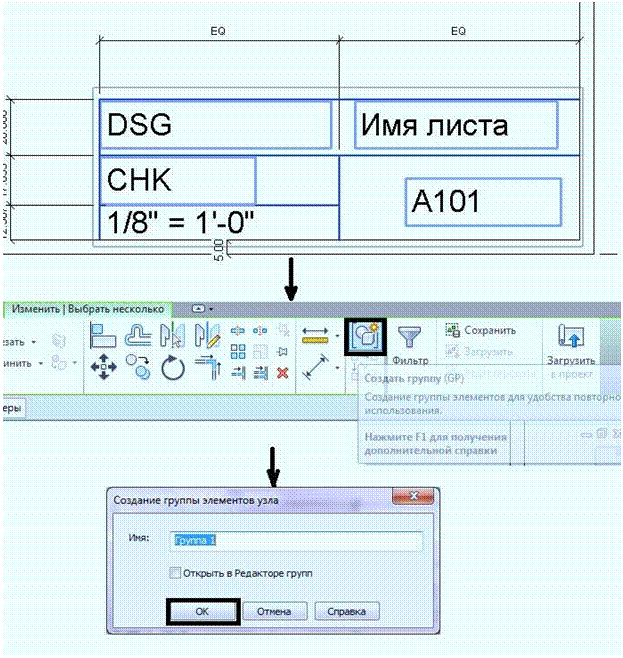 |
16. Сохраните семейство в удобной папке.
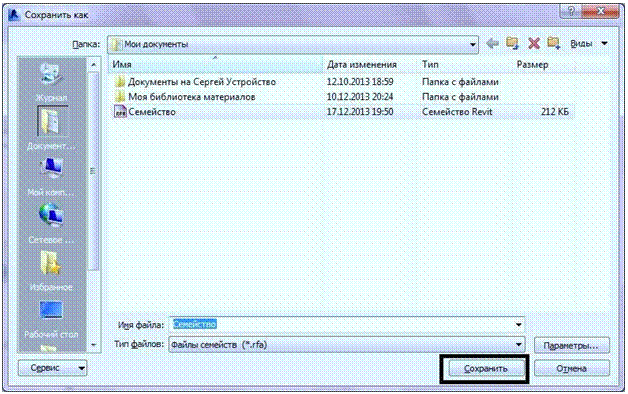 |
Сохранение семейства на локальный компьютер
17. Полученный лист можно загружать в проект из диспетчера проектов. При загрузке появится окно выбора нужного типоразмера. Таким образом, полученный шаблон можно использовать для создания чертежей.
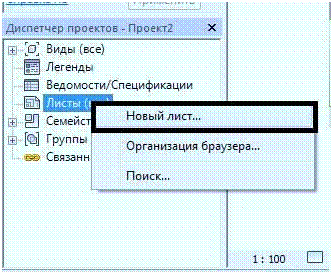 |
Выбор сохраненного шаблона
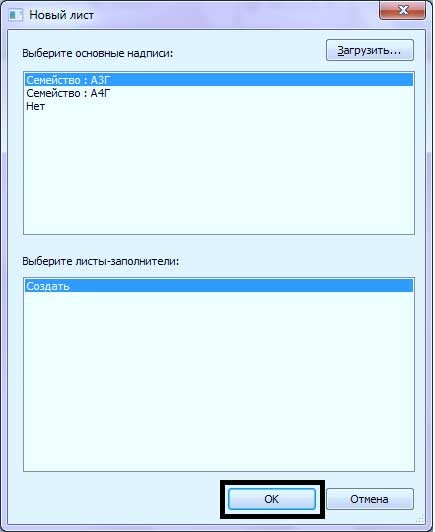
Добавление нового листа
II. РАБОТА С ГОТОВЫМ СЕМЕЙСТВОМ ЛИСТА В REVIT
Для каждого специалиста обязательным требованием является
оформления документации, в том числе размещение готовых видов и спецификаций на листах. В связи с этим в этом блоке мы научимся изменять готовые листы в Revit, настраивать их внешний вид и добавлять основные надписи.
Создание листа
 |
В базовых шаблонах по умолчанию не создано ни одного листа, чтобы это исправить перейдем на вкладку Вид – Лист. В открывшемся диалоговом окне мы можем видеть различные семейства и их типы для создания листов.
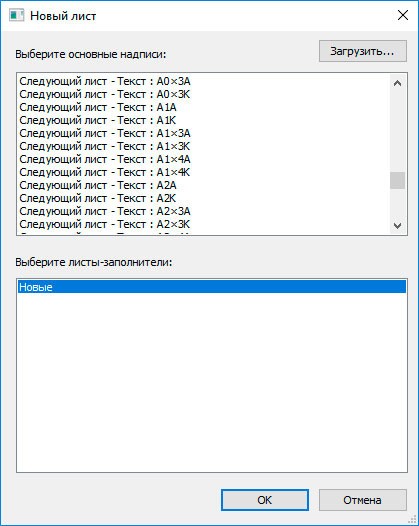
Текущее семейство называется основная надпись и находится в диспетчере проекта в категории «Аннотационные обозначения». В нашем проекте создано n-ое количество типоразмеров этого семейства, а самостоятельно создать такое семейство можно с помощью шаблонов, которые лежат в папке основные надписи. Эти семейства представляют собой совокупность 2D элементов, к которым можно добавлять различные линии, метки, штриховки, текст и прочие аннотационные обозначения.
|
Создадим лист формата A4 и перейдем в редактирование семейства. Обратим внимание, что надпись «Номер проекта – АР» является меткой, которая включает в себя параметры проекты. Убедиться в этом можно выделив надпись и перейдя в редактирование метки.
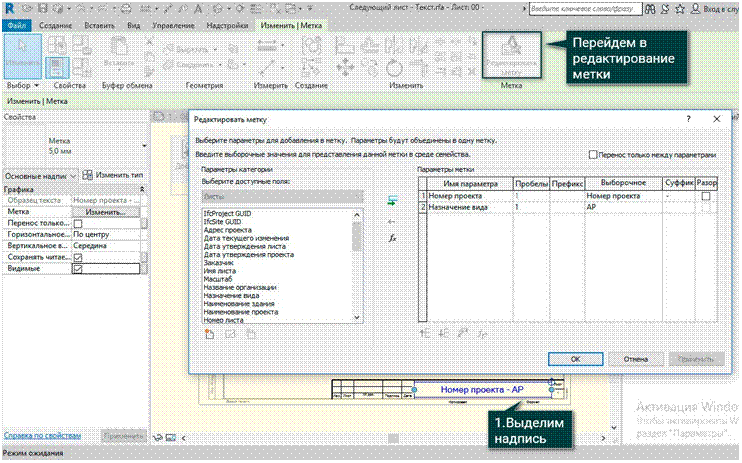 |
Таким образом, мы по своему усмотрению можем включать любые параметры в метку, относящиеся к категории «Лист».
Номер и имя листа можно изменить как в свойствах листа, так и в диспетчере проекта, где первая часть надписи отвечает за номер, вторая – имя. А возможность поменять основную надпись листа, то есть его формат, будет и после его создания. Для этого необходимо выделить границу основной надписи и выбрать другой тип семейства, например с другим штампом и другого размера.
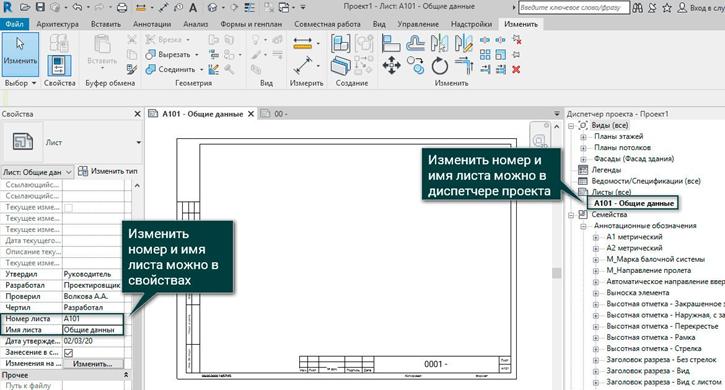
Размещение видов на листе
Основное назначение листа – это выводить различную информацию о создателе чертежа и самом чертеже, для этого размещаются виды на листах.
Есть несколько способов размещения видов на листах:
1. Выберем в диспетчере проекта вид и, зажав левую кнопку мыши, перетащим его на лист.
2. Перейдем на вкладку Вид -- Разместить вид, в выпадающем окне можем увидеть все виды, которые еще не размещены на листах. Это окошко бывает очень удобно, когда видов в проекте очень много и быстро найти нужный вид в диспетчере не удается.
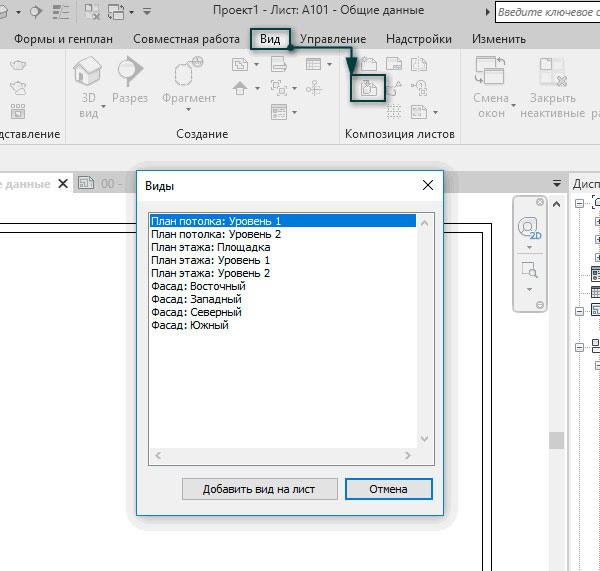
Обратите внимание, что Revit устроен таким образом, что один вид можно разместить только на одном листе, исключение составляют лишь спецификации и легенды, которые могут быть размещены на нескольких листах одновременно.
Все размещенные виды и спецификации на листе можно увидеть в диспетчере проекта, в раскрывающемся списке листа. Их можно удалить как на листе с помощью клавиши
«Delete», так и кликнув ПКП «удалить с листа». В таком случае вид удалится с листа, но останется в диспетчере проекта.
 Диспетчер проекта - Проект1
Диспетчер проекта - Проект1
•f-' 11 t) " d \. l'.dД M
Х rивные расnоложенL
-1±10:: Ви ды (все)
|
EJ·I·E·I В ед о м ос ти / Специфик ации (все)

 j 1..... Аналитические поверхности
j 1..... Аналитические поверхности
 EJ··· Ли сты (все)
EJ··· Ли сты (все)
· ЕJ··• А101 - Нет имени
 1....1.;т Легенда: Легенда 1
1....1.;т Легенда: Легенда 1
'-·.[J П лан этажа: Уровень 1


|
Семейства
Группы
!.....@@ Связанные файлы Revit
 |
III. ЭКСПЛИКАЦИЯ ПОМЕЩЕНИЙ В REVIT
Разобравшись с основными инструментами Revit, настает пора познакомиться с формированием спецификаций согласно ГОСТ. Однако если не иметь пред настроенный шаблон, то может понадобиться больше временных и интеллектуальных ресурсов для формирования ведомостей и спецификаций. Чтобы не столкнуться с такими трудностями, в этом блоке мы разберем основные настройки спецификаций на примере экспликации помещений.
По ГОСТ спецификация должна выглядеть следующим образом:
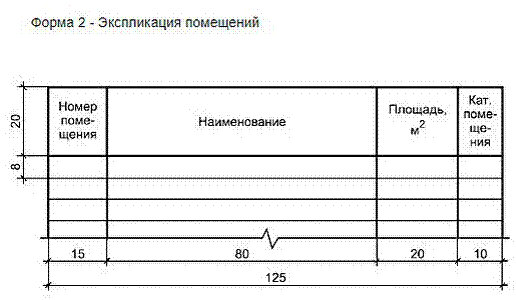 |
Ширина столбцов
Чтобы установить нужную ширину столбца необходимо перейти на вкладку Изменить спецификацию – Изменить размер. В открывшемся диалоговом окне вписать численное значение.
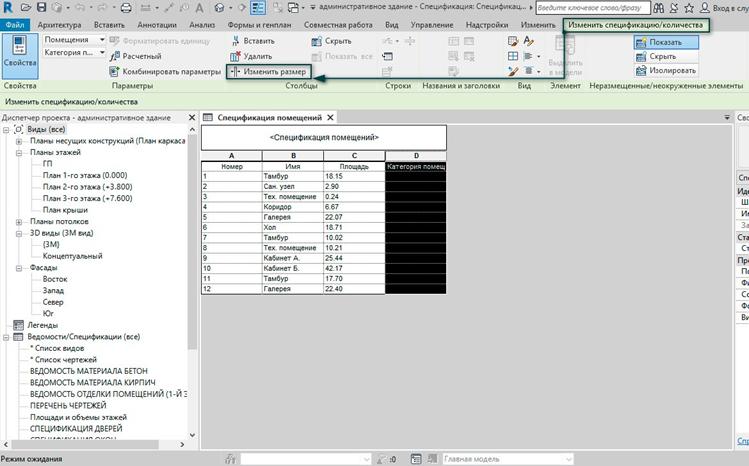
Шрифт текста
Настройка шрифта текста, его высота, а так же графика отображения внешнего вида спецификации находятся на вкладке Изменить спецификацию – Свойства (Вид – Изменить)
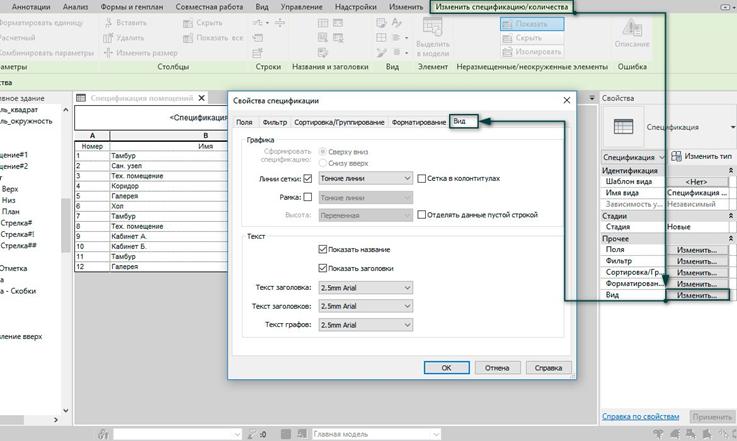
Высота строки
Одной из часто встречаемых проблем у новичков является настройка высоты строки, которая согласно ГОСТ должна быть 8мм. К сожалению, программа не заточена под российские нормы, поэтому инструмента, отвечающего за этот параметр, не предусмотрено, но решить эту проблему можно обходным путем. Для этого создадим расчетный параметр с именем «8мм» и типом данных Текст. Далее необходимо перенести его после параметра Имя и во вкладке Форматирование убрать название столбца.
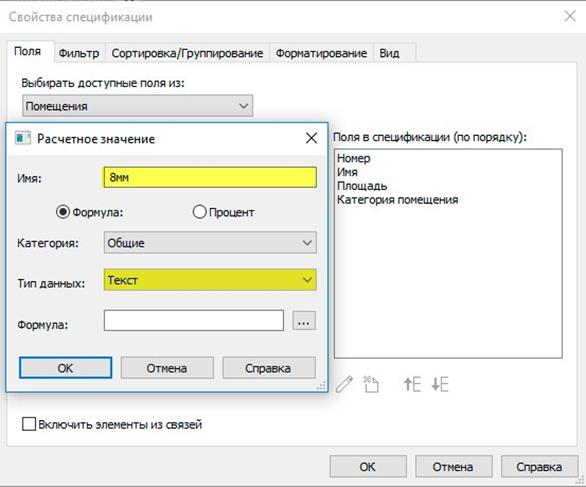
Следующим этапом выделим столбец с расчетным параметром и назначим ему размер 2 мм. Находясь в режиме редактирования необходимо убрать границу слева, после чего установить шрифт размером 4мм.
Таким образом, обходным путем мы добились высоты строки 8мм по ГОСТ. Проверить это можно, поместив спецификацию на листе и воспользовавшись инструментами аннотаций.
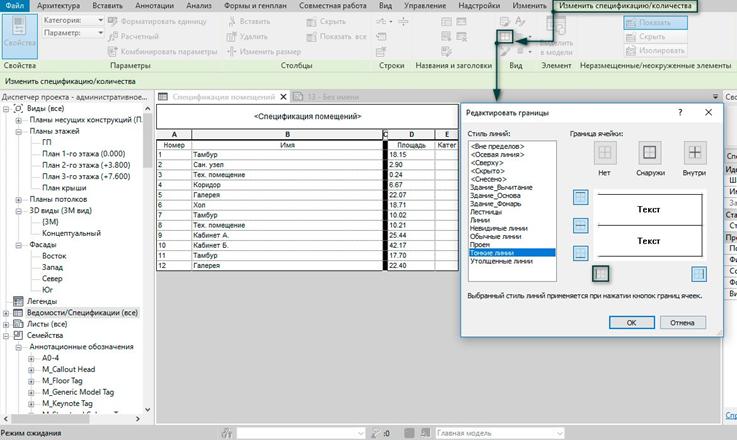
Заголовки спецификации
Остается разобраться с заголовками спецификации. Нам необходимо добавить новую строку ниже заголовка и проконтролировать ширину столбцов согласно значениям по нормативам, потому что на данном этапе они могут немного измениться. Далее выделив заголовки, установить высоту строки равную 20мм.
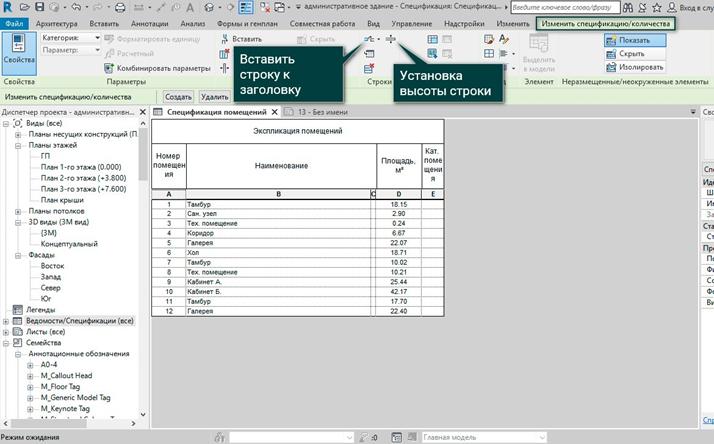
Внешний вид
В заключении останется привести внешний вид спецификации в должный вид. Для этого на вкладке Изменить спецификацию – Границы необходимо убрать все границы, кроме нижней для основного заголовка, и галочку Показать заголовки на вкладке Вид в свойствах спецификации.
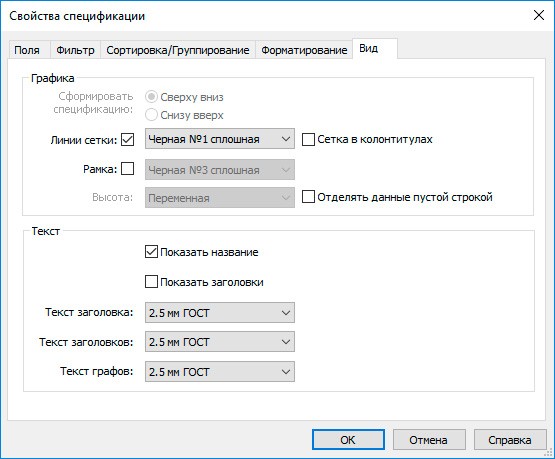
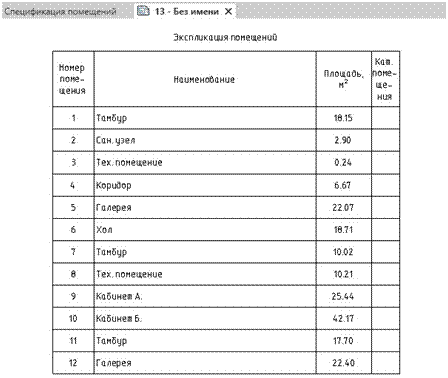 |
Таким образом, мы получили экспликацию помещений по ГОСТу. Следуя аналогичным действиям, вы с легкостью сможете самостоятельно сформировать и другие спецификации, а также подготовить шаблон для последующих проектов.
IV. КАК ВЫВЕСТИ НА ПЕЧАТЬ ИЛИ СОХРАНИТЬ В PDF ЛИСТ(Ы) В REVIT
Рассмотрим вывод листов из Revit в PDF формате. Функция печати находится в меню Файл – Печать – Печать.
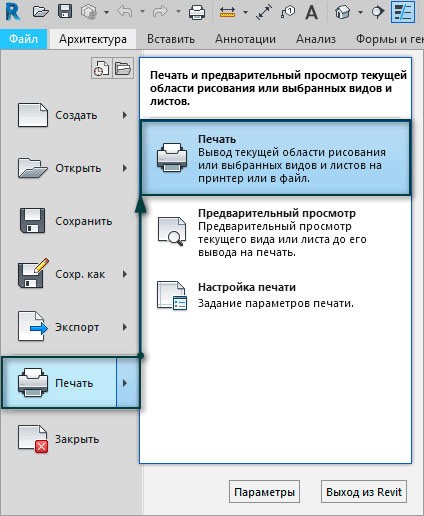
Для того чтобы вывести листы в формате PDF, необходимо установить PDF принтер. Как платных, так и бесплатных версий виртуальных PDF принтеров в сети большое количество, - они показывают компьютеру, что подключен некий принтер, после отправки листов на который, формируются PDF файлы.
В открывшемся окне указываем имя PDF принтера и в свойствах устанавливаем параметры размера бумаги.
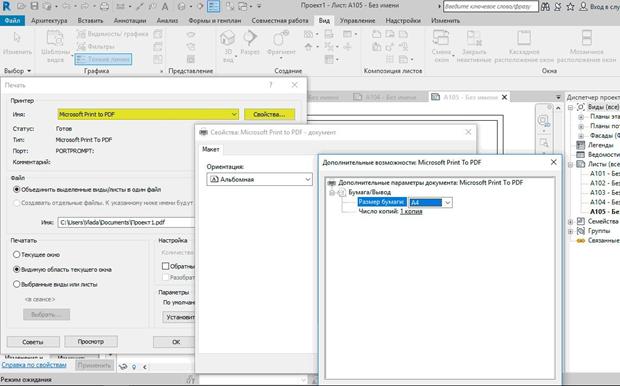
В настройках печати можно выбрать, как будут комплектоваться листы при печати: в один файл или в несколько отдельных, в нашем случае выберем последний вариант.
Кроме того, есть возможность распечатать за раз набор листов, для этого необходимо выбрать «Выбранные виды и листы» и в открывшемся окне отметить виды/листы, при этом сохранив для удобства созданный набор. Но надо заметить, что настройки для n-ого количества листов задаются только под единый размер листа.
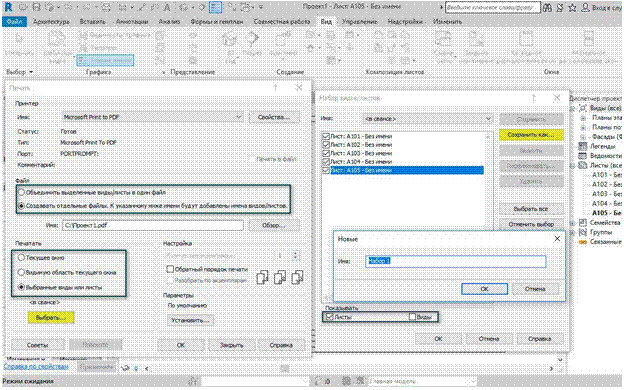 |
Далее настраиваем бумагу, кликнув по кнопке «Установить…». Выбираем нужный формат листа, размещение видов, масштаб 100%, и опять-таки при необходимости дальнейшего использования сохраняем эти настройки.
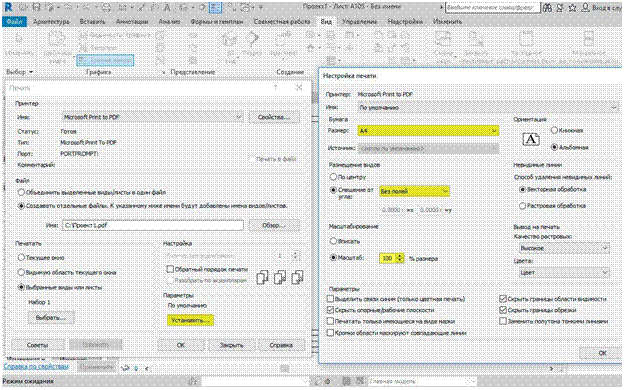 |
Если же мы выберем на печать один лист или вид, то будет активна кнопка предварительного просмотра, что достаточно удобно для того чтобы проверить, корректно ли лист будет выводиться на печать.
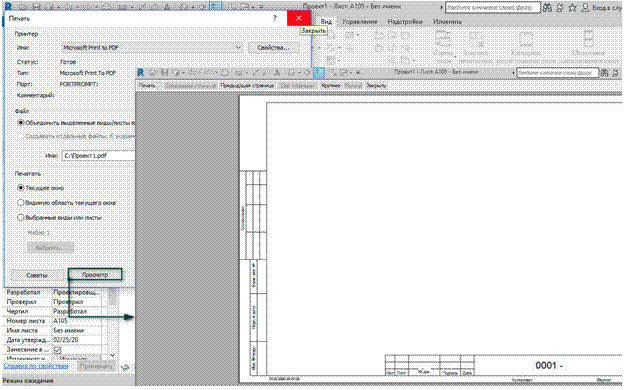 |
Отправляя на печать Revit уточнит, точно ли мы хотим распечатать отдельно несколько листов, с этим предупреждением необходимо согласиться.
Программа будет пошагово отправлять данные на принтер, сохраняя файлы по указанному вами пути. После проделанных операций вы получите комплект документации из Revit в PDF.
V. СОХРАНЕНИЕ ЧЕРТЕЖЕЙ ИЗ AUTOCAD В ФОРМАТЕ JPG.
Есть несколько причин, почему вдруг может потребоваться сохранить чертёж в файл в jpg-формате. Во-первых, Автокад –профессиональная программа для проектировщиков и формат файлов, создаваемых этой программой – dwg – а значит вы не сможете работать с ним в некоторых графической программах, из тех, которую будете использовать для компоновки планшета. В то же время jpg или jpeg – самый распространённый графический формат, его знают все графические программы.
Во-вторых, Автокад создаёт файлы в векторном формате dwg. Этот формат, в любой его реализации, от cdr и ai до dwg, конечно, славится своей компактностью. Но если у вас большой и сложный чертёж, даже dwg будет занимать довольно много места на диске. В то же время jpg как раз славится своей компактностью, даже несмотря на то, что
это растровый формат.
Вот ещё одна причина сохранения в jpg – для уменьшения объёма сохранённого на диске (и хоть для записи на оставшееся место на той же флешке). Безусловно, вносить какие-то изменения в проект уже не получится, а вот просто посмотреть – этот рисунок в jpg позволит запросто.
Сохраняем DWG в JPG
Порядок сохранения немного зависит от того, в каком режиме работы Автокада мы его запускаем – в режиме Model – Модели или Layout – Листа. Если находимся в режиме Модели, для сохранения переходим в режим «Печати» («Plot» в английской версии) в меню «File» («Файл»). Для более быстрого перехода в окно печати
можно воспользоваться горячими клавишами – «Ctrl+P».
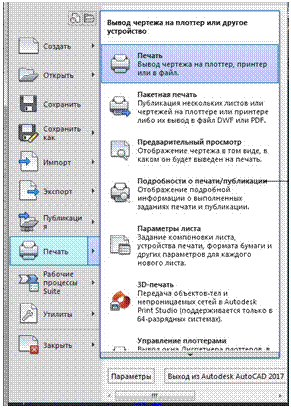 |
В группе настроек «Plot Device» в поле «Name» в ниспадающем списке выбираем «Publish to Web jpg». На экране может появиться окно (это зависит от версии Автокада), что выбранный размер листа не подходит для выбранного формата, это сообщение в данном случае можно проигнорировать.
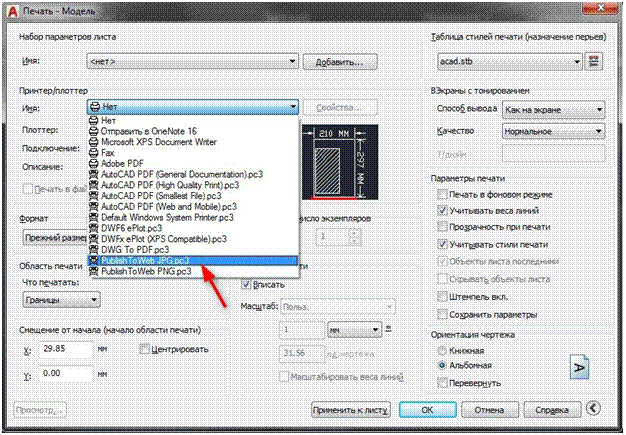 |
После выбора «печати» в jpg в группе настроек «Plot to File» можно выбрать имя файла и место его сохранения. По умолчанию предлагается имя проекта, к которому присоединяется строка «- Model». Сохранение происходит в той же папке, в которой находится исполняемый файл AutoCAD’a. При желании место сохранения можно поменять. В группе «What to Plot» – «Что печатать» можно выбрать, выводить ли содержимое всех закладок листов («All Layout Tab») или только текущей («Current Tab»).
Переходим на закладку «Plot Settings». Здесь можно выбрать размер сохраняемого jpg в пикселях. По умолчанию предлагается размер 1600 на 1200, но можно назначить и любой другой из списка в два десятка размеров.
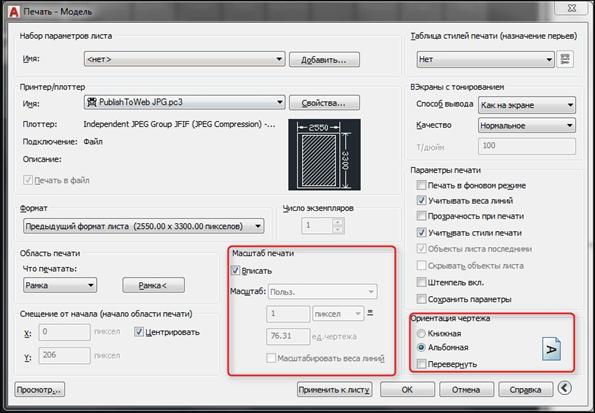
Некоторые версии программы могут предлагать совсем большие размеры, например, 7000 на 10000 тысяч пикселей. Но нужно понимать, что хоть jpg-формат и славится своей компактностью, степень их компактности (сжатия) зависит от качества сохранения.
Данная программа качеством не управляет и сохраняет чертёж с максимальным (часто никому не нужным и очень расточительным) качеством – 12 или 10, в зависимости от версий.
Поэтому, сохраняя в большом формате, вы одновременно получаете не просто большой, а огромный файл, с которым очень трудно будет в будущем работать – придётся заходить в тот же Photoshop и повторно сохранять в jpg-формате, уменьшая качество (для чертежей вполне подойдёт и третье качество, но это уже потом). Некоторые версии предлагают даже установить размер самому и сохранить его в имеющейся библиотеке размеров, чтобы использовать в будущем.
Далее, необходимо выбрать область сохранения чертежа – группа «Plot Area»:
· только ту, что попадает на экран;
· только ту, что попадает в «пределы» (так называемые «лимиты»);
· или весь чертёж;
· некоторые версии имеют возможность даже указать рамкой, какую область необходимо будет сохранять.
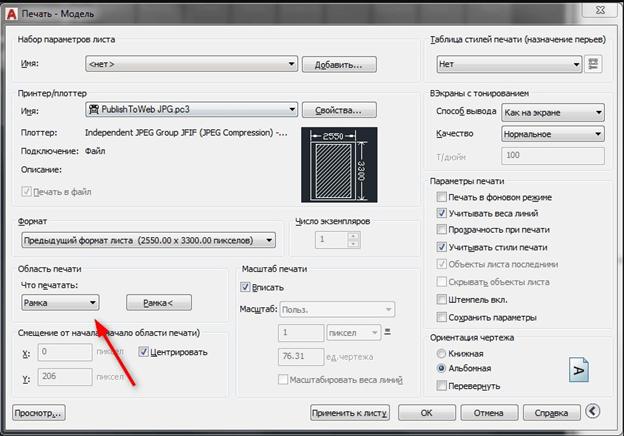
В группе «Drawing orientation» выбираем альбомную или ландшафтную ориентацию и даже возможность для каждой ориентации развернуть содержимое на 180 градусов.
Собственно говоря, эти настройки, если речь идёт о формате jpg, большого значения не имеют.
В группе «Plot Scale» выбирается масштаб – сколько пикселей результирующего файла будет приходиться на единицу измерения чертежа. По умолчанию предлагается масштаб
«Scaled to Fit» – специально подобранный по соотношению выбранного размера в пикселях и пределов. Например, если выбран jpg – 1600х1200, а пределы – 10000х5000, то масштаб будет предложен – на 1 пиксель – 0,3456 единиц при ландшафтной ориентации (горизонтальной).
Можно выбрать и любой другой масштаб – их в ниспадающем списке ещё около двух десятков, как на уменьшение типа «1:2», «1:10», «1:100», так и на увеличение – «2:1»,
«10:1», «100:1». Можно указать и любой свой масштаб, выбрав в списке строку «Custom».
ВНИМАНИЕ. Предлагаемый масштаб зависит от ориентации бумаги и выбора области сохранения.
Далее, в группе настроек «Plot Offset» можно назначить смещение относительно точки на чертеже с координатами x:y – 0:0, относительно которой производить сохранение элементов. Заметим, некоторые версии Автокада в этой группе имеют переключатель – центрировать ли содержимое по размерам файла.
В группе режимов «печати» в jpg можно выбрать: выводить ли скрытые объекты, выводить ли объекты с установленной для них толщиной линий (даже если они в настоящий момент на экран не выводятся) и использовать ли настройки устройства вывода для определения толщины линий. Обращаем внимание, последние две настройки –
переключателя взаимно исключают друг друга. Вероятно, для вывода в jpg логично установить вывод в соответствии с установленной толщиной, но всё-таки этот выбор требует опыта, возможно, эту настройку придётся и поменять.
Перед тем как запустить процесс сохранения, можно предварительно посмотреть, что же получится – в нижнем левом углу есть кнопки «Full Preview» – «Полный Просмотр» и
«Partial Preview» – «Частичный Просмотр». Вход в каждый режим просмотра сопровождается выходом из окна настройки «Печати». Вернуться можно по клавише
«Esc». Сохранение производится, как обычно, по клавише «OK».
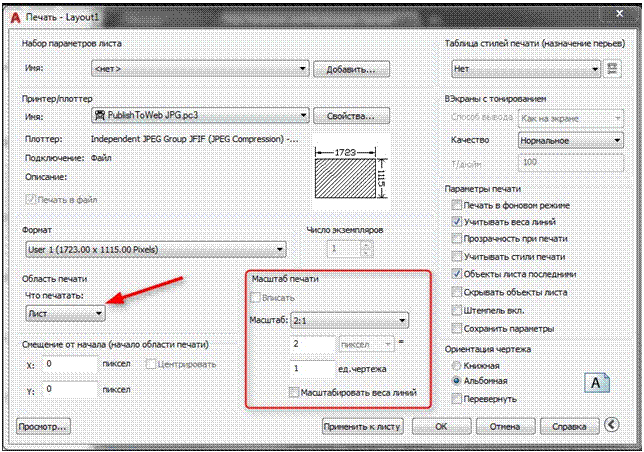 |
Если сохранение производится в режиме Layout, то предусматриваются практически те же самые настройки за некоторыми исключениями:
· к имени файла будет добавляться не «- Model», а «- Layout1» (или «2»);
· масштаб сразу устанавливается «1:1»;
· в «мелких» настройках можно выбрать и вывод отступов на листах (то, что обычно за рамкой).
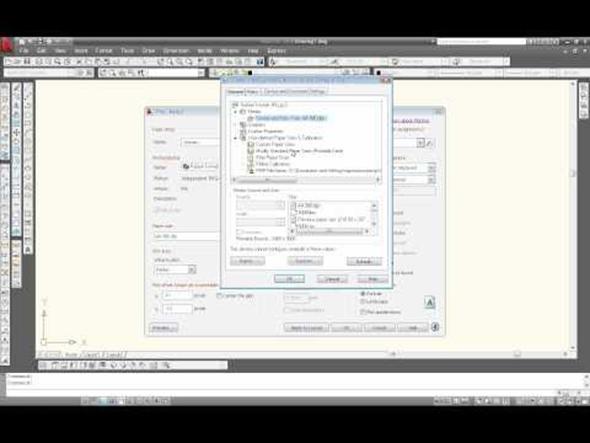
Безусловно, вывод чертежа в jpg-файл – довольно специфическая задача, она требует опыта и понимания действительной необходимости. Но в любом случае эта задача очень хороша даже для освоения Автокада, понимания принципов его работы. Полученный результат затем нужно уже будет проверить в полноценной программе, обеспечивающей все режимы работы с форматом jpg.
VI. ПРОГРАММЫИСПОЛЬЗУЕМЫЕ ДЛЯ КОМПОНОВКЕ АРХИТЕКТУРНОГО ПЛАНШЕТА.
· Начинайте компоновать планшет, когда уже примерно ясно, что за проект. Не делайте это в последний момент. Так, компоновка может происходить уже за 2 недели до сдачи. Компоновка помогает целостно воспринять информацию о проекте и дает понимание, какие проекции/изображения/текст информативны и требуют детальной проработки, а какие могут быть второстепенны.
· Не компонуйте в Photoshop'e. Этот пакет используйте для обработки изображений. Изображения после обработке сохраняйте в логичном месте. Используйте осмысленное наименование файлов. Разрешение изображений - 150 dpi, больше обычно не нужно (если, конечно, вы точно знаете, что вам нужно 300). Photoshop работает очень неуклюже с большими (1х1м и больше) файлами. Будете мучиться при сохранении файла.
· TIFF формат позволяет на некоторых плоттерах запустить печать быстрее без потери качества, в отличие от JPG. Но его использование актуально, если вы работаете с изображением с большой детализацией.
· Не следует выводить на печать/в PDF файлы из AutoCAD, если они содержат ваши любовно обработанные изображения рендеров. Цвета будут некорректно переданы. Работаем только с чертежами, экспортируя их потом в PDF. Отсюда следует, что не следует компоновать весь планшет в AutoCAD.
· Для компоновки не только планшетов, но и брошюр, буклетов и книжек есть профессиональное ПО - Adobe Indesign, позволяющий работать с большими компоновками на слабых машинах. В европейских вузах и бюро крайне распространен, и это не случайно. Хотите качественной печати - используйте графический пакет, а не САПР.
Так же можно использовать для компоновке программу CorelDraw ПЛЮСЫ:
· Просто в освоении.
· Кушает кучу форматов DWG, PDF, все растровые форматы и тд.
· Различные варианты отображения графики - можно указать черновое для процесса поиска композиции - меньше нагрузка для железа.
· Возможность подгружать частично растр (упрощённое изображение финальной картинки для компоновки, после можно обновить до полноценного качества.) - позволяет не так сильно напрягать железо.
· Есть возможность собирать все как целое, а потом (перед печатью) разрезать всё на подрамники.
· Наличие стилей и стандартов, позволяет очень просто редактировать оформление.
· Экспорт каждого подрамника в любой формат для последующей передачи на печать.
МИНУСЫ:
· меньшее качество по цветопередече, по сравнению с аналогами (выходом может быть экспорт в tiff в режиме CMYK)
Также возможно закомпоновать все в Revit если
· Компоновку диплома собрать из упрощенных видов - простые формообразующие и рельеф.
· После утверждения схемы/композиции, уже копировать виды из компоновки, переключать детализацию на нужную и размещать на отдельных листах... (но возможны проблемы в цветопередаче.
Минимальные разрешение для планшета с размерами 1х1.4м - 150 пикс. на дюйм
Максимальное разрешение для планшета с размерами 1х1.4м – 300 пикс на дюйм
То есть это то разрешение, которое нужно использовать при любом размере планшета. Чем выше разрешение, тем выше качество изображения, но и тем тяжелее файл.
Для защиты перед комиссией
Необходимо подготовить свёрстанный планшет с размерами 1000х1400мм в электронном виде в формате PDF, TIFF, JPG c разрешением 300 пикселей на дюйм (не менее 2 планшетов). Все планшеты нужно выполнить в едином графическом файле. Файл сдается комиссии заранее на флэш-носителе.
Для внешнего и внутреннего конкурса
Проект выполнить с помощью любых компьютерных программ, распечатать и наклеить на планшет (до 2 шт), размером 1000х1400hмм (вертикальное расположение планшета).
К проекту прилагается конверт с электронной версией проекта в формате JPG 300 dpi на диске, для публикации на сайте 26 КАДР.
В правом верхнем углу планшета расположить шифр – 6 цифр высотой 20мм.
На планшете не должно быть указано никаких фамилий или имен, позволяющих установить автора проекта.
Планшет и диск сдаются вместе с запечатанным конвертом, на котором напечатаны 6 цифр шифра. Внутри конверта должна быть бумага с указанием имени, отчества, фамилии, курса и группы автора.