Лабораторная работа №13

Для него вам понадобятся три основных изображения: небо, Луна, птичка (найдите их в Интернете- какие понравятся).
1. Откройте изображение неба в фотошопе. Мы будем превращать его в лунную композицию
Скопируйте этот слой. [Это можно сделать, перетащив иконку слоя на кнопочку создания нового слоя или просто нажав Ctrl + J]
Теперь нажимаем «Рисунок» (Image) -> «Регулирование» (Adjustments) -> «Оттенок/Насыщенность» (Hue/Saturation) [Или просто зажимаем Ctrl + U] и выставляем вот такие настройки

2. Открывает изображение с луной. Теперь нам надо вырезать её. Выбираем инструмент «Круглое выделение» (Elliptical Marque tool) и [При помощи зажатой кнопочки Shift ] рисуем ровный круг. С первого раза едва ли у кого-то получится точно выделить луну. Поэтому нажимаем: «Выделение» (Select) ->» трансформировать выделение» (Transform selection). Подгоняем выделение так, как нам надо

3. Теперь вставляем нашу луну в картинку с небом. Естественно, на новый слой. В случае необходимости, слега подправляем контуры луны.

4. Луна пока не вписывается в наш фон. Но мы можем это подправить. Зажимаем кнопочку Ctrl и кликаем на маленькое изображения нашей луны в списке слоёв. Теперь при активном выделении нажимаем: «Выделение» (Select) -> «Изменение» (Modify) -> «Граница» (Border) и выбираем значение в 3px. Теперь надо слегка разблюрить... Нажимаем: «Фильтры» (Filter) -> «Размытие» (Blur) -> «Размытие по Гауссу» (Gaussian Blur). Выставляем радиус в 1px. Снимаем выделение, нажав Ctrl + D.
Сейчас применим пару эффектов слоя. Для этого два раза кликаем на наш слой с луной [Делаем мы это в списке слоёв ] и выставляем вот такие вот настройки
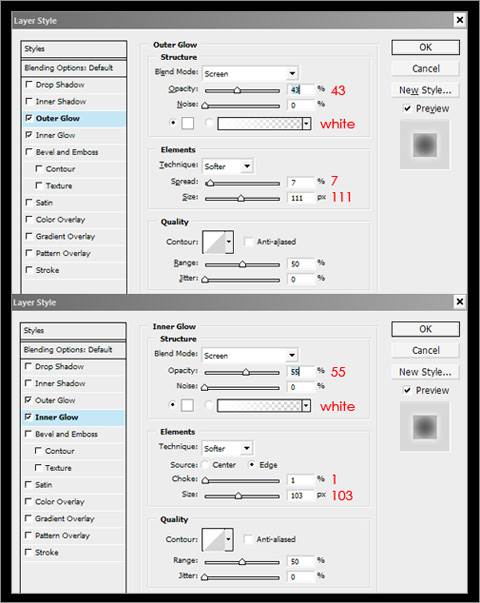
Должно получиться что-то подобное

5. Открываем изображение с птичкой. Вставляем в наше небо. Думаю, отделить её от фона не составит особого труда, т.к. фон белый, но всё же… Выбираем волшебную палочку. Выставляем «терпимость» (tolerance) на 50%. Теперь кликаем на белый фон, после чего, при активном выделении, нажимаем кнопочку Delete.

6. Теперь, при активном выделении вокруг птицы [если вы его уже сняли, то это легко подправить, зажав Ctrl и кликнув на маленькую иконку с изображение слоя с птичкой] нажимаем: «Выделение» (Select) -> «Изменение» (Modify) -> «Граница» (Border) и выбираем значение в 2px. Теперь надо слегка разблюрить... Нажимаем: «Фильтры» (Filter) -> «Размытие» (Blur) -> «Размытие по Гауссу» (Gaussian Blur). Выставляем радиус в 0,7px.

7. Заблокируем наш слой, нажав на кнопочку в шашечку

8. Используя инструмент Лассо (Lasso) Сделаем грубое выделение правого крыла птицы.

9. Нажмём Ctrl + J. А потом ещё раз. У нас должно появиться в списке слоёв два слоя с этим крылом. Самое верхнее мы скрываем. Для этого нажимаем на глазик слева от маленькой картинки слоя. И переходим на слой с крылом, который находиться ниже. Нажимаем: «Фильтр» (Filter) -> «Размытие» (Blur) -> «Размытие в движении » (Motion Blur)

10. Теперь перемещаем слой с нашим размытым крылом под слой с птицей и применяем и меняем стиль смешивания слоя на «Тяжёлый свет» (Hard Light). Теперь перемещаемся на самый верхний слой с крылом и делаем его видимым. Теперь нажимаем: «Фильтр» (Filter) -> «Размытие» (Blur) -> «Размытие в движении » (Motion Blur)
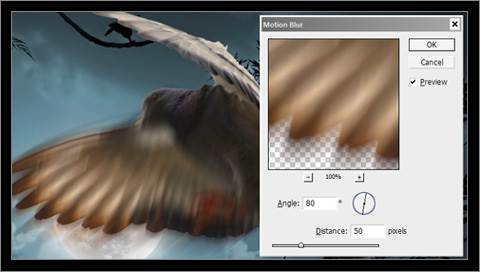
11. Теперь, с помощью маски слоя или с помощью мягкого ластика, очистите голову и тело птички. Установите стиль смешивания этого слоя на «Осветление» (Lighten).
Попробуем преобразить второе крыло. С помощью лассо (Lasso) Грубо выделяем второе крыло. Убедитесь, что вы находитесь на слое с птичкой. Теперь нажимаем Ctrl + J. Назовите этот слой «крыло 2». А то вы в конец запутаетесь.. В общем теперь копируем наш слой «крыло 2». Теперь копию «крыла 2» помещаем под слой с птичкой.
Теперь будем вращать наше крыло. Для этого нажимаем Ctrl + T или «Правка» (Edit) -> «свободная трансформация» (Free transform). Теперь нужно повернуть крыло примерно вот так

Не стоит отбрасывать крыло далеко от тела… Оно всё-таки должно соприкасаться у основания]
12. Теперь нажимаем: «Фильтр» (Filter) -> «Размытие» (Blur) -> «Размытие в движении » (Motion Blur). Ставим в настройках 80 градус и дистанцию размытия – 85. Меняем стиль смешивания слоя на «Тяжёлое освещение» (Hard light).
Если копию «крыла 2» мы размещали как бы под крылом при трансформации, то теперь «крыло 2» нам нужно разместить чуть выше. После этого применяем: «Фильтр» (Filter) -> «Размытие» (Blur) -> «Размытие в движении » (Motion Blur), только в этот раз ставим настройки 20 и 35 соответственно. Меняем стиль смешивания слоя на «осветление» (Lighten). Если есть желание, можно убрать лишнее с помощью маски слоя или мягкого ластика.

13. Теперь слегка подправим изображение. Переходим на слой с птицей и жмём: «Изображение» (Imadge) -> «Регулирование» (Adjustments) -> «Подвергание (?! убита русифицированным фотошопом наповал) » (Exposure) и выставляем вот такие настройки
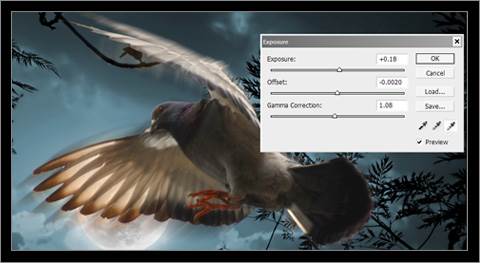
14. Сделаете небольшое выделение вокруг глаза птички с помощью вот этого инструмента. При необходимости нажмите: «Выделение» (Select) ->» трансформировать выделение» (Transform selection). Скопируйте глаз на новый слой при помощи кнопочек Ctrl +J. Измените стиль смешивания слоя на «экран» (Screen). Теперь жмём: «Изображение» (Image) -> «Регулирование» (Adjustments) -> «яркость и контраст» (Brightness and Contrast). Немного играем с настройками. Главное, чтобы вам нравилось
Теперь создаём копию слоя с птичкой и применяем следующий эффект для слоя

15. Получается, что самый верхний слой сейчас - это копия слоя с птичкой. Создайте поверх него новый слой. Теперь выберите оба слоя сразу [Это можно сделать при помощи нажатой кнопочки Shift] и нажмите Ctrl + E [Или кликните правой кнопкой на один из выделенных слоёв и нажмите «слияние слоёв» (Merge layers)]. Используя мягкую резинку слегка подотрите свечение... Оставив его только возле хвоста головы и крыльев.

16. Перед тем, как заканчивать изображение, следует слегка подправить лунный свет. Найдите среди всех слоёв тот, на котором изображена наша луна. Теперь создайте новый слой так, чтобы он располагался прямо над слоейм с луной. Теперь берём большую мягкую кисточку, с празрачностью в 10%, светло жёлтого цвета и проводим ей поверх нашей луны. Причём, нужно не только слегка закрасить её сверху, но и создать небольшое свечение вокруг неё. Меняем стиль смешивания слоя на «цвет» (Color).

17. Теперь остаётся только добавить текст и поиграть с настройками стиля слоя.
[Автор урока исользовал шрифт "Amorous"]
