Цель работы
Изучение основных приемов работы с текстами в текстовом редакторе: создание и настройка печатного документа, форматирование и редактирование текста, сохранение документа. Получение практических навыков по созданию, редактированию и оформлению рисунков и таблиц.
Подготовка к работе
По литературе изучить способы вызова программ текстового редактора (Microsoft Word) его назначение и состав главного меню, основные приемы создания, форматирования и редактирования документов в этих программах.
Задания на выполнение
I Создание и настройка печатного документа
1. Запустить приложение MS Word.
2. Ознакомиться с интерфейсом окна программы, просмотреть последовательно содержимое всех пунктов оконного меню.
3. С помощью команды Разметка страницы (рис. 2.1)произвести настройку документа установив следующие параметры:

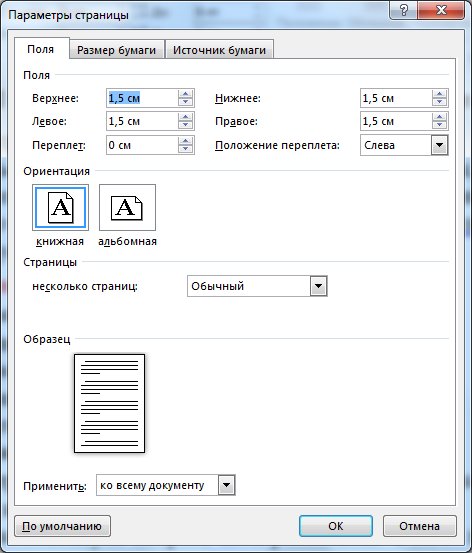
Рис. 2.1 – Вкладка и окно Параметры страницы
· Размер бумаги – А4 (210х297 мм)
· Ориентация страницы – книжная. Размеры полей:
левое –30 мм,
правое – 15 мм,
верхнее – 20 мм,
нижнее –20 мм.
4. Создать Верхний и Нижний колонтитул (используя команду Вставка ®Верхний колонтитул (Нижний колонтитул).
5. В верхнем колонтитуле набрать свои реквизиты. Ф.И.О. группа. Надпись расположить по центру.
6. В нижний колонтитул установить нумерацию страниц: Вставка ®Номер страницы (Внизу страницы, простой номер 2)
7. Установить разрыв страницы и убедиться, что верхний и нижний колонтитулы имеются на следующей странице. Разрыв страницы установить командой: Вставка ®Разрыв страницы (или сочетанием клавиш Ctrl+Enter).
8. Установить автоматическую расстановку переноса слов в предложении. Для этого активизировать команду Разметка страницы®Расстановка переносов®Авто.
9. Первый лист лабораторной работы оставить пустым.
· Обратите внимание, что на первом листе не проставляется номер страницы, и нет верхнего колонтитула. Для этого необходимо проделать следующее: Разметка страницы ® Параметры страницы ® Источник бумаги и проставить галочку в пункте: Различать колонтитулы первой страницы или воспользоваться вкладкой Работа с колонтитулами, как показано на рис. 2.2


Рис. 2.2 – Вкладка Источник бумаги диалогового окна Параметры страницы и вкладка Работа с колонтитулами
II Форматирование текста и использование табуляции
1. На втор о й странице скопируйте текст по образцу – рис.2.3.
Переход на вторую страницу осуществить через команду Вставка®Разрыв страницы (или сочетание клавиш Ctrl+Enter).
Структурные элементы ВКР
1 Титульный лист
2 Содержание
3 Задание
4 Отзыв руководителя
5 введение;
6 основная часть;
7 заключение;
8 Список используемой литературы
9 Предметный указатель
10 Приложение
Оформление Иллюстрации
Иллюстрации обозначаются словом «Рис.» и нумеруются последовательно в пределах раздела. Номер иллюстрации должен состоять из номера раздела и порядкового номера иллюстрации, разделенных точкой. Например: Рис. 1.2 (второй рисунок первого раздела).
- Номер иллюстрации, её название и поясняющие подписи размещаются последовательно под иллюстрацией.
- Если в ВКР приведена одна иллюстрация, то её не нумеруют и слово «Рис.» не пишут.
- Иллюстрации должны иметь наименование, которое располагается после номера рисунка.
После наименования рисунка точка не ставится
Нумерация страниц и разделов
Нумерация страниц, разделов, подразделов, пунктов, подпунктов (кроме введения, заключения, списка использованных источников и приложений), рисунков, таблиц, формул и приложений дается арабскими цифрами без знака №.
- Первой страницей ВКР является титульный лист. При нумерации учитываются все страницы, начиная с титульного листа, включая и двусторонние листы бланковых документов.
- Номера страниц на бланках, содержании и титульном листе не проставляются.
- На последующих листах номер страницы проставляется внизу страницы справа без точки.
Рис.2.3 – Текст для форматирования
На этой странице и всех последующих должен быть верхний колонтитул с вашей фамилией и группой, а на нижнем колонтитуле проставлена страница справа формат номера страницы Times New Roman кеглем в 10 пунктов.
Требования к выполнению задания
Скопируйте и отформатируйте текст (рис. 2.3), следующим образом:
· Для слов Структурные элементы ВКР примените стиль Заголовок 1, активировав кнопку «Заголовок 1» во вкладке Г л авная – Стили и «Измените» его, применив следующие параметры: шрифт Times New Roman, кегль 16 пт., начертание – Ж и цвет – черный, выравнивание – по центру. Установите флажок Обновлять автоматически (рис. 2.4.). Это делается для того, чтобы этот стиль в следующий раз оставался уже с этим форматированием.
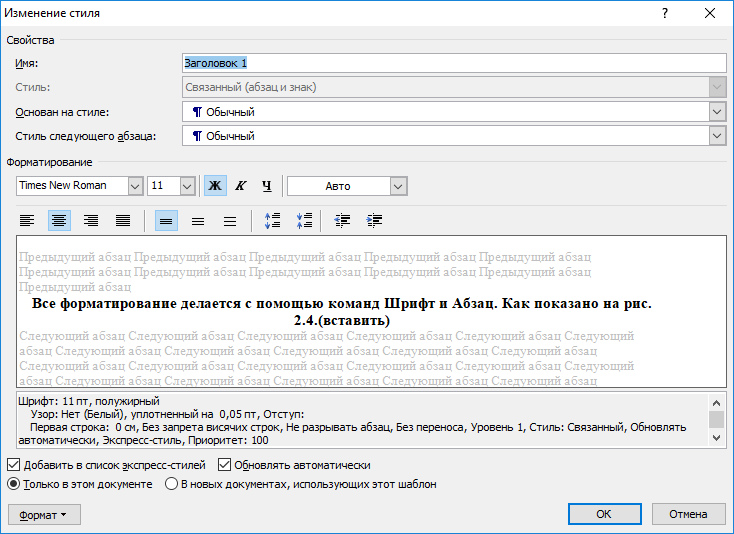
Рис. 2.4 – Диалоговое окно Изменение стиля
· Слова «Оформление иллюстрации» и Нумерация страниц и разделов
стилем Заголовок 2(шрифт TimesNewRoman кеглем в 14 Ж, К и цвет черный), стиль закрепите, без отступа.
· Сам текст набирается шрифтом TimesNewRoman кеглем в 14 пунктов, абзацный отступ – 1,25, межстрочное расстояние 1,5, интервал 6 до и после выравнивается текст по ширине.
· Маркировка: Слева отступ 0,63, Первая строка выступ 0,63, межстрочное расстояние одинарное.
· Список нумерованный: Слева отступ 0,25, первая строка выступ 1,25, межстрочное расстояние одинарное.
Все форматирование делается с помощью команд Шрифт и Абзац. Как показано на рис. 2.5.

Рис.2.5 – Диалоговые окна форматирования Шрифт и Абзац
После ввода выполните замену слова в тексте “иллюстрации” на слово “рисунок”, используя вкладку Главная – Редактирование – Заменить. Заголовки не изменяем.
2. Оформите первый лист, как показано на рис. 2.6.
· Название университета оформляется Times New Roman кеглем в 12 (Ж) пунктов.
· Факультет, Направление, Кафедра Times New Roman кеглем в 14 пунктов.
· Название Факультета, Направления, Кафедры TimesNewRoman кеглем в 14 (Ж,К) пунктов. (Выравнивание названий выполнить расстановкой табуляции)
· Лабораторная работа и название ее Times New Roman кеглем в 16 (Ж) пунктов,
· слова руководитель, выполнил, Самара и год –шрифт Times New Roman, кеглем в 12 пунктов, а слова: «фамилия», «группа», «дата» и т.д. – TimesNewRoman кеглем в 10 пунктов.
Обратите внимание на табуляцию и интервал после абзаца. Эти параметры подберите самостоятельно, чтобы результат как можно ближе подходил под образец.
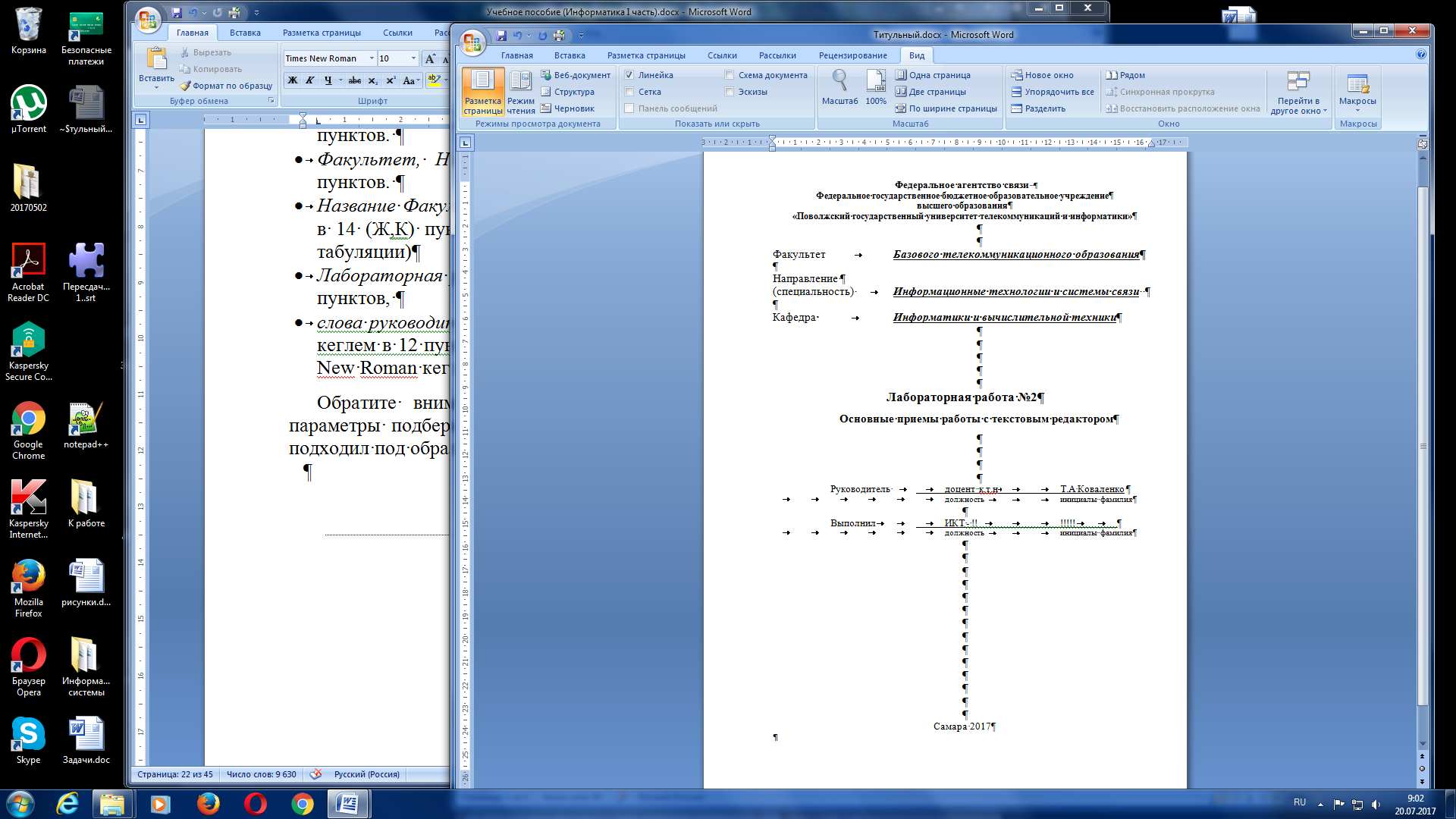
Рис. 2.6 – Образец титульного листа
III Работа с таблицами
Переходим на следующую страницу. Озаглавьте страницу «Таблицы» стиль заголовок 1.
На странице с помощью команды Вставка®Таблица®Вставить таблицу простой структуры (4 столбца и 8 строк). Ввести заголовок Таблица 2.1. Стоимость товара; оформить заголовок стиль заголовок 2.
Заголовки в графах таблицы начинаются с прописных букв. Выравнивание по центру. Первый столбец с наименованиями выровнять по левому краю, надпись Итого, Максимальная, Минимальная, Средняя стоимость по правому, все остальные записи по центру. Автоподбор по содержимому. Таблицу пронумеровать. Поле Стоимость (столбец D) просчитать с помощью формулы (см Рис.2.7).
Стоимость товара. Таблица 2.1
| D2 D3 D4 D5 D6 D7 D8 |
| Адреса ячеек |
| D2 D3 D4 D5 D6 D7 D8 |
| Адреса ячеек |
| Наименование | Количество | Цена за 1 экземпляр | Стоимость |
| Мониторы | * | ||
| Сканеры | * | ||
| Принтеры | * | ||
| Итого: | * | ||
| Максимальная: | * | ||
| Минимальная: | * | ||
| Средняя стоимость: | * |

Рис. 2.7 – Вставка формулы в таблицу
·
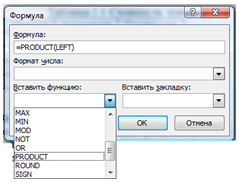 Рис.2.8 – Диалоговое окно вставки формулы в таблицу
Рис.2.8 – Диалоговое окно вставки формулы в таблицу
|
Ввести формулу для вычисления произведения в диапазоне использовать функцию PRODUCT(LEFT) или PRODUCT(Bn; Cn) (рис.2.8).Либо формулу: =Bn*Cn, здесь n–номер строки таблицы.
· Рассчитайте максимальную, минимальную, среднюю стоимости оборудования. Для этого добавьте в таблицу дополнительные строки и в колонке Стоимость в соответствующие ячейки введите нужные функции функцию (SUM(), MAX(), MIN(), AVERAGE()).
Переходим на следующую страницу.
1. Создать таблицу сложной структуры «Платежное поручение», представленную в качестве примера ниже. Ввести заголовок Таблица 2.2. Платежное поручение.
Для этого целесообразно использовать средства рисования таблиц:
· в свободном месте страницы ввести заголовок Таблица 2.2. Платежное поручение; оформить заголовок стиль заголовок 2.
· с помощью команды Вставка \ Таблица \ 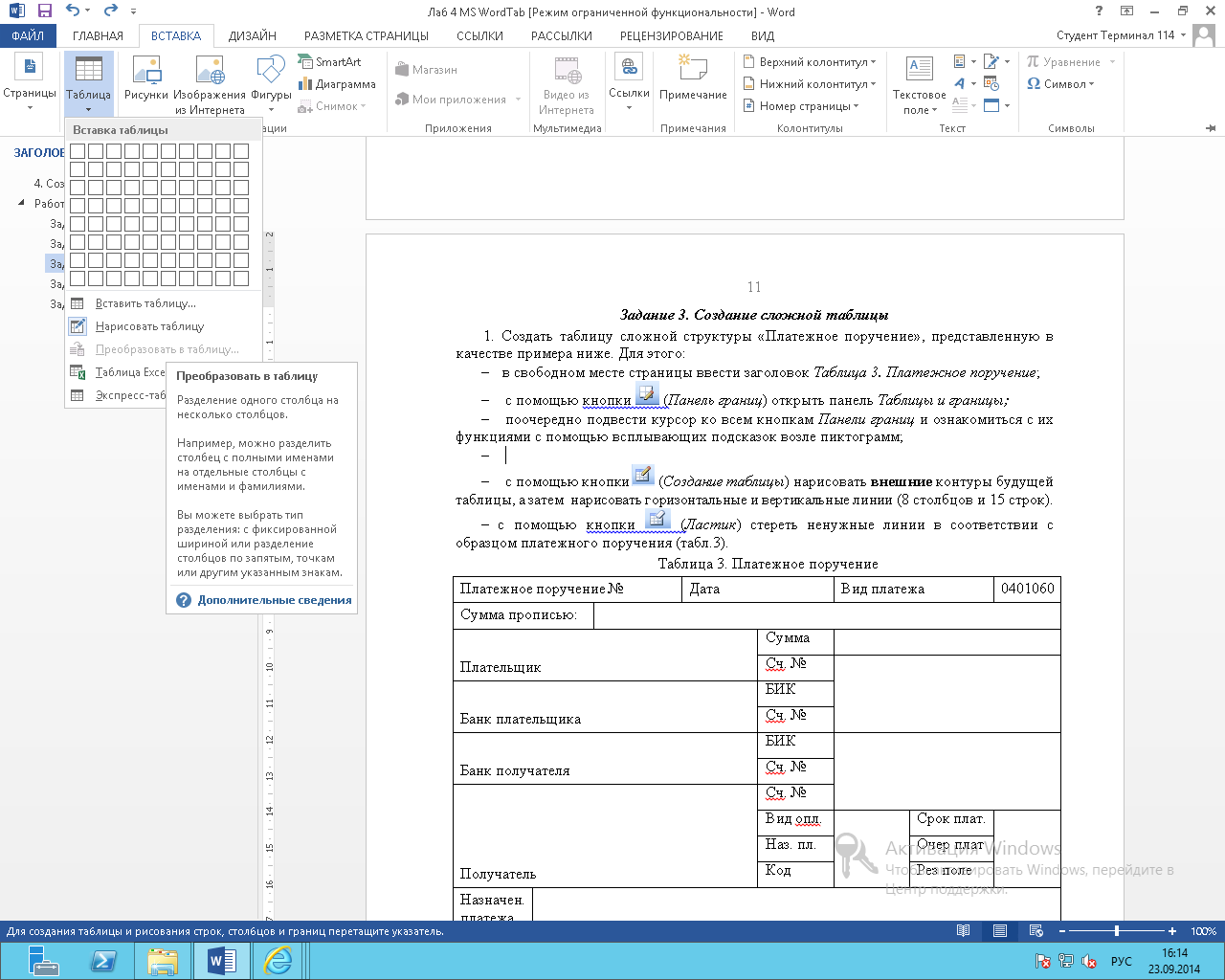
· нарисовать внешние контуры будущей таблицы, а затем нарисовать горизонтальные и вертикальные линии (8 столбцов и 15 строк).
· с помощью кнопки 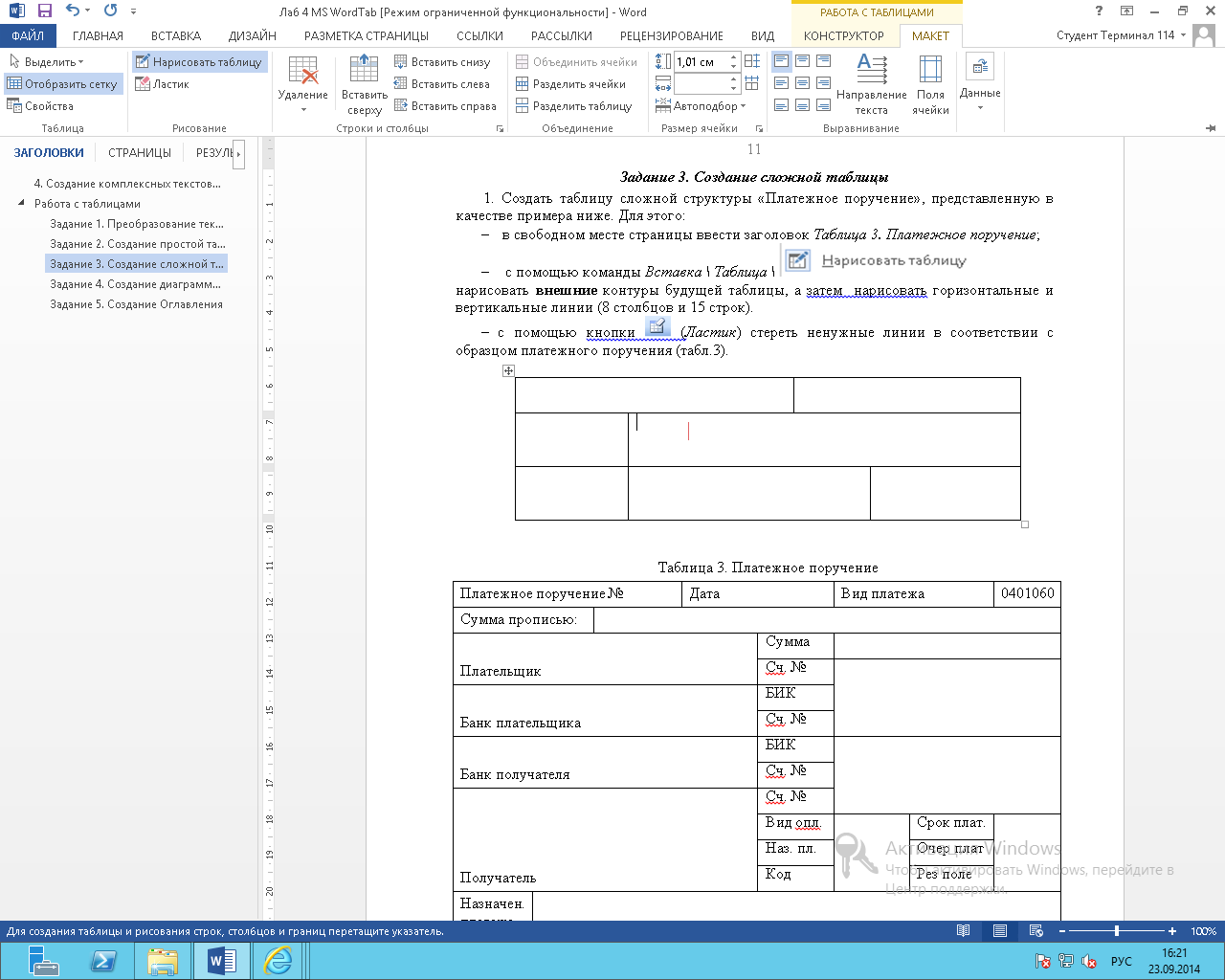 (находящейся на вкладке Макет) стереть ненужные линии в соответствии с образцом платежного поручения (табл.2.2).
(находящейся на вкладке Макет) стереть ненужные линии в соответствии с образцом платежного поручения (табл.2.2).
Платежное поручение. Таблица 2.2

2. Заполнить текстовые поля таблицы.
3. Применить нужный метод выравнивания по вертикали, который находится на вкладке Макет. Для ячеек с текстом «Плательщик» … «Получатель» применить выравнивание текста снизу, а для ячейки с текстом «М.П.» использовать выравнивание по центру.