Вход в систему MathCAD можно произвести двумя способами. Если после входа в систему Windows на рабочем столе имеется пиктограмма в виде кольца с буквой М или номера версии типа 14 и надписи MathCAD, то надо дважды щѐлкнуть по ней левой кнопкой мыши. Если пиктограммы MathCAD нет, то через кнопку «Пуск» в левом нижнем углу экрана следует подняться по всплывшему главному меню до слова «Программы». Далее перейти на правое меню, найти в нем слово MathSoft Apps и через него выйти на пиктограммы MathCAD с номерами версии, нажатием на которые обеспечится загрузка MathCAD.
Вид экрана MathCAD с программой (будем рассматривать русскую версию, английскую версию можно найти в литературе) представлен на рис. 1.1. Программу с результатом вычислений часто называют документом.
1-я строка - заголовок: Mathcad – [Имя файла]; если файл не создан, то вместо имени будет обозначено [Untitled] или [Без названия];
2-я строка - главное меню: Файл, Редактирование, Вид, Вставка, Формат, Математика, Символика, Окно, Помощь. Математические инструменты MathCAD (9 кнопок) у нас

вынесены в 4-уюстроку, хотя они могут быть и в конце3-йстроки. Пункт Математика позволяет настроить режим точности вычислений. Рекомендуется в начале работы с системой через пункт Файл и подпункт “Сохранить как” дать имя файлу, в котором будете сохранять свой рабочий документ по мере его разработки;
3-я строка - панель инструментов работы с файлами, в основном аналогичная панели Word’a. При работе может потребоваться воспользоваться кнопкой f(x), которая хранит список обозначений всех функций MathCAD. Рекомендуется в процессе работы периодически запоминать с помощью кнопки «Сохранить» (кнопкой клавиатуры F2) текущий вариант своего задания (это исключит исчезновение проделанной работы в случае зависания компьютера);
4-я строка – панель математических инструментов MathCAD,
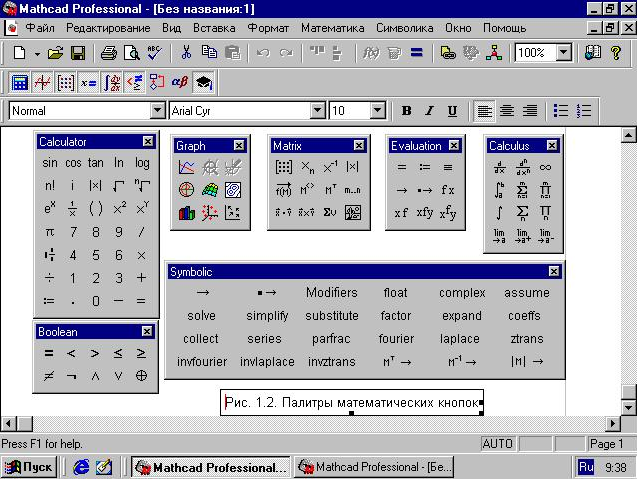
нажатием на которые можно раскрыть имеющиеся инструменты (на рис. раскрыты 7 палитр). Поясним некоторые палитры.
Арифметика (Calculator), Графика (Graph), Векторы и матрицы (Matrix), Преобразования (Evaluation), Математический анализ (Calculus), Логические операции (Boolean), Программирование (Programming), Греческий алфавит (Greek), Символьные преобразования (Symbolic). Эти кнопки раскрываются в палитры (панели) знаков математических операций, вид знаков основных палитр дан на рис. 1.2;
5-я строка – инструменты установки шрифтов, их размера, стиля и расположения в строках, полностью аналогичные Word’у;
6-я полоса примерно из 20 строк - рабочее поле системы, в котором набирается программа и получается решение. Поле первоначально является чистым, а после ввода заголовков, комментариев, формул и математических выражений и получения результатов математических операций оно превращается в рабочий документ. В нижней части рабочего поля находится горизонтальная линия прокрутки, а справа от нее – вертикальная линия прокрутки. Линии прокрутки с помощью стрелок или ползунков позволяют сдвигать кадры и просматривать рабочие тексты, которые полностью не умещаются на экране;
7-я строка - отображает текущий состав вызванных файлов системы Windows (панель задач, с которыми работает пользователь в текущем сеансе) и позволяет простым нажатием на соответствующее имя файла менять на экране различные рабочие программы. В левом нижнем углу строки имеется кнопка “Пуск” (вызова главного меню Windows), через которую делается вход в программы и завершение работы на компьютере.
В правом нижнем углу (панели индикации) имеется значок рабочего языка (Русский- Ru/En -Английский),нажатием на этот символ вызывается меню для выбора языка (смену языка можно получить и совместным нажатием на клавиатуре левых клавиш Alt и Shift или Ctrl и Shift). Обратите внимание, в именах MathCAD строчные и прописные буквы, а также одинаковые по написанию буквы русского, латинского и греческого алфавитов воспринимаются как разные символы.