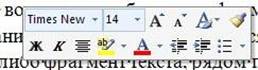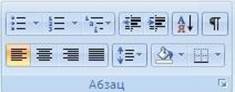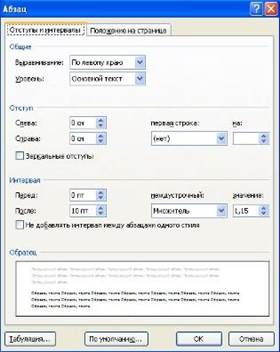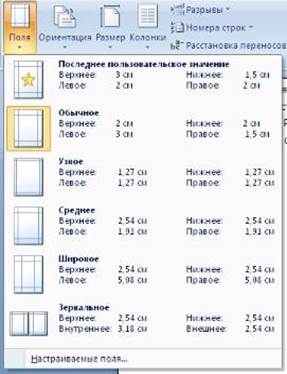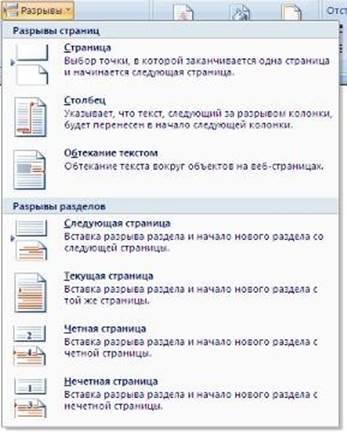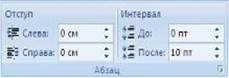1.1 Теоретические сведения
1.1.1 Общие сведения
Стартовое окно текстового редактора Word 2007 имеет следующий вид (рисунок 1.1).
 |
Рисунок 1.1 – Общий вид окна Microsoft Word 2007
В новой версии раскрывающиеся меню представлено кнопкой Office
|
Всю верхнюю часть окна занимает лента главного меню. Выбрав какой-либо его пункт, получаем в свое распоряжение необходимые инструменты, представленные в виде значков.
Кнопки меню сгруппиро- ваны по функциональным при-
знакам. Например, Главная состоит из следующих групп:
– Буфер обмена;
– Шрифт;
– Абзац;
– Стили;
– Редактирование.
|
|
В нижней части окна програм- мы находится строка состояния. По умолчанию в этой строке (в левой части) указываются количество страниц и номер текущей страницы, количество слов, язык ввода текста; (в правой части) – режим просмотра документа, масштаб. Чтобы изме- нить набор отображаемых элемен- тов, необходимо щелкнуть правой кнопкой мыши на строке состояния (рисунок 1.4). Снимая или устанав- ливая флажки соответствующих
На панель вынесены наиболее часто используемые кнопки. Если нужной кнопки не оказывается на панели, то ее можно найти, нажав на не- большую стрелочку в правом нижнем углу определенной груп- пы. При этом изначально пока- зывается всплывающая подсказка (рисунок 1.3), она информирует о
пунктов меню, можно настроить вид строки состояния по своему желанию.
1.1.2 Форматирование
Основные инструменты форматирования размещены на ленте вкладки
Главная:
– Буфер обмена;
– Шрифт;
– Абзац;
– Стили;
– Редактирование.
1.1.2.1 Буфер обмена
На панели расположены четыре основные кнопки:
– Вставить;
– Вырезать;
– Копировать;
– Формат по образцу.
Кнопка Вставить активна лишь в том случае, если в буфере обмена есть какой-то объект. Кнопки Вырезать и Копировать активны, если есть какой- либо выделенный фрагмент текста, рисунок, диаграмма и т.д.
Кнопка Формат по образцу переносит параметры форматирования ука- занного объекта на выделяемый фрагмент.
Чтобы перенести все параметры форматирования на новый абзац, необ- ходимо выполнить следующие операции:
1 Установить курсор в любом месте абзаца, параметры форматирования ко- торого мы хотим использовать.
2 Нажать кнопку Формат по образцу.
3
|
1.1.2.2 Шрифт

|
| Рисунок 1.5 – Окно инструментов группы Шрифт |
С помощью инструментов группы Шрифт (рисунок 1.5) мож- но изменять размер, тип и начерта- ние шрифта. При применении эф- фекта подчеркивания можно сразу указать вид линии. Здесь же нахо- дятся кнопки, позволяющие увели-
чить/уменьшить размер шрифта; применить эффект надстрочно- го/подстрочного начертания; изменить регистр текста; его цвет; цвет выделен- ного фрагмента. Кнопка Очистить формат позволяет удалять измененные па- раметры форматирования.
Если указанных кнопок форматирования недостаточно для выполнения задачи, при помощи окна Шрифт (рисунок 1.6) можно настроить дополнитель ные параметры форматирования.
|
При наведении курсора на это окно оно приобретает нормальный цвет. Окно содержит наиболее часто встречающиеся команды форматирования.
1.1.2.3 Абзац
|
Первые три выпадающих списка в верхнем ряду предназначены для работы с
|
кированными, нумерованными и много- уровневыми списками. Далее идут кнопки увеличения/уменьшения абзацного отступа (так называемая «красная строка»). Следу- ющая кнопка используется для сортировки табличных значений по алфавиту. Последняя кнопка в верхнем ряду включает/выключает непечатаемые символы. Иногда они очень полезны для выявления разнообразных по- грешностей форматирования.
В нижнем ряду находятся кнопки вы- равнивания текста в абзаце (по левому краю, по центру, по правому краю, по ши- рине). За ними идет выпадающий список установки межстрочного интервала. По- следние два выпадающих списка относятся
большей частью к работе с таблицами: заливка ячеек и установка видимых гра- ниц. Кнопка вызова окна Абзац (рисунок 1.9) позволяет производить более тонкие настройки форматирования абзаца.
1.1.3 Параметры страницы
|
Кнопка Поля служит для уста- новки значений полей документа. Ес- ли из предложенных стандартных ва- риантов ни один не подходит, необ- ходимо воспользоваться пунктом ме- ню Настраиваемые поля. В по- явившемся окне можно произвести более тонкие настройки полей доку- мента (рисунок 1.10).
Кнопка Ориентация задает рас- расположение текста на листе: Книжная, Альбомная.
Кнопка Размер задает размер
бумаги при выводе на печать. Для выбора нестандартного размера служит опция
Другие размеры страниц.
|
1.1.4 Разрывы страницы и раздела
При работе с документами зача- стую возникает необходимость начать новую страницу, в то время как предыдущая еще не заполнена полностью текстом.
Чтобы начать новую страницу, в
MS Word есть специальная опция – Разрывы (рисунок 1.12).
На этой вкладке собрано довольно много разнообразных вариантов разрыва не только страниц, но и разделов.
|
При удалении разрыва раз- дела предшествующий текст ста- новится частью следующего раз- дела и принимает соответствую- щее форматирование, а послед- ний знак абзаца в документе определяет форматирование по- следнего раздела в документе.
MS Word предоставляет че-
тыре варианта разрыва разделов: Следующая страница; Текущая; Четная страница; Нечетная страница. Чтобы видеть разрывы разделов (как, впрочем, и страниц), нужно включить опцию Отображения непечатных символов.
По умолчанию MS Word работает в режиме автоматического размещения текста: если слово не помещается в строке, оно переносится на следующую, но программа умеет расставлять и переносы слов. Для этой цели служит опция Расстановка переносов. Возможны два варианта: Автоматическая настрой- ка; Ручная настройка.
1.1.5 Фон страницы
|
|
Для создания текстовой подлож- ки надо установить переключатель в положение Текст, ввести нужный текст, настроить необходимые пара- метры: язык, шрифт, цвет и располо- жение надписи, прозрачность.
Для создания графической под- ложки надо установить переключа- тель в положение Рисунок и нажать кнопку Выбрать. Затем указать место размещения нужного файла изобра- жения.
Кнопка Цвет страницы позволяет установить изменить цвет страницы.
|
На панели Абзац расположены две опции форматирования абзаца: Отступ и Интервал (рисунок 1.15), которые регулируют свободное поле по горизонтали и вертикали соответственно.