Разработка викторины
В программе MS PowerPoint
Задание
Вам необходимо разработать мультимединую презентацию–викторину
Викторина будет представлять собой 10 заданий с выбором одного правильного ответа: один слайд = одно задание. Вариантов ответа должно быть минимум четыре. Задания следует иллюстрировать изображениями.
Презентация должна реагировать на работу ученика, показывая ему, правильный ли он выбрал ответ.
Первый слайд должен быть титульным. На нём: название викторины и авторы работы.
Как сделать активными слайды MS PowerPoint
1. Создать слайд, используя макет «Только заголовок».
2. Вместо заголовка напечатать вопрос:

3. Напечатать варианты ответа, каждый в своей текстовой рамочке. Для этого используем в меню «Вставка» команду «Надпись».

4. Каждый вариант ответа следует снабдить графическим элементом, показывающий правильность/неправильность ответа. Например, неправильный ответ можно зачеркнуть линией (и отрегулировать её толщину), а около правильного ответа разместить смайлик, звёздочку, плюсик и т.п. Эти элементы можно добавить через меню «Вставка», команду «Фигуры».

5. Каждый из добавленных графических элементов следует анимировать с помощью одного из эффектов «Вход» (например, «Появление»). Для этого в меню «Анимация» нужно нажать кнопку «Настройка анимации»: появится дополнительная панель слева. Затем нужно выбрать первый графический элемент и нажать на этой панели кнопку «Добавить эффект».

В дальнейшем можно будет анимированный графический элемент копировать на слайды с другими вопросами. Анимировать нужно все элементы (линии, звёздочки и т.п.).
6. Каждый из анимированных графических элементов следует привязать к соответствующему варианту ответа.
Для этого выбираем первый графический элемент и находим его в списке «Настройка анимации».


В списке «Настройка анимации» нажимаем на название графического элемента правой кнопкой мыши. Появится контекстное меню:


В этом меню выбираем команду «Время», появится новая панель:

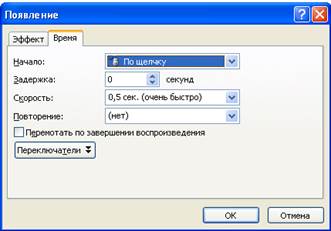
Нажимаем кнопку «Переключатели» и выбираем «Начать выполнение эффекта при щелчке».


В окошечке рядом с этой опцией выбираем нужный вариант ответа для данного графического элемента:


И нажимаем «ОК».
Таким образом, следует привязать все графические элементы (в данном примере это три линии и одна звёздочка).
7. Нужно убрать смену слайда по щелчку. Для этого в меню «Анимация» следует убрать галочку около «по щелчку» и нажать кнопку «Применить ко всем». Теперь слайды будут меняться только с помощью клавиатуры (пробел, стрелки, клавиши PageUp, PageDown).
8. Следует добавить графический элемент для смены слайда мышкой. Например, стрелочку вправо в правый нижний угол (через меню «Вставка»→Фигуры):
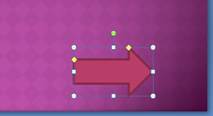
На стрелочку нужно добавить «Действие» (в меню «Вставка») «Перейти по гиперссылке» на «Следующий слайд».

Стрелочку вместе с назначенным действием нужно скопировать на каждый слайд. На последнем слайде для стрелочки следует назначить «Действие» «Завершить показ».
9. Следует проверить каждый вариант ответа при просмотре презентации. Если всё сделано аккуратно, то при наведении мыши на вариант ответа курсор будет принимать форму указательного пальца; при нажатии на вариант ответа будет появляться элемент, который покажет, правилен ли выбор.