Знакомство с Microsoft Word 2010 – текстовым процессором
Комплекс программных средств, предназначенных для создания, редактирования и форматирования текстовых документов называют текстовыми процессорами. Основное отличие текстовых процессоров от текстовых редакторов состоит в том, что они позволяют не только вводить и редактировать текст, но и форматировать его. Текстовые процессоры обеспечивают взаимодействие текста, графики, таблиц и других объектов, а также средства проверки правописания и автоматизации форматирования документа.
Задание 1. Запустите Microsoft Word 2010 предложенными способами:
На Рабочем столе щелчком правой кнопкой мыши вызовите контекстное меню, выбрать Создать -> 
Пуск->Все программы -> Microsoft Office -> 
Задание 2. Знакомство с окном Word 2007. Найдите в окне программы все указанные элементы.
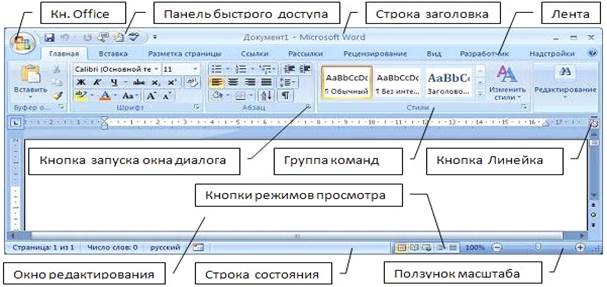
1. В строке заголовке окна указано название программы (Microsoft Word) и имя документа (по умолчанию Документ 1). После сохранения документа в строке заголовка отобразится имя файла. Файлам, созданным в программе Word 2010, автоматически присваивается расширение.docх.
Следует обратить внимание, что Word 2010 по умолчанию сохраняет файлы в формате.docx. Этот формат не могут читать старые версии программы. Поэтому, если вы хотите, чтобы документ был совместим с предыдущими версиями Word, необходимо сохранять файл в "режиме ограниченной функциональности". Это делается с помощью меню "Сохранить как.." кнопки "Office" –> Документ Microsoft Word 97-2003.
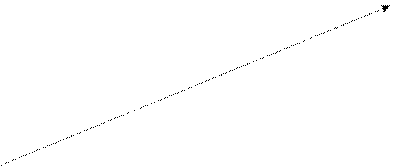
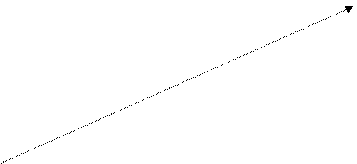
 2. Всю верхнюю часть окна занимает лента главного меню. Выбрав какую-либо ее вкладку, получаем в свое распоряжение необходимые инструменты, представленные в виде значков. Следует сказать, что добавить либо удалить значки на ленте главного меню не представляется возможным.
2. Всю верхнюю часть окна занимает лента главного меню. Выбрав какую-либо ее вкладку, получаем в свое распоряжение необходимые инструменты, представленные в виде значков. Следует сказать, что добавить либо удалить значки на ленте главного меню не представляется возможным.
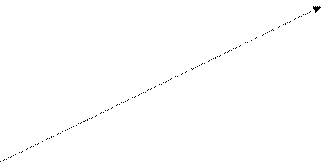 Кнопки меню сгруппированы по функциональным признакам. Например, вкладка Главная состоит из следующих групп:
Кнопки меню сгруппированы по функциональным признакам. Например, вкладка Главная состоит из следующих групп:
v Буфер обмена
v Шрифт
v Абзац
v Стили
v 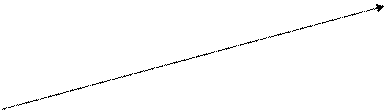 Редактирование
Редактирование
3. Кроме ленты и вкладок главного меню, во всех приложениях Microsoft Office 2010 присутствует панель быстрого доступа. По умолчанию она расположена рядом с кнопкой "Office" выше ленты. На ней размещены кнопки часто выполнимых операций. По умолчанию это: Сохранить, Отменить, Повторить. Настроить данную панель можно, нажав на небольшую стрелочку, справа от панели.
Если у текста Предварительный просмотр нет галочки, то нажмите на этот тексти на панель быстрого доступа добавиться новая кнопка. Нажмите на кнопку Предварительный просмотр  и вы увидите лист формата А4 полностью, таким образом можно просматривать как расположен текст и другие его элементы на листе. Нажмите кнопку Закрыть на ленте.
и вы увидите лист формата А4 полностью, таким образом можно просматривать как расположен текст и другие его элементы на листе. Нажмите кнопку Закрыть на ленте.
4. В нижней части окна программы находится строка состояния. По умолчанию в этой строке (в левой части) указываются количество страниц и номер текущей страницы, количество слов, язык ввода текста; (в правой части) - режим просмотра документа, масштаб. Чтобы изменить набор отображаемых элементов, необходимо щелкнуть правой кнопкой мышки на строке состояния. Снимая или устанавливая флажки соответствующих пунктов меню, можно настроить вид строки состояния по своему желанию.
5. Выход из MS Word
После завершения текущего сеанса работы необходимо выйти из MS Word. Для этого можно воспользоваться одним из следующих способов:
- Выбрать меню Кнопка Office –> Закрыть.
-
 .
.
- Alt+F4.
Если в каком-либо из открытых окон содержится не сохраненная информация, MS Word предложит выбрать, как поступить с ней. Для этого на экране появится окно диалога, аналогичное следующему
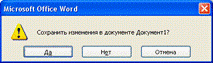 Да - Сохраняет документ и выходит из MS Word. Если файлу еще не присвоеноимя, MS Word откроет окно диалога Сохранение документа.
Да - Сохраняет документ и выходит из MS Word. Если файлу еще не присвоеноимя, MS Word откроет окно диалога Сохранение документа.
Нет - Осуществляет выход из MS Word без сохранения документа.
Отмена - Закрывает текущее окно диалога и возвращается к работе в открытом документе MS Word.
Проверка текста – это исправление грамматических и синтаксических ошибок, удаление текста, копирование и вставка.
 В MS Word есть встроенный словарь и функция проверки грамматических и синтаксических ошибок.
В MS Word есть встроенный словарь и функция проверки грамматических и синтаксических ошибок.
 Задание:
Задание:
Поставьте курсор на лист и наберите слово карсора и нажмите пробел.
Если в слове есть грамматическая ошибка, как только после него вы нажмете пробел, оно будет подчеркнуто красной волнистой линией.
Нажмите на этом слове правую кнопку мыши, откроется окно с вариантами правильного написания. Нажав на слово, в данном случае курсора, оно автоматически заменится в тексте.
Наберитеваши фамилию имя отчество. М ногие фамилии не содержатся в словаре Word. Чтобы ваша фамилия появилась в словаре Word, нажмите на фамилии правую кнопку мыши, нажмите Добавить в словарь.
Можно не добавлять в словарь, но чтобы волнистая линия не отвлекала внимание от общего текста, можно нажать на Пропустить все.
Форматирование текста – это изменение внешнего вида текста. Форматирование в Word можно разделить на две основные группы: шрифтовое форматирование и стандартное форматирование абзацев. Все возможные параметры форматирования представлены на ленте вкладки ГЛАВНАЯ: Буфер обмена, Шрифт, Абзац, Стили, Редактирование.


 1. Блок Буфер обмена (временное хранение информации). На панели расположены четыре основные кнопки редактирования: Вставить, Вырезать, Копировать, Формат по образцу.
1. Блок Буфер обмена (временное хранение информации). На панели расположены четыре основные кнопки редактирования: Вставить, Вырезать, Копировать, Формат по образцу.
Следует иметь ввиду, что кнопка "Вставить" активна лишь в том случае, если в буфере обмена есть какой-то объект. Соответственно, кнопки "Вырезать", "Копировать" активны, если есть какой-либо выделенный фрагмент текста, рисунок, диаграмма и т.д.
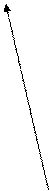
 По умолчанию буфер обмена работает с одним фрагментом. Но существует специальный режим, при выборе которого в буфер можно помещать до 24 объектов. Чтобы перейти в этот режим необходимо на панели нажать в правом нижнемуглу небольшую стрелочку (в дальнейшем мы будем называть эту операцию нажать кнопку вызова окна).
По умолчанию буфер обмена работает с одним фрагментом. Но существует специальный режим, при выборе которого в буфер можно помещать до 24 объектов. Чтобы перейти в этот режим необходимо на панели нажать в правом нижнемуглу небольшую стрелочку (в дальнейшем мы будем называть эту операцию нажать кнопку вызова окна).
Выделение текста
Как вы уже знаете, чтобы произвести какие-либо действия с уже набранным текстом, его надо выделить. Самый простой способ - это выделение протяжкой мыши (при этом должна быть нажата левая кнопка мыши).
Второй способ – чтобы выделить одно слово – щелкните на нем левой кнопкой 2 раза; предложение целиком – 3 раза на любом слове предложения.
Копирование
Выделите слово курсора, скопируйте его, поставьте курсор после вашей фамилии, нажмите клавишу Enter, вставьте скопированный текст 3 раза. (Для копирования и вставки вы можете нажать правую кнопку мыши(в контекстном меню) или использовать блок Буфер обмена на вкладке Главная).
Выделите вашу фамилию, скопируйте ее. поставьте курсор после вашей фамилии, нажмите клавишу Enter, вставьте скопированный текст 3 раза.
Для того чтобы вставить из Буфера обмена, необходимо установить курсор в нужное место текста, затем щелкнуть левой кнопкой мыши по нужному объекту в буфере обмена. При наведении указателя мыши на какой-либо объект, находящийся в буфере обмена, появляется всплывающее меню предлагающее вставить, либо удалить объект из буфера.

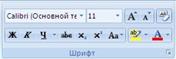 2. Блок Шрифт. Шрифтовое форматирование (форматирование символов) - определяет внешний вид отдельных символов (букв, знаков) или слов документа.
2. Блок Шрифт. Шрифтовое форматирование (форматирование символов) - определяет внешний вид отдельных символов (букв, знаков) или слов документа.
Для того чтобы применить шрифтовое форматирование нужно:
для одного слова – поставить курсор на это слово (щелкнуть левой кнопкой мыши) или выделить это слово и затем выбрать нужную кнопку инструментов блока Шрифт,
для части слова, всего предложения или абзаца – необходимо их выделять.
Исследуйте данные кнопки: подводя к ним указателем мыши, будет всплывать названия кнопок, говорящие об их действии, которые описаны ниже.
Выделите вашу фамилию и щелкайте все описанные ниже инструменты форматирования.

 Выбор шрифта Выбор размера шрифта (в пунктах), лучший вариант 14 пт
Выбор шрифта Выбор размера шрифта (в пунктах), лучший вариант 14 пт

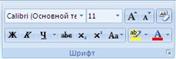 Уменьшить, увеличить размер шрифта
Уменьшить, увеличить размер шрифта
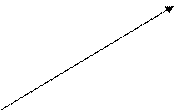
 Изменить регистр текста
Изменить регистр текста

 Надстрочный знак, подстрочный знак
Надстрочный знак, подстрочный знак



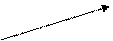
 Полужирный
Полужирный Зачеркнутый
Курсив Цвет
Подчеркнутый (нажав на стрелочку вниз рядом с этой кнопкой, можно выбрать любой другой вариант подчеркивания)

Чтобы отменить действие кнопки-щелкните на нее еще раз
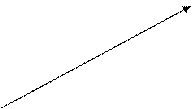 |
Кнопка Очистить формат позволяет удалять измененные параметры форматирования.
Если, все же, указанных кнопок форматирования недостаточно для выполнения задачи, при помощи окна "Шрифт" можно настроить дополнительные параметры форматирования. Его можно вызвать, нажав на квадратик со стрелочкой в блоке Шрифт. Это же диалоговое окно откроется, если нажать правую кнопку мыши (вызовется контекстное меню)-> Шрифт-> вкладка Шрифт, cделать необходимые настройки -> кнопка ОК.
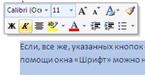 Word 2010 предоставляет удобную возможность быстрого форматирования текста. Когда выделяется какой-либо фрагмент текста, рядом появляется прозрачное окно форматирования. При наведении курсора на это окно оно приобретает нормальный цвет. Окно содержит наиболее часто встречающиеся команды форматирования.
Word 2010 предоставляет удобную возможность быстрого форматирования текста. Когда выделяется какой-либо фрагмент текста, рядом появляется прозрачное окно форматирования. При наведении курсора на это окно оно приобретает нормальный цвет. Окно содержит наиболее часто встречающиеся команды форматирования.
| Опция | Эффект |
| Интервал | Обычный: расстояние между символами устанавливается таким, каким оно задано в шрифте, которым вы набираете текст. |
| Разреженный: добавляет пустые промежутки после каждого символа, размер которых может меняться от 0 до 1584 пунктов. Стандартное значение - 1 пункт. Эта опция позволяет улучшить внешний вид заголовков. | |
| Уплотненный: уменьшает промежутки между символами на величину, чье значение расположено в диапазоне от 0 до 1584 пунктов. Стандартное значение - 1 пункт. Эту опцию полезно использовать для пар символов, которые иначе выводятся на печать со слишком большим расстоянием между ними. | |
| Смещение | Нет: буквы печатаются на базовой линии строки. |
| Вверх: поднимает символы над базовой линией строки на расстояние, лежащее в диапазоне от 0 до 1584 пунктов. Стандартное значение - 3 пункта. Используется для верхних индексов. | |
| Вниз: опускает символы ниже базовой линии строки на расстояние в диапазоне от 0 до 1584 пунктов. Стандартное значение - 3 пункта. Используется для нижних индексов. | |
| Кернинг для символов размером | Установлен: включает режим регулировки расстояния между символами (кернинг), позволяющее придать тексту профессиональное полиграфическое качество. Этот режим работает только для текста, набранного кеглем, равным или большим значения, указанного в поле Пунктов и более. Стандартное значение - 10. |
| Сброшен: выключает режим кернинга. То же самое, что Обычный интервал. |
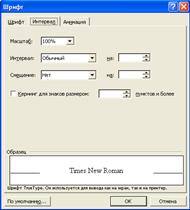 Вкладка Интервал
Вкладка Интервал
3. Блок Абзац. Абзац – набор символов произвольной длины, заканчивающийся нажатием клавиши Enter.
 Группа кнопок панели "Абзац" предназначена для абзацного форматирования. Но, сюда, же вошли и кнопки для работы с таблицами. В нижнем ряду находятся кнопки выравнивания текста в абзаце (по левому краю, по центру, по правому краю, по ширине)
Группа кнопок панели "Абзац" предназначена для абзацного форматирования. Но, сюда, же вошли и кнопки для работы с таблицами. В нижнем ряду находятся кнопки выравнивания текста в абзаце (по левому краю, по центру, по правому краю, по ширине)  За ними идет выпадающий список установки междустрочного интервала. Применяются к абзацу, в котором стоит курсор. Попробуйте.
За ними идет выпадающий список установки междустрочного интервала. Применяются к абзацу, в котором стоит курсор. Попробуйте.
Кнопка  Непечатные знаки включает режим отображения служебных символов форматирования, таких как конец абзаца (¶), табуляция – отступы(
Непечатные знаки включает режим отображения служебных символов форматирования, таких как конец абзаца (¶), табуляция – отступы( ), пробелы между словами (.), неразрывный пробел (°) и т.п. Этот режим очень удобен при редактировании и форматировании документа, т.к. позволяет видеть, какие служебные клавиши нажимались в процессе ввода текста, где имеются лишние пробелы, пустые строки. Нажмите эту кнопку! И когда начнете набирать текст, увидите непечатные знаки. Нажав ее еще раз – непечатные знаки исчезнут.
), пробелы между словами (.), неразрывный пробел (°) и т.п. Этот режим очень удобен при редактировании и форматировании документа, т.к. позволяет видеть, какие служебные клавиши нажимались в процессе ввода текста, где имеются лишние пробелы, пустые строки. Нажмите эту кнопку! И когда начнете набирать текст, увидите непечатные знаки. Нажав ее еще раз – непечатные знаки исчезнут.
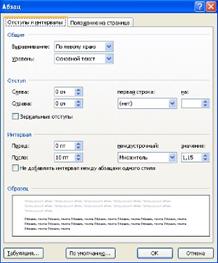 Кнопка вызова окна "Абзац" позволяет производить более тонкие настройки форматирования абзаца. Или нажмите правую кнопку мыши, в контекстном меню выберите Абзац.
Кнопка вызова окна "Абзац" позволяет производить более тонкие настройки форматирования абзаца. Или нажмите правую кнопку мыши, в контекстном меню выберите Абзац.
 Вкладка Отступы и интервалы. Посмотрите и закройте.
Вкладка Отступы и интервалы. Посмотрите и закройте.
Параметр Отступ (левый, правый) и Первая строка можно устанавливать помощью элементов горизонтальной линейки (вспомните где она располагается). Указатель мыши на границе между затененной и светлой частями линейки принимает вид двусторонней стрелки. Перемещение мышью (нажать на движок левой кнопкой мыши и не отпускать и медленно перетаскивать) этой границы позволит изменить размеры полей документа. Перетаскивание мышью движков изменяет параметры текущего абзаца, то есть того абзаца где стоит курсор.
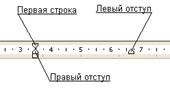
Практическая часть.
Задание 1.
- Создайте Документ MS Word в Личной папке:
щелчком правой кнопкой мыши вызовите контекстное меню, выбрать Создать ->  . Откройте его.
. Откройте его.
- Выполните стандартные настройки окна: развернуть окно программы и окно документа на весь экран.
Ø 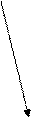
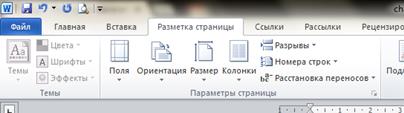 |
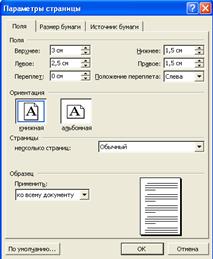 - Выберите вкладку Разметка страницы, в блоке Параметры страницы щелкните на квадратик со стрелочкой, чтобы раскрыть диалоговое окно Параметры страницы,
- Выберите вкладку Разметка страницы, в блоке Параметры страницы щелкните на квадратик со стрелочкой, чтобы раскрыть диалоговое окно Параметры страницы,
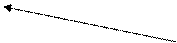
Ø настройте по образцу, нажмите ОК.
Ø Выберите вкладку Вид, поставьте галочку у слова Линейка, щелкните по кнопке По ширине страницы.
Ø Перейдите обратно на вкладку Главная и установите размер шрифта 14 пунктов. Вид шрифта Times New Roman
Задание 2. Наберите следующий текст, и выполните такое же форматирование.
Внимание!!!
Ø Каждое слово отделяется от другого пробелом.
Ø Первое слово предложения можно набирать с маленькой буквы, при нажатии после него кнопки Пробел, первая буква автоматически станет заглавной.
Ø Если слова предложения не входят в строку, то они автоматически переходят на новую строку.
Ø Чтобы создать новый абзац нажмите Enter.
Ø Нажмите кнопку  , чтобы видеть непечатные символы и контролировать правописание.
, чтобы видеть непечатные символы и контролировать правописание.
Ø Периодически нажимайте кнопку Сохранить  .
.
Ø Исправляйте ошибки, пользуясь встроенной функцией проверки орфографии.
Ø Очень маленьким шрифтом указаны задания, которые нужно выполнить при наборе текста (эти слова набирать не нужно)
Наберите первое предложение и выровняйте его по центру при помощи кнопки. 
Нажмите Enter для получения нового абзаца и перехода на него. Нажмите кнопку выравнивания по левому краю  и при помощи верхнего ползунка на линейке установите Отступ первой строки на 1 см.
и при помощи верхнего ползунка на линейке установите Отступ первой строки на 1 см.


Задание 3.
Сохраните. Закройте документ. Переименуйте под именем Начало. doc
Задание 4.
Создайте документ, переименуйте в Шрифт.doc и сохраните его в папку Текст (создайте ее) в Личной папке. Введите текст и отформатируйте его согласно заданию.



Задание 5.
Создайте документ с именем Абзац.doc и сохраните его в папку Текст в личной папке. Введите текст и отформатируйте его согласно заданию.


У этого абзаца Отступ справа 3 см. То есть он сдвинут от правой стороны листа на 3 сантиметра после установленных параметров.
А у этого абзаца и справа, и слева Отступ по 2 см. Вот как иногда придумается сделать!!!!!
5).Отступ перед - после:
Для этого абзаца Интервал перед составляет 13 пунктов.
А у нового абзаца Интервал после составляет 15 пунктов.
А у этого самого последнего абзаца Интервал перед составляет 30 пунктов, а после всего 25 пунктов.
Конец!!!