Форматирование
Условное форматирование в Эксель – этот тот инструмент, который делит работу на до и после его изучения. Суть в том, что при наступлении некоторого условия ячейки форматируются автоматически. Например, если число превышает значение 100, шрифт становится красным полужирным курсивом; когда до наступления платежа остается 2 дня, ячейка с датой подсвечивается желтым цветом; перевыполнение плана продаж на 5% и более окрашивается в зеленый цвет и т.д. и т.п.
Вот упрощенный, но реальный пример. Есть отчет о товарных запасах.
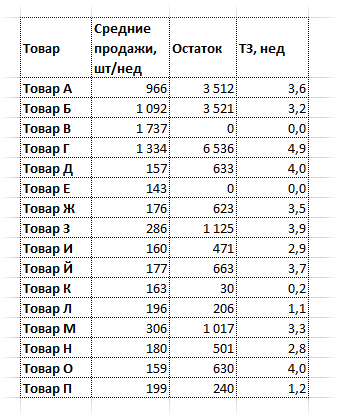
Менеджер по закупкам отслеживает те позиции, которые требуют пополнения. Для этого он смотрит в последнюю колонку, где рассчитывается товарный запас (ТЗ) в неделях. Если ТЗ меньше, скажем, 3-х, то нужно готовить заказ. Если меньше 2-х, то возникает риск дефицита и заказ нужно размещать срочно. Если в таблице десятки позиций, то просмотр каждой строки займет довольно много времени. А теперь та же таблица, где после применения условного форматирования значения ниже пороговых подсвечиваются некоторым цветом.
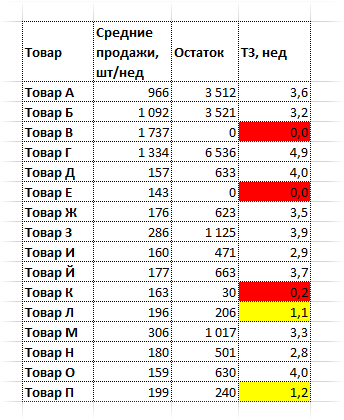
Согласитесь, так гораздо нагляднее. В реальности условия сложнее, а данные постоянно меняются. Поэтому эффект от применения условного форматирования – это многочасовая экономия времени ежедневно! Теперь для оценки запасов достаточно взглянуть на таблицу, а не анализировать каждую ячейку. Много желтого – пора действовать, много красного – ситуация критическая!
Для настройки условного формата следует воспользоваться соответствующей командой на вкладке Главная.
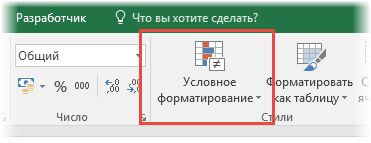
При ее нажатии открывается меню.
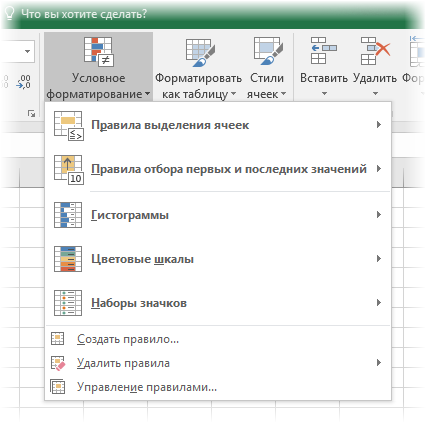
Верхние 5 команд – это готовые сценарии для быстрого условного форматирования. Чтобы ими воспользоваться достаточно выбрать нужный вариант и сделать минимальные настройки. Эти сценарии мы рассмотрим ниже.
|
|
В нижней части еще три команды, с помощью которых происходит ручное создание, удаление и управление правилами условного форматирования. О них также поговорим.
Все сценарии разбиты на категории:
– Правило выделения ячеек
– Правило отбора первых и последних значений
– Гистограммы
– Цветовые шкалы
– Наборы значков
Правила выделения ячеек применяют для ячеек, которые сравниваются с определенным значением. Возможны различные варианты, которые показаны на рисунке ниже.
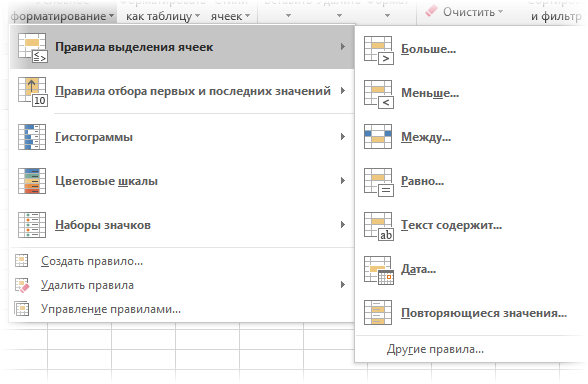
Больше… Если значение ячейки, к которой применяется правило выделения, больше указанного значения, то в силу вступает заданный формат.
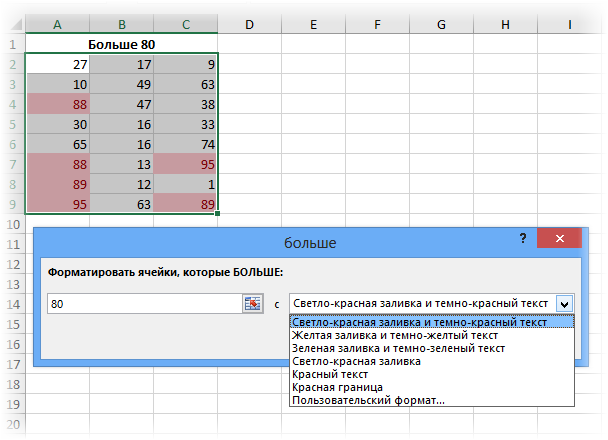
Пороговое значение указывается в левой части окна (сейчас там 80), готовый формат выбирается из выпадающего списка справа. Можно, конечно, и самому задать. Диалоговые окна для других условий похожи, поэтому ниже приводятся только те, которые могут вызвать затруднения.
Меньше… Форматируются ячейки, у которых значение меньше заданного порога.
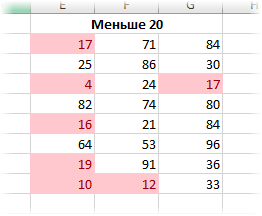
Между… Форматирование наступает, если содержимое ячейки находится внутри заданных границ.
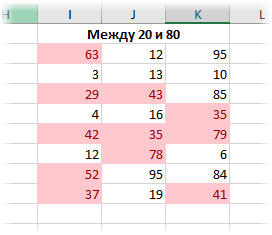
Равно… если значение или текст в ячейке совпадает с условием.
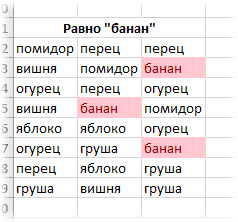
Текст содержит… Если совпадает только часть текста (слово, код, комбинация символов и т.д).
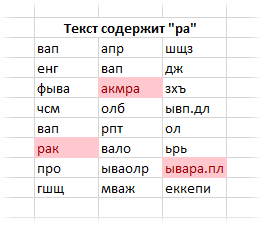
Дата… Возможность форматировать периоды отстоящие от текущей даты, например, сегодня, вчера, последние 7 дней, следующий месяц и др. Условное форматирование даты полезно при контроле платежей, отгрузок и т.п.
|
|
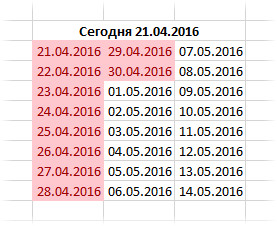
Повторяющиеся значения… выделяются ячейки с одинаковым содержимым. Отличный способ найти дубликаты (повторы). В настройках можно выбрать и обратный вариант – выделить только уникальные значения.
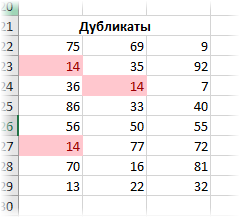
Правила отбора первых и последних значений выделяют наибольшие или наименьшие значения. Помогают анализировать данные, показывая приоритеты и «слабые места».
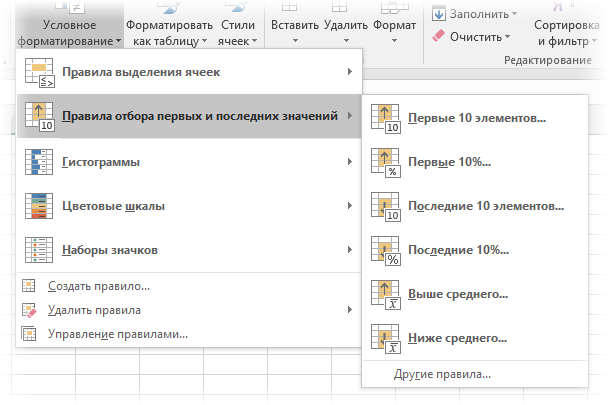
Первые 10 элементов… Выделяются первые топ–10 ячеек. Количество регулируется в диалоговом окне (можно сделать топ-5, топ-20 и др.).
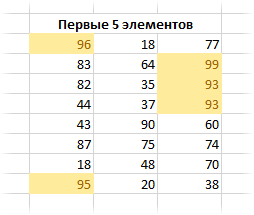
Первые 10%… Выделяются 10% наибольших значений. Долю можно изменить.
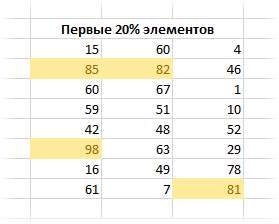
Последние 10 элементов… Аналогично с первым пунктом, только форматируются наименьшие значения.
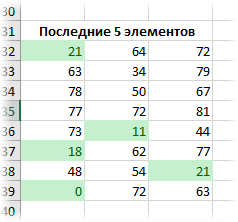
Последние 10%… Наименьшие 10% или другая доля от всех элементов.
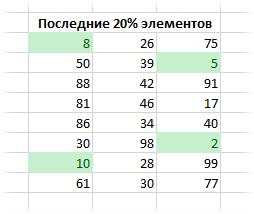
Выше среднего… Форматируются все значения, которые больше средней арифметической.
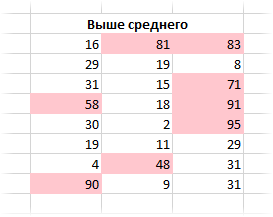
Ниже среднего… Ниже средней арифметической.
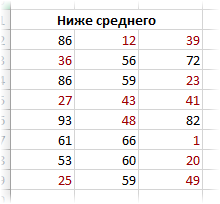
Гистограммы позволяют в каждую ячейку с числом добавить столбец линейной гистограммы, размер которой определяется относительно максимального значения в выделенном диапазоне.
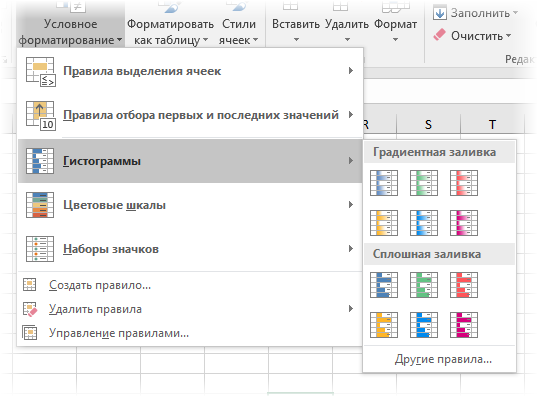
Помогает визуализировать небольшой набор данных без использования отдельных диаграмм. После применения выглядит примерно так.
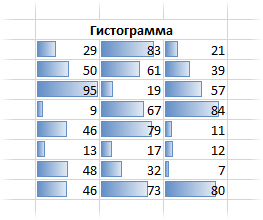
Цветные шкалы также автоматически определяют максимальное и минимальное значение в диапазоне и форматирует каждую ячейку по цвету, который соответствует значению, изображая что-то вроде тепловой карты.
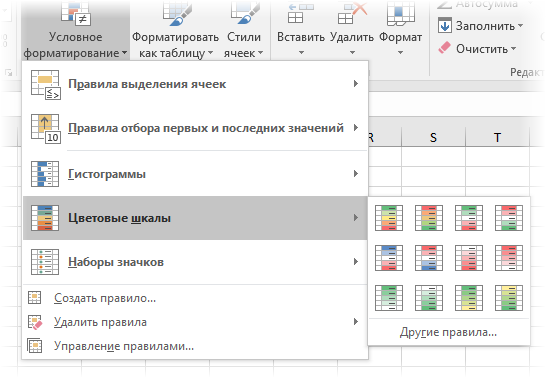
Например, наибольшее значения – это красное, наименьшее – зеленое, а остальные ячейки – это плавный переход от одного цвета к другому через промежуточный белый.
|
|
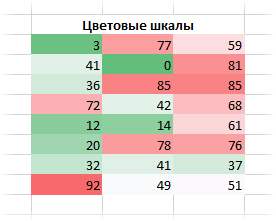
Набор значков – эффектный, но не очень гибкий способ визуализации. Каждой ячейке присваивается свой значок в соответствии с выбранным стилем.
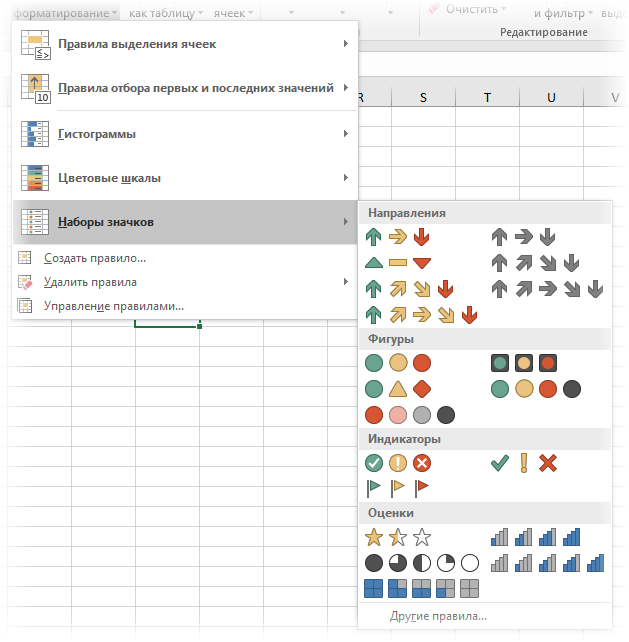
В ячейках Excel выглядит так.
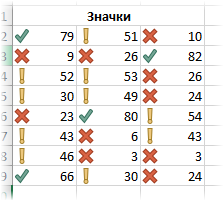
Все картинки выше были сделаны с помощью стилей по умолчанию. Чтобы внести изменения, нужно выделить диапазон и перейти в управление правилами.
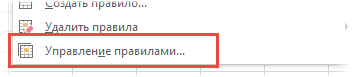
Откроется диалоговое окно, где можно создать новое, изменить или удалить правило. Часто используют сразу несколько правил.
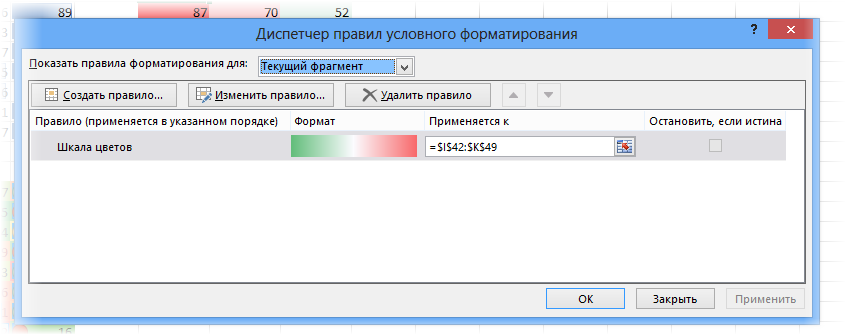
После нажатия кнопки «Изменить правило…» откроется окно, вид которого зависит от редактируемого правила.
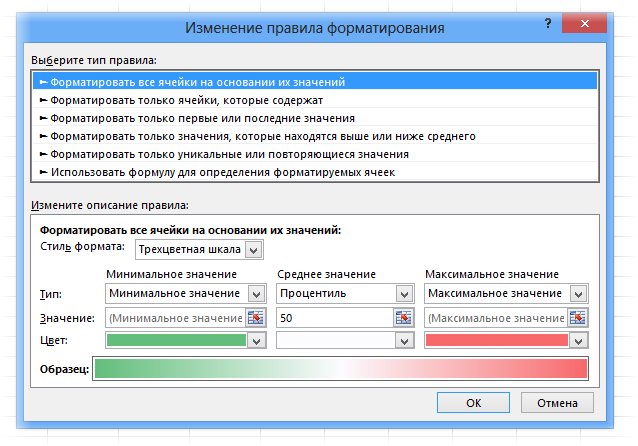
Здесь также есть куча настроек, но мы их пока опустим. В целом там все интуитивно понятно. Нужно только поэкспериментировать. Практика – лучший учитель.
Если какое-то правило условного форматирования нужно удалить, то после выделения диапазона следует выбрать команду удаления.
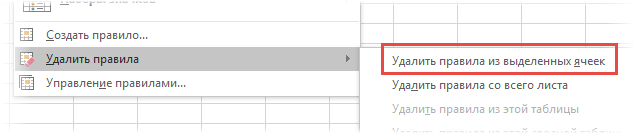
Условное форматирование – это три шага вперед на пути к профессиональному использованию Excel. Поэтому рекомендую незамедлительно внедрить в практику.
Хочется только напомнить, что при использовании любого форматирования очень важно не переусердствовать. Всегда нужно помнить о главной цели: облегчение восприятия информации и привлечение внимания к наиболее важным местам. Например, формат ниже – это неправильно.
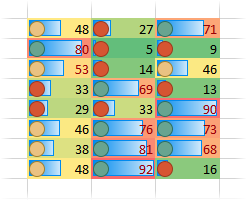
Старайтесь также, чтобы количество используемых цветов было не больше трех. Иначе внимание рассеивается и может стать еще хуже.
Формат ячеек в Excel
Форматирование
Форматирование ячеек – это одно из основных отличий Excel от калькулятора. Умелое форматирование позволяет разношерстный набор данных привести к удобному для осмысления виду: выделить итоговую строку, шапку, убрать «лишние» знаки после запятой, добавить границы и т.д. В общем, форматирование позволяет набор «серой массы данных» превратить в структурированную и читабельную информацию.
Наиболее часто используемые команды форматирования находятся на ленте.

Если этих кнопок не достаточно, то можно обратиться к Формату ячеек в контекстном меню (через правую кнопку мыши), либо с помощью сочетания горячих клавиш Ctrl+1, что существенно быстрее. Откроется известное многим окошко.
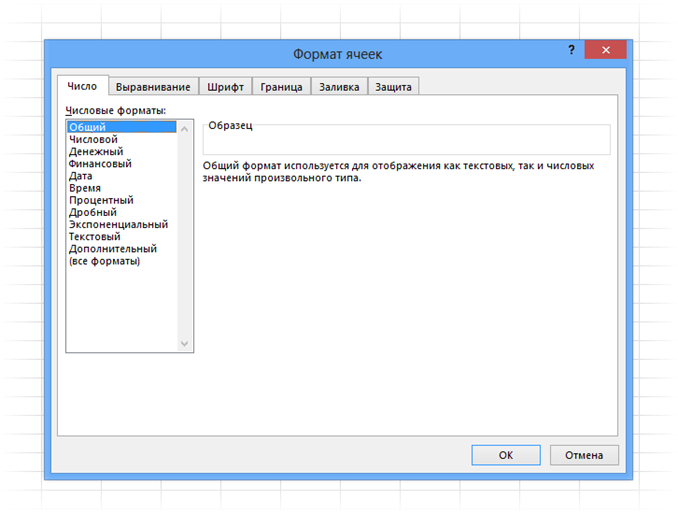
В диалоговом окне есть несколько вкладок. Пробежимся по их назначению, останавливаясь на интересных моментах.
Вкладка Число
Первая вкладка Число (открыта на картинке выше) задает числовой формат. Значение в ячейке можно представить как обычное число, проценты, дату и т.д. По умолчанию всем ячейкам придается Общий формат, то есть ячейка никак не отформатирована. Поэтому, как правило, требуется перейти к другому формату.
Следующий пункт Числовой. Здесь задается количество видимых знаков после запятой (по умолчанию их два), а также можно отделить группы разрядов (тысячи, миллионы и т.д.) друг от друга.
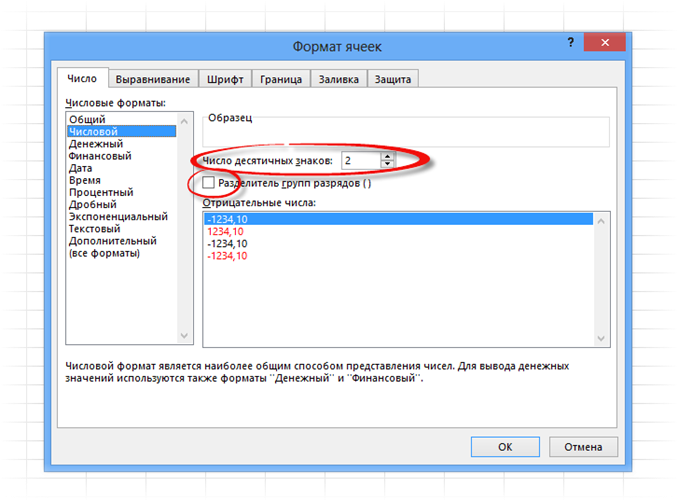
Довольно часто пользуются пунктами Дата (выбор формата отображения даты), Процентный (отображение процентного формата) и Текстовый (данные сохраняются, как текст). Текстовый формат довольно интересен, т.к. позволяет отображать информацию в том виде, в каком она вносится в ячейку, без каких-либо автоматических преобразований в дату, формулу, обрезание первый нулей и т.д. Что внесли, то видим в ячейке. Команды выбора числового формата продублированы на ленте.

Вкладка Выравнивание
Переходим на вкладку Выравнивание. Здесь задается расположение числа или текста внутри ячейки: по вертикали, горизонтали, относительно центра, по направлению и т.д.
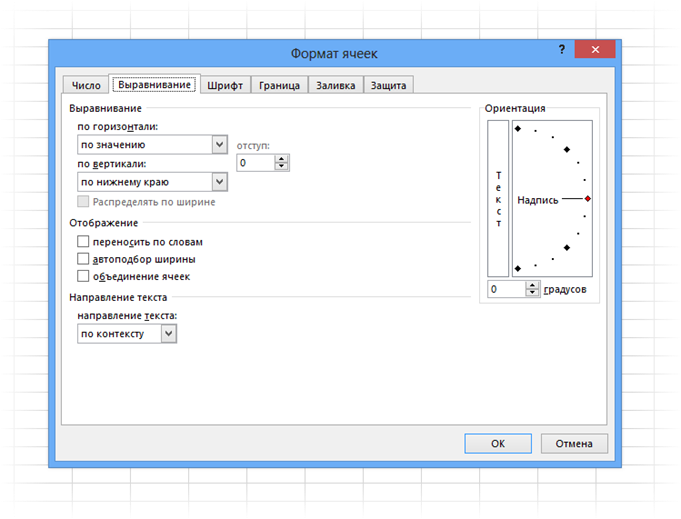
Расположение и назначение команд, как и в других окнах Excel, интуитивно понятно. Достаточно прочитать названия. Тут выравнивание по вертикали, тут – горизонтали. Можно объединить несколько ячеек в одну или длинное название переносить по словам. Обращу лишь внимание на пару интересных моментов.
Когда в ячейку вносится число, оно автоматически «прилипает» к правому краю, а текст – к левому краю. Если число будет в левом столбце, а текст в следующем справа, то содержимое обоих столбцов будет выглядеть примерно так.
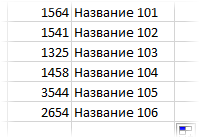
Читать такое не удобно (все сливается и нужно присматриваться). Поэтому правильно сделать отступ текста от левого края. Для этого достаточно выбрать в списке по горизонтали пункт по левому краю (отступ) и установить рядом в окошке значение отступа. См. рисунок ниже.
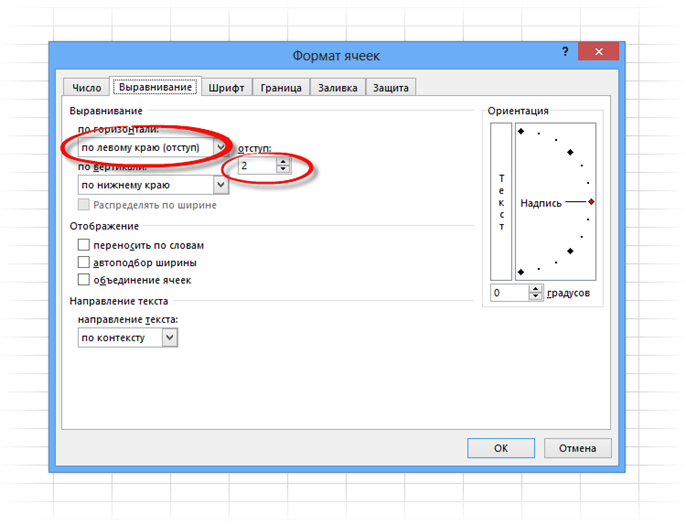
Теперь глазу намного приятнее.
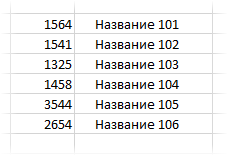
Аналогичным образом можно отлепить число от правого края.
И еще один полезный совет. При создании таблицы в шапке часто объединяют ячейки, чтобы общее название «накрывало» сразу несколько столбцов. К примеру, как на картинке ниже.
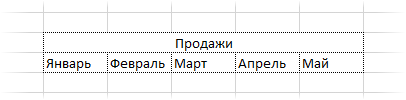
«Продажи» захватывают все столбцы. Выглядит красиво, но не практично. К примеру, при выделении одного столбца диапазон автоматически расширится на все столбцы, находящиеся под объединенной ячейкой. Если попытаться скопировать этот диапазон, то может выскочить ошибка с сообщением о несовпадении ячеек. В общем, не очень практично. В то же время нужно сохранить внешний вид, как на картинке выше. Есть простой прием. Достаточно внести «Продажи» в крайнюю левую ячейку диапазона, посередине которого оно должно оказаться. Затем, начиная с этого слова, выделить вправо остальные ячейки диапазона, и выбрать пункт по центру выделения на вкладке Выравнивание.
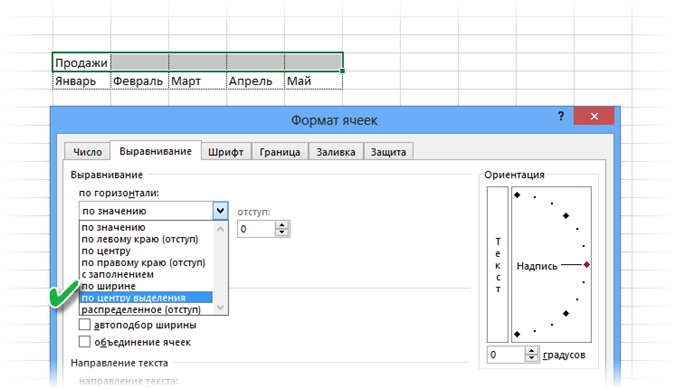
Получится тот же эффект, только ячейки не будут объединены.
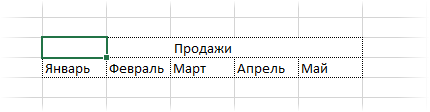
Рекомендую взять на вооружение этот способ форматирования. В конце статьи находится видео о том, как расположить надпись в середине диапазона, не используя объединение ячеек.
Значительная часть команд из вкладки Выравнивание также вынесена на ленту.

Следующие вкладки Шрифт, Граница, Заливка имеют понятное назначение и вид. С их помощью выбирается шрифт, цвет, размер и т.д.
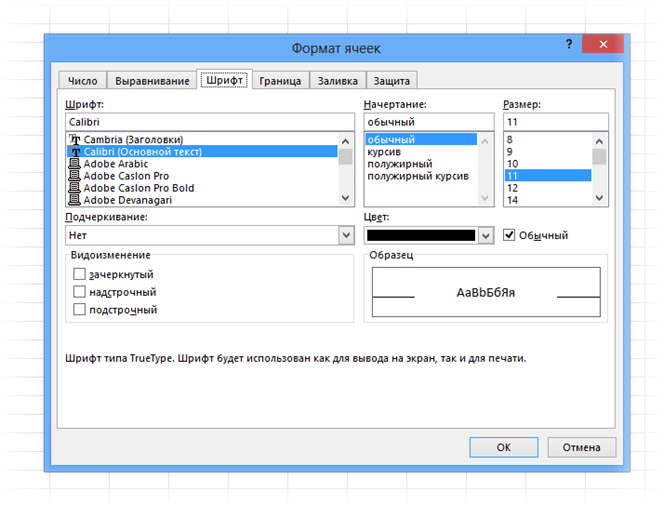
Таблица без границ выглядит незавершенной. Поэтому ячейкам и таблице в целом нужно придать красивую, но не отвлекающую внимание, обводку. Выбираем во вкладке Граница тип границы, цвет, если нужно, и место проведения. Предварительный макет отображается тут же в середине окна.
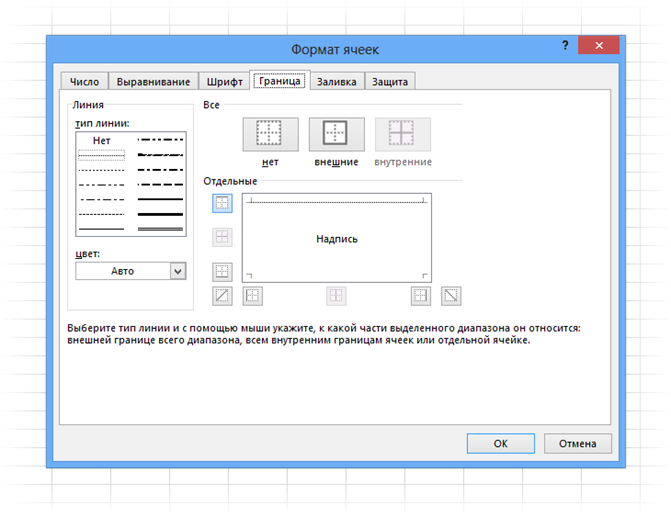
Заливка ячейки производится в следующей вкладке. Здесь все еще понятней. Выбрали диапазон, залили, как нужно.
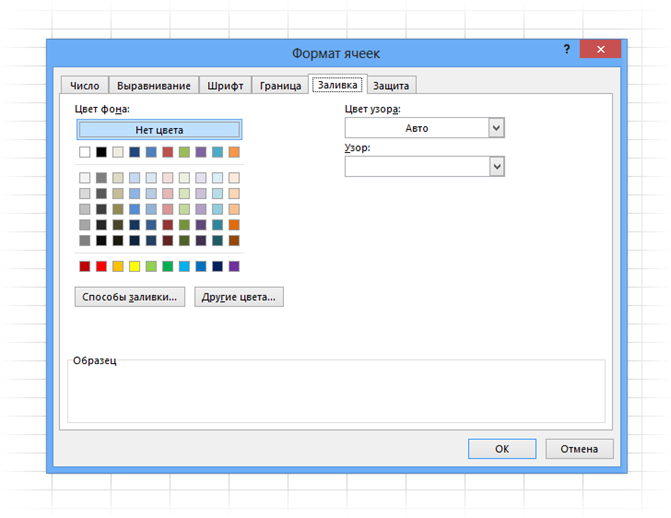
Последняя вкладка Защита используется для ограничения доступа к ячейкам (можно сделать так, чтобы нельзя было вносить изменения и др.). В конце статьи есть видео с подробным объяснением, как сделать защиту листа Excel и отдельных ячеек.
Самые часто используемые команды есть на ленте.

Если назначение какой-либо кнопки не понятно, следует подвести курсор и прочитать всплывающую подсказку.
При использовании форматирования следует помнить о том, что слишком пестрая раскраска сбивает с толку и рассеивает внимание. Поэтому формат желательно использовать только для увеличения читабельности и привлечения внимания к наиболее важной информации. Увлекаться не стоит.
Если у вас проблемы с дизайнерским представлением или различные варианты формата не приводят к желаемому результату, то можно воспользоваться готовыми стилями. Выделяем нужный диапазон и нажимает кнопку Стили ячеек на вкладке Главная на ленте.
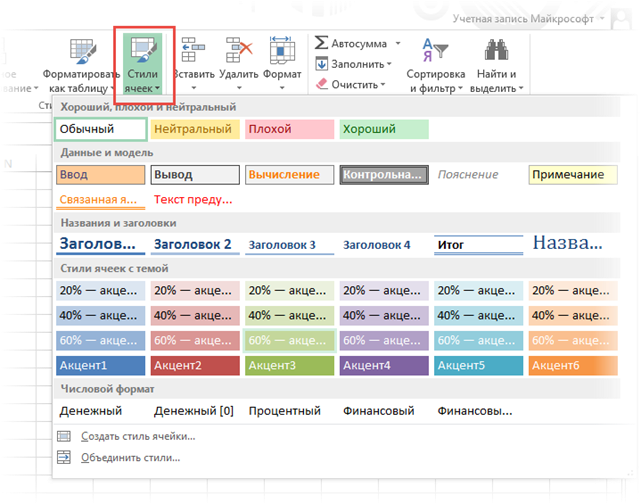
Здесь можно выбрать готовое решение. Но я как-то не особо пользуюсь такой возможностью. Получается слишком пестро, хотя и довольно стильно, по-современному.
Пробуйте различные варианты. Смотрите, что нравится больше. Но лучше, повторюсь, не увлекаться. Думайте о тех, кто будет работать с вашими таблицами да и о себе тоже, когда придется открыть этот файл через несколько месяцев.