Интерфейс (interface) – в мире программ это средство графического отображения происходящих в компьютере процессов, позволяющее человеку работать с программами в визуальном, удобном для него режиме.
Управление интерфейсом осуществляют при помощи клавиатуры и мыши.
Чтобы увидеть интерфейс текстового процессора MS Word 2003, необходимо запустить данную программу одним из следующих способов:
1.  Из Главного меню Windows: Пуск Þ Программы Þ Microsoft Office Þ Microsoft Office Word 2003.
Из Главного меню Windows: Пуск Þ Программы Þ Microsoft Office Þ Microsoft Office Word 2003.
2. Двойным щелчком мыши по ярлыку, находящемуся на Рабочем столе (если ярлык создан).
3. Двойным щелчком мыши по значку или названию файла документа, имеющего расширение .doc. В этом случае при запуске текстового процессора в него будет загружен и документ.
В результате откроется главное окно программы (ее интерфейс), содержащее следующие элементы (рис. 2.2):
· Строка заголовка, содержащая имя открытой программы (по умолчанию, когда запуск выполнен способами 1 или 2, присваивается имя по умолчанию Документ 1) и название запущенного приложения – Microsoft Word. В этой строке слева находится значок системного меню  , управляющего окном, а справа – три кнопки управления размером окна: Свернуть
, управляющего окном, а справа – три кнопки управления размером окна: Свернуть  , Развернуть/Восстановить
, Развернуть/Восстановить  и Закрыть
и Закрыть  .
.
· Строка меню, содержащая имена групп команд, объединенных по функциональному признаку. Выбор опции из строки меню (щелчком мышью или нажатием комбинации клавиш ALT+ подчеркнутая буква) открывает соответствующее подменю, а выбор определенной опции в нем обеспечивает доступ к меню более низкого уровня.
· Панели инструментов, содержащие кнопки часто исполняемых команд. По умолчанию присутствуют две панели – Стандартная и Форматирование. При необходимости могут быть установлены другие панели (через команды меню Вид Þ Панели инструментов Þ …), которые методом перетаскивания мышью можно расположить вдоль любой границы окна или отдельно.
|
|
· Координатная линейка, проградуированная в сантиметрах или дюймах и помогающая контролировать размещение элементов страницы, управлять операциями форматирования и табуляции.
· Рабочее поле – пространство для создания документа и работы с ним.
· Полосы прокрутки (вертикальная и горизонтальная), служащие для перемещения текста документа в рабочем поле окна (перемещение можно осуществлять с помощью мыши, если перетянуть ползунок левой кнопкой мыши).
 В нижней части вертикальной полосы прокрутки расположены кнопки перехода: Предыдущая страница
В нижней части вертикальной полосы прокрутки расположены кнопки перехода: Предыдущая страница  , Следующая страница
, Следующая страница  и Выбор объекта
и Выбор объекта  . Щелчок по кнопке Выбор объекта открывает дополнительное меню для перехода к избранному объекту, в качестве которого может выступать страница, раздел, таблица, сноска, заголовок, рисунок и т.п.
. Щелчок по кнопке Выбор объекта открывает дополнительное меню для перехода к избранному объекту, в качестве которого может выступать страница, раздел, таблица, сноска, заголовок, рисунок и т.п.
Слева от горизонтальной полосы прокрутки расположены кнопки режимов просмотра:
o Обычный  – используется при простом вводе и редактировании текста. На экране представляется только содержательная часть документа без реквизитных элементов оформления, относящихся не к тексту, а к печатным страницам (колонтитулы, колонцифры, подстраничные сноски и т.п.). В этом режиме операции с объемными документами проходят быстрее, что важно при работе на малопроизводительных компьютерах;
– используется при простом вводе и редактировании текста. На экране представляется только содержательная часть документа без реквизитных элементов оформления, относящихся не к тексту, а к печатным страницам (колонтитулы, колонцифры, подстраничные сноски и т.п.). В этом режиме операции с объемными документами проходят быстрее, что важно при работе на малопроизводительных компьютерах;
o Веб-документ  – используется при разработке электронных публикаций. В этом режимеэкранное представление не совпадает с печатным. Это отступление от принципа WYSIWYG, но оно характерно для электронных публикаций в World Wide Web,поскольку заранее не известно, каким средством просмотра и на каком оборудовании будет отображаться документ;
– используется при разработке электронных публикаций. В этом режимеэкранное представление не совпадает с печатным. Это отступление от принципа WYSIWYG, но оно характерно для электронных публикаций в World Wide Web,поскольку заранее не известно, каким средством просмотра и на каком оборудовании будет отображаться документ;
|
|
o Разметка страницы  – экранное представление документа полностью соответствует печатному, вплоть до назначенных параметров печатной страницы. Этот режим удобен для большинства работ, связанных с форматированием текста, предназначенного для печати;
– экранное представление документа полностью соответствует печатному, вплоть до назначенных параметров печатной страницы. Этот режим удобен для большинства работ, связанных с форматированием текста, предназначенного для печати;
o Структура  – используется для работы над планом документа (составление, просмотр, редактирование). Режим структуры отличается тем, что при его включении автоматически открывается вспомогательная панель инструментов Структура, элементы управления которой позволяют править структуру документа;
– используется для работы над планом документа (составление, просмотр, редактирование). Режим структуры отличается тем, что при его включении автоматически открывается вспомогательная панель инструментов Структура, элементы управления которой позволяют править структуру документа;
o 
Чтение  – предназначен для чтения документов с наименьшим напряжением для глаз и оптимизированными для чтения инструментами.
– предназначен для чтения документов с наименьшим напряжением для глаз и оптимизированными для чтения инструментами.
Выбор одного из этих режимов представления документа выполняется также командами меню Вид. Через это меню доступно также специальное представление Схема документа, при котором окно приложения имеет две рабочие панели: на левой панели представляется структура документа, а на правой — сам документ. Этот режим, сочетающий достоинства режима разметки и режима структуры, полезен при навигации по объемному документу — его удобно использовать не при создании, а при просмотре документов сложной структуры.
· Строка состояния (статуса), содержащая координаты текущего положения курсора ввода, справочную информацию о документе, индикаторы, указывающие на текущий режим работы.
|
|
· Область задач – это новый инструмент для быстрого перехода к инструментам MS Word и MS Windows. Данная область адаптивно изменяется в зависимости от решаемой задачи. Она открывается при выполнении определенных команд или выборе команд меню Вид Þ Область задач, а также нажатии комбинации клавиш CTRL+F1. Режимы работы области задач описаны в таблице 2.1.
К интерфейсу относится курсор вставки – короткая вертикальная мигающая линия, показывающая позицию рабочего поля, в которую будет помещен вводимый символ или элемент текста.
Возможности по обеспечению перемещения курсора (как и управления интерфейсом вообще) реализуются с помощью клавиатуры и мыши (табл. 2.2).
Таблица 2.1. Режимы области задач
| Режим | Команды меню | Содержание Области задач | Назначение |
| Приступая к работе | Ссылки на последние сведения об использовании Word, окно для ввода поискового предписания, список последних документов, с которыми велась работа | Выдача общей справочной информации, открытие документов | |
| Справка | Справка Þ Справка: Microsoft Office Word | Поле для ввода запроса, оглавление справочной системы, ссылки на другие источники | Вызов справочной системы по Microsoft Office Word |
| Поиск | Файл Þ Поиск файлов | Команды для поиска и информация о результатах поиска | Поиск текста в форматированных файлах |
| Коллекция клипов | Вставка Þ Рисунок Þ Картинки | Команды для поиска клипартов и информация о результатах поиска | Выбор клипартов и других графических изображений для вставки в документ |
| Справочные материалы | Сервис Þ Язык Þ Перевод | Исходный текст и результат перевода | Перевод отдельных слов и коротких фраз |
| Буфер обмена | Правка Þ Буфер обмена Office | Содержание буфера обмена Office (до 24 объектов) | Выбор объектов для вставки в документ |
| Создание документа | Файл Þ Создать | Список недавно открывавшихся документов, команды создания новых документов | Открытие существующих и создание новых документов |
| Стили и форматирование | Формат Þ Стили и форматирование | Сведения о стилях и форматировании текста и средства для их изменения | Выбор и создание стилей на основе существующего оформления текста |
| Показать форматирование | Формат Þ Показать форматирование | Сведения о характеристиках форматирования в месте расположения курсора | Информация о форматировании, сравнение форматов разных фрагментов |
| Слияние | Сервис Þ Письма и рассылки Þ Мастер слияния | Этапы создания документа слияния | Создание документов слияния (например, писем), содержащих постоянную и переменную части |
При работе с документом следует иметь в виду, что текстовый процессор всегда находится в одном из двух режимов:
· режим вставки – метод добавления текста в документ, при котором существующий текст сдвигается вправо, освобождая место вводимому тексту;
· режим замены – метод добавления текста в документ, при котором символ, стоящий справа от курсора вставки, заменяется вводимым с клавиатуры.
Переключение режимов осуществляется клавишей INS или двойным щелчком мышью по индикатору ЗАМ, находящемуся на строке состояния.
Таблица 2.2. Клавиши управления курсором и выполняемые ими действия
| Клавиши управления курсором | Действия |
| ® | Перемещает курсор на следующий символ или к концу выделения |
| Перемещает курсор на предыдущий символ или к началу выделения | |
| ¯ | Перемещает курсор вниз на одну строку (в той же колонке) |
| | Перемещает курсор вверх на одну строку (в той же колонке) |
| Home | Перемещает курсор на начало строки |
| End | Перемещает курсор в конец строки |
| PageDown | Перемещает курсор вниз на расстояние, равное высоте окна |
| PageUp | Перемещает курсор вверх на расстояние, равное высоте окна |
| Ctrl+® | Перемещает курсор на следующее слово или в конец выделения |
| Ctrl+ | Перемещает курсор на предыдущее слово или в начало выделения |
| Ctrl+PageUp | Перемещает курсор на верхнюю строку экрана |
| Ctrl+PageDown | Перемещает курсор на нижнюю строку экрана |
| Ctrl+ | Перемещает курсор на начало текущего абзаца |
| Ctrl+¯ | Перемещает курсор на начало следующего абзаца |
| Alt+Ctrl+PageUp | Перемещает курсор на начало предыдущей страницы |
| Alt+Ctrl+PageDown | Перемещает курсор на начало следующей страницы |
| Alt+ | Перемещает курсор на предыдущую рамку или объект |
| Alt+¯ | Перемещает курсор на следующую рамку или объект |
| Ctrl+Home | Перемещает курсор на начало документа |
| Ctrl+End | Перемещает курсор на конец документа |
Пункты меню команд
Все возможности текстового процессора реализуются через меню команд, которое состоит из пунктов, включающих группы команд, объединенных по функциональному признаку.
 Группа команд Файл обеспечивает работу с файлами: создание нового файла, открытие и закрытие имеющегося, сохранение, печать и др. В нее входят следующие команды:
Группа команд Файл обеспечивает работу с файлами: создание нового файла, открытие и закрытие имеющегося, сохранение, печать и др. В нее входят следующие команды:
· Создать – создание нового документа или шаблона документа. В области задач открывается инструмент Создание документа;
· Открыть – открытие имеющегося документа или шаблона;
· Закрыть – завершение работы с документом и его закрытие;
· Сохранить – сохранение на носителе документа или шаблона;
· Сохранить как … – сохранение на носителе документа или шаблона под другим именем;
· Сохранить как веб-страницу – сохранение текстового документа в формате HTML;
· Поиск файлов – поиска файлов на носителях по различным критериям. В области задач открывается инструмент Обычный поиск файлов;
· Разрешения – установка разрешений на доступ к документу;
· Версии – создание копии (версии) обрабатываемого документа в условиях коллективной работы;
· Предварительный просмотр веб-страницы – просмотр созданного документа в окне браузера Internet Explorer;
· Параметры страницы – настройка параметров страницы (размер, ориентация и др.);
· Предварительный просмотр – просмотр копии документа как она будет выглядеть при печати;
· Печать – выдача документа на печать;
· Отправить – отправка созданного документа электронной почтой, по факсу или в другое приложение;
· Свойства – выдача информации о созданном текстовом файле;
· Выход – завершение работы с текстовым процессором.
Внизу меню находится список документов, с которыми недавно осуществлялась работа. Щелчок на любой строчке с именем документа приведет к его запуску в окне MS Word.
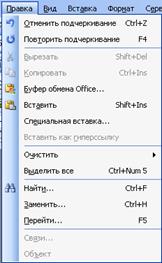 Группа команд Правка обеспечивает выполнение различных операций с текстом и его фрагментами, отмену или повтор последних выполненных операций и состоит из таких команд
Группа команд Правка обеспечивает выполнение различных операций с текстом и его фрагментами, отмену или повтор последних выполненных операций и состоит из таких команд
· Отменить – отмена последней выполненной операции;
· Повторить – отмена результата выполнения команды Отменить;
· Вырезать – удаление выделенного фрагмента из документа и перемещения его в Буфер обмена;
· Копировать – копирование выделенного фрагмента в Буфер обмена;
· Буфер обмена Office – открытие в области задач инструмента Буфер обмена, позволяющего сохранять до 24 объектов (фрагментов текста, рисунков, файлов и т.п.);
· Вставить – вставка содержимого Буфера обмена в документ в место, где находится курсор ввода;
· Специальная вставка – вставка содержимого Буфера обмена в документ в определенном формате в место, где находится курсор;
· Вставить как гиперссылку – вставка содержимого Буфера обмена и предоставление фрагменту свойств гиперссылки;
· Очистить – удаление выделенного фрагмента из документа или очистка формата;
· Выделить все – выделение содержимого всего документа;
· Найти – поиск в документе определенного текстового фрагмента;
·  Заменить – поиск в документе определенного текстового фрагмента и замена его на другой;
Заменить – поиск в документе определенного текстового фрагмента и замена его на другой;
· Перейти – переход к определенной странице, разделу, закладке и т.п. в открытом документе;
· Связи – редактирование связей с объектами, внедренными в документ;
· Объект (Objekt) – редактирование объекта, созданного внешним приложением.
Группа команд Вид определяет интерфейс программы и вид документа. Состоит из следующих команд:
· Обычный – обычный режим просмотра документа;
· Веб-документ – режим просмотра документа как Веб-страницы;
· Разметка страницы – режим просмотра макета документа;
· Режим чтения – режим отображения документа на экране, оптимизированный под пользователя;
· Структура – режим просмотра структуры документа;
· Область задач – включение/выключение отображения области задач на экране;
· Панели инструментов – выбор панелей инструментов для отображения на экране;
· Линейка – включение/выключение линеек форматирования;
· Схема документа – включение дополнительного поля, в котором отображаются заголовки каждой структурной единицы документа;
· Колонтитулы – создание и редактирование колонтитулов;
· Сноски – просмотр и редактирование сносок, имеющихся в документе;
· Разметка – просмотр и редактирование примечаний к выделенному фрагменту документа;
· Во весь экран – включение/выключение полноэкранного режима просмотра документа;
· Масштаб – выбор масштаба отображения документа.
 Группа команд Вставка позволяет вставлять в документ различные специальные объекты, а также вставлять файлы, рисунки и т.п. и включает следующие команды:
Группа команд Вставка позволяет вставлять в документ различные специальные объекты, а также вставлять файлы, рисунки и т.п. и включает следующие команды:
· Разрыв – вставка разрыва страницы, раздела и т.п. в позицию курсора;
· Номера страниц – вставка номеров страниц в определенном формате;
· Дата и время – вставка текущей даты и времени;
· Автотекст – предоставляет перечень распространенных слов и выражений, а также автоматически дополняет фрагмент в случае набора нескольких первых символов;
· Поле – вставка поля в документ;
· Символ – вставка в текст документа специальных символов;
· Примечание – вставка комментария в текст;
· Ссылка – вставка сносок в текст;
· Веб-компонент – вставка в документ веб-компонент;
· Рисунок – предоставляет пользователю возможность выбрать из различных источников графические объекты и вставить их в документ;
· Схематическая диаграмма – вставка в документ диаграммы из имеющейся библиотеки;
· Надпись – вставка в текст текстового блока;
· Файл – вставка содержимого другого файла в документ;
·  Объект – вставка в документ специфического объекта, создаваемого внешним приложением;
Объект – вставка в документ специфического объекта, создаваемого внешним приложением;
· Закладка – вставка электронной закладки;
· Гиперссылка – предоставление выделенному фрагменту свойств гиперссылки.
Группа команд Формат позволяет форматировать различные фрагменты текста с помощью следующих команд:
· Шрифт – выбор параметров шрифта для символов в выделенном фрагменте документа;
· Абзац – выбор формата для выделенных абзацев;
· Список – создание нумерованных или маркированных списков;
· Границы и заливка – выбор рамок и теней для выделенных абзацев, ячеек таблиц, текстовых блоков и иллюстраций;
· Колонки – представление выделенного фрагмента документа в виде нескольких столбцов;
· Табуляция – настройка параметров табуляции;
· Буквица – создание и форматирование заглавных букв;
· Направление текста - изменение направления текста в текстовом блоке или ячейке таблицы;
· Регистр – изменение регистра символов;
· Фон – изменение фона документа (команда для Web-страниц);
· Тема – выбор стиля оформления документа, в частности палитры цветов, стиля заголовков и т.п.;
· Рамки – разделяет рабочее поле на части (команда для Web-страниц);
· Aвтоформат – позволяет применить определенный стиль (обычный документ, письмо или почтовое сообщение) к созданному документу;
· Стили и форматирование – создание и редактирование стилей;
· Показать форматирование – отображение значений применяемых параметров форматирования;
· Объект – установка свойств выделенного объекта в документе.
 Группа команд Сервис позволяет проверить правописание, защитить документ от несанкционированного доступа, выбрать язык, создать макросы, настроить параметры текстового процессора и др. Эти возможности реализуются следующими командами:
Группа команд Сервис позволяет проверить правописание, защитить документ от несанкционированного доступа, выбрать язык, создать макросы, настроить параметры текстового процессора и др. Эти возможности реализуются следующими командами:
· Правописание – проверка правописания, грамматики и орфографии текста;
· Справочные материалы – вызов на экран в области задач инструмента Справочные материалы, позволяющего искать нужную информацию в справочниках;
· Язык – настройка языка текста;
· Исправить поврежденный текст – восстановление поврежденного текста;
· Статистика – подсчет информации о количестве страниц, слов, символов, абзацев и строк в документе;
· Автореферат – автоматическое создание краткого описания документа;
· Общая рабочая область – вызов на экран в области задач инструмента Общая рабочая область (область на веб-сервере, в которой пользователям предоставлен общий доступ для работы с документами и различными сведениями, а также для управления списками данных и получения сведений о состоянии текущего проекта);
· Исправления – управление исправлениями, внесенными в разные версии документа (команда для коллективной работы);
· Сравнить и объединить исправления – сравнение копий документа и объединение исправлений, внесенных в документ во время коллективной работы;
· Защитить документ – вызов на экран в области задач инструмента Защита документа, с помощью которого устанавливаются ограничения на форматирование и редактирование;
· Совместная работа – позволяет общаться всем участникам общего проекта или Web-дискуссии;
· Письма и рассылки – создание главного документа для стандартных писем, а также создание и печать конвертов и этикеток;
· Макрос – создание, удаление, редактирование и запуск макрокоманд;
· Шаблоны и настройки – создание шаблонов документов;
· Параметры автозамены – определение параметров, определяющих автозамену слов при вводе или исправление ошибок;
· Настройка – настройка интерфейса текстового процессора (панели инструментов, кнопки, клавиатурные комбинации);
· Параметры – настройка параметров работы текстового процессора.
 Группа команд Таблица применяется для формирования таблиц и работы с ними. Включает следующие команды:
Группа команд Таблица применяется для формирования таблиц и работы с ними. Включает следующие команды:
· Нарисовать таблицу – открытие панели инструментов Таблицы и границы для создания таблиц сложной конфигурации с помощью электронного карандаша;
· Вставить – вставка в документ таблицы стандартной конфигурации, добавления строк, столбцов или ячеек в существующую таблицу;
· Удалить – удаление выделенной таблицы, столбца, строки или ячейки;
· Выделить - выделение таблицы, столбца, строки или ячейки;
· Объединить ячейки – объединение выделенных ячеек;
· Разбить ячейки – разбиение выделенной ячейки или группы ячеек;
· Разбить таблицу – разбиение таблицы в месте позиционирования курсора;
· Автоформат таблицы – оформление таблицы по готовым шаблонам;
· Автоподбор – автоматическое выравнивание ширины и высоты таблицы с заданными параметрами;
· Заголовки – включение/выключение режима повтора строки заголовка таблицы на каждой странице, если таблица занимает несколько страниц;
· Преобразовать – преобразование выделенного фрагмента текста в табличную форму и наоборот - содержания таблицы в текст;
· Сортировка – сортировка содержания выделенной таблицы или текста по заданным критериям;
· Формула – вставка формулы в ячейку для автоматического проведения расчетов;
· Отображать сетку – включение/выключение режима отображения ограничительных линий ячеек таблицы;
· Свойства таблицы – настройка параметров таблицы, способов выравнивания таблицы относительно страницы, размещения текста в ячейках и т.п.
 Группа команд Окно обеспечивает работу несколькими открытыми окнами документов и включает команды:
Группа команд Окно обеспечивает работу несколькими открытыми окнами документов и включает команды:
· Новое – открытие нового окна и размещение в нем документа;
· Упорядочить все – отображение в главном окне программы окон всех открытых документов;
· Сравнить рядом с – открыть на экране окно другого документа рядом с текущим для визуального сравнения;
· Разделить – разделение активного окна на две части, в каждом из которых можно независимо перемещаться по тексту.
Внизу меню находится список открытых окон документов. Активное окно помечено галочкой.
Группа команд Справка позволяет получить справку (помощь) от справочной системы. Включает следующие команды:
· Справка: Microsoft Office Word – открытие в окне задач инструмента Справка Word для поиска необходимой справочной информации;
·  Показать помощника – включение/выключение режима отображения анимационной заставки, которая предлагает пользователю разные варианты действий;
Показать помощника – включение/выключение режима отображения анимационной заставки, которая предлагает пользователю разные варианты действий;
· Office в Интернете – получение справочной информации о новых возможностях MS Word из Интернета;
· Свяжитесь с нами – выход на веб-узел https://support.microsoft.com для получения технической поддержки;
· Проверить наличие обновлений – автоматическая проверка наличия обновлений программы на сайте компании Microsoft;
· Найти и восстановить – исправление ошибок в случае сбоя текстового процессора;
· Активировать продукт – активирование лицензионной копии программы;
· Параметры отзывов пользователей – приглашение к участию в программе улучшения качества ПО;
· О программе – выведение общей информации о MS Office Word 2003.
Панели инструментов
Панели инструментов содержат группы кнопок часто исполняемых команд. Как и команды меню, инструментальные кнопки группируются по функциональному предназначению.
Щелчок мышью по кнопке приводит либо к немедленному исполнению соответствующей команды, либо раскрывает диалоговое окно, в котором выбираются те или иные параметры для последующего исполнения команды.
Инструментальные панели являются динамическими элементами интерфейса, т.е. пользователь может по собственному желанию задать отображаемое количество панелей, их расположение в окне, состав и порядок кнопок.
 Назначение любой кнопки можно узнать, если навести указатель мыши на нее. При этом появится контекстная подсказка.
Назначение любой кнопки можно узнать, если навести указатель мыши на нее. При этом появится контекстная подсказка.
Две панели Стандартная и Форматирование устанавливаются по умолчанию, хотя их также можно изменять или удалять с экрана.

Кнопки панели Стандартная позволяют быстро выполнить команды во время создания любого документу.
Набор кнопок включает:
· Создать файл – создание нового документа;
· Открыть – открытие существующего документа, который находится на одном из носителей;
· Сохранить – сохранение документа (если создан новый документ, то появится диалоговое окно Сохранить как);
· Печать – вывод документа на печать;
· Поиск файлов – поиск файлов по задаваемым критериям;
· Предварительный просмотр – просмотр электронной копии документа перед печатью;
· Правописание – включение режима проверки правописания;
· Справочные материалы – вызов инструмента для получения справки;
· Вырезать – вырезание выделенного фрагмента из документа и перемещение его в буфер обмена;
· Копировать – копирование выделенного фрагмента и помещение его в буфер обмена;
· Вставить – вставка содержимого буфера обмена в место позиционирования курсора;
· Копировать формат – позволяет перенести свойства выделенного фрагмента на другие фрагменты;
· Отменить – отмена последних выполненных операций;
· Вернуть – возвращение отмененных действий;
· Вставить гиперссылку – предоставление выделенному фрагменту свойств гиперссылки;
· Панель границ – включение/выключение панели Таблицы и границы;
· Вставить таблицу – вставка в документ таблицы, размеры которой выбираются в раскрывающемся меню;
· Добавить таблицу Excel – вставка в документ таблицы как внедренного объекта MS Excel. Размеры таблицы выбираются в раскрывающемся меню;
· Колонки – расположение выделенного фрагмента текста в выбранном количестве столбцов;
· Панель рисования – включение/выключение панели Рисование;
· Схема документа – на экране слева появляется дополнительное поле, в котором отображаются структурные элементы документа (название, заголовки, подзаголовки и т.п.) при условии, что им присвоен соответствующий стиль;
· Непечатаемые знаки – включение/выключение режима отображения непечатаемых символов (символов табуляции, пробелов, концов абзацев и т.п.);
· Масштаб – выбор масштаба отображения содержимого документа в рабочем поле;
· Справка: Microsoft Office Word – открытие окна со справочной информацией.

Кнопки панели Форматирование позволяют применить команды форматирования символов и абзацев к выделенным фрагментам текста и включают:
· Панель форматирования – включение/выключение инструмента Стили и форматирование в области задач;
· Стиль – назначение стиля выделенному фрагменту документа (основной текст, заголовок и т.п.);
· Шрифт – выбор шрифта из множества установленных в Windows;
· Размер – выбор размера шрифта (если необходимый размер шрифта отсутствует в раскрывающемся списке, то его можно ввести вручную);
· Полужирный – утолщенное начертание символов;
· Курсив – наклоненное начертание символов;
· Подчеркнутый – подчеркивание символов;
· По левому краю – выравнивание строк абзаца по левому краю;
· По центру – центрирование строк абзаца;
· По правому краю – выравнивание строк абзаца по правому краю;
· По ширине – выравнивание строк абзаца по левому и правому краям;
· Нумерованный список – нумерация выделенных абзацев по формату, установленному по умолчанию;
· Маркированный список – маркирование выделенных абзацев по формату, установленному по умолчанию;
· Межстрочный интервал – установка межстрочного интервала в тексте;
· Уменьшить отступ – применяется как для уменьшения отступа текста, так и в многоуровневой нумерации для повышения подуровня на один уровень выше;
· Увеличить отступ – применяется как для увеличения отступа текста, так и в многоуровневой нумерации для создания подуровней;
· Внешние границы – в раскрывающемся меню выбирается тип выделения границ в таблице, ячейке или группе ячеек;
· Выделение цветом – в раскрывающемся меню выбирается цвет пространства вокруг выделенного фрагмента;
· Цвет шрифта – в раскрывающемся меню выбирается цвет символов выделенного фрагмента.
MS Office Word 2003 имеет еще ряд панелей инструментов (табл. 2.3), которые могут быть отображены в окне программы. Для этого следует выполнить команды меню Вид Þ Панель инструментов или выполнить щелчок правой кнопкой мыши по строке меню или любой инструментальной панели. Раскроется список установленных в программе панелей инструментов. Щелчок мыши по названию соответствующей панели приведет к ее появлению на экране, а в списке такая панель слева будет отмечена галочкой. Чтобы убрать панель с экрана достаточно повторно щелкнуть по ее названию в этом списке.
Таблица 2.3. Инструментальные панели MS Office Word 2003
| Панели инструментов | Назначение |

| Visual Basic – инструменты доступа к средствам создания и редактирования макросов и Веб-сценариев на языке MS Visual Basic for Application (VBA), а также к настройке средств обеспечения безопасности при запуске макросов. |

| WordArt – элементы управления, применяемые для создания логотипов и текстовых элементов, которыми можно украшать полиграфические продукты. |

| Автотекст– средства быстрого доступа к настройке функций автотекста, позволяющих пользователю повысить скорость ввода информации. |

| База данных – элементы управления, характерные для работы с базами данных (сортировка, поиск, управление структурой таблиц и пр.). В качестве базы данных могут выступать как таблицы Access, так и собственные таблицы MS Word. |

| Веб-компоненты – комплект готовых компонентов для создания элементов управления Веб-страницы или электронной формы. |

| Веб-узел– элементы управления для навигации в Веб-структурах данных. Имеет вид основной панели инструментов Веб-браузера Internet Explorer и позволяет в окне текстового процессора пользоваться Интернетом. |

| Настройка изображения– элементы управления для основных функций настройки растровых изображений (контрастности, яркости, типа линий, цвета заливки и др.). |

| Рамки– элементы управления для создания фреймов. Фреймы – это особые прямоугольные области, предназначенные для вывода нескольких Веб-документов. |

| Рецензирование– элементы управления для проведения редактирования и комментирования документов без искажения исходного текста. Измененные данные сохраняются в том же документе на правах новых версий. |

| Рисование– элементы управления и инструменты для выполнения простейших чертежно-графических работ. |

| Слияние – инструменты для работы с документами слияния, содержащими постоянную и переменную части. Используется при использовании текстового процессора, например, для массовой подготовки писем аналогичного содержания. |

| Статистика – позволяет получить информацию об объеме документа (число знаков, слов, строк, абзацев, страниц). |

| Структура – инструменты для работы с логической структурой документа, позволяющие управлять заголовками и порядком следования частей текста. |

| Таблицы и границы – элементы управления для создания таблиц и оформления текстовых блоков рамками. |

| Формы – элементы управления для разработки стандартных форм. Позволяют выполнять основные функции при создании и редактировании форм, обеспечивающих сбор информации и позволяющих просматривать отчеты. |

| Панель элементов– набор готовых компонентов ActiveX для создания элементов управления Веб-страниц и Веб-форм. |
Операции удаления панелей инструментов, их отображения в главном окне программы, изменения формы и размеров выполняются достаточно просто: