Всем привет сегодня мы будем моделировать настольную лампу. В этом уроке вы узнаете:
- как моделировать объекты с помощью стандартных примитивов
- как моделировать объекты с помощью сплайнов
Как пример я взял вот такое изображение.

И так начнем. Чтобы было легче, я сделал вот такой чертеж.

Вы можете использовать мой чертеж или нарисовать свой.
Давайте перенесем чертеж в программу 3ds max.
Для этого создайте Plane на виде Front – это будет основа для нашего чертежа. Потом откройте редактор материалов (нажмите М на клавиатуре) и создайте материал, используя чертеж. Нажмите на квадратике возле опции Diffuse и выберите карту Bitmap, дали ищем предварительно сохраненный чертеж.

Теперь приступим непосредственно к моделированию лампы.
На виде топ создайте сплайн Line. Разместите как на картинке.

После переходим во вкладку Modify (редактирование) и в меню Rendering поставим галочки Enable in Renderer и Enable in Viewport, этим мы придадим форму сплайну. Также настроим толщину…

Потом на виде перспектива редактируем сплайн чтобы получилось как на картинке.
Для этого выбираем точки в том месте, где нужно изменить сплайн и перемещаем саму точку или изменяем радиус и угол воздействия точки.
Точки бывают трех видов - без сглаживания Corner, с сглаживанием Bezier, и комбинированные Bezier Corner. Чтобы изменить вид точки, нажмите правой кнопкой мыши при выделенной точке и выберите нужный. В нашем случае нужны точки вида Bezier.
Совет: используйте кнопки на клавиатуре F3 F4 для включение и выключение отображение в окне сглаживание и сетку объекта.


Чтобы удалить лишнюю точку выберите ее и нажмите Delete на клавиатуре. Если нужно добавить точку нажмите на кнопку Refine а потом в том месте сплайна где нужна точка.

Переходим к следующей части лампы. На виде Left, построим сферу, потом покрутим и переместим ее, чтобы она стояла следующим образом.
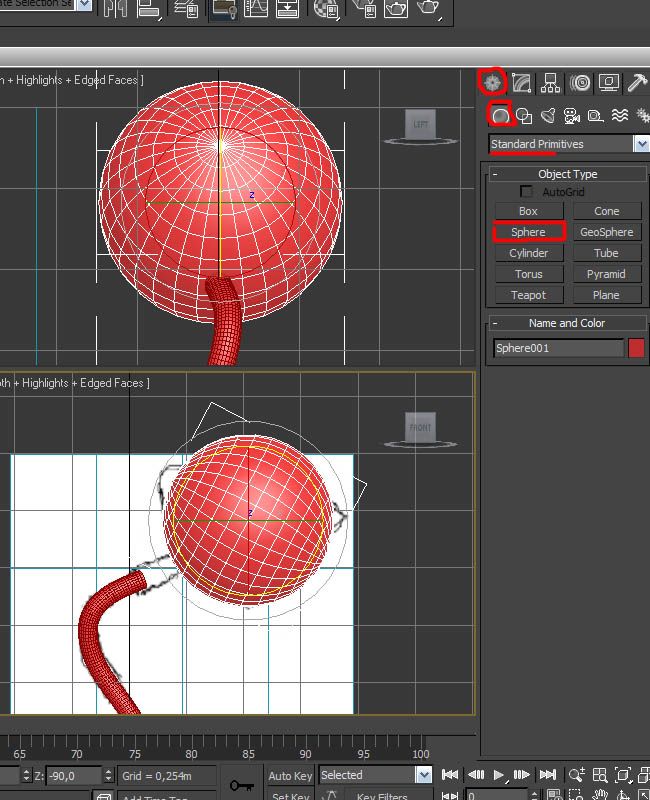
Теперь для удобства на время моделирование сделаем объект прозрачным, чтобы через него видеть чертеж. Нажмите правой кнопкой мыши на объекте, выберите Object Properties, и там поставьте галочку напротив опции See-Through.

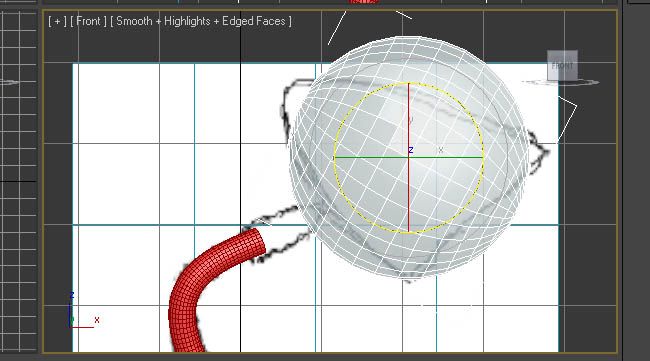
Теперь с помощью трансформации Scale, уменьшаем и вытягиваем так, чтобы объект описывал чертеж.
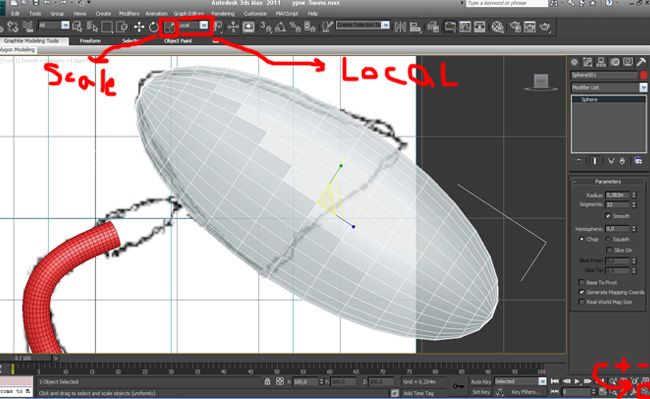
Конвертируйте сферу в Editable Mesh. Нажмите правой кнопкой мыши на объекте и выберите Convert to - Editable Mesh.

Потом выбираем следующие полигоны и удаляем, нажав Delete на клавиатуре.
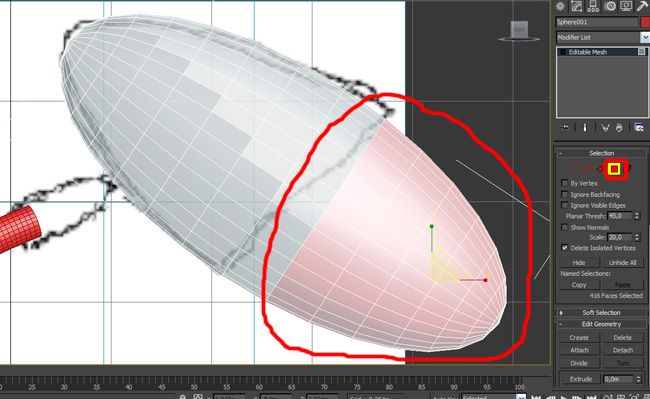
Теперь будем трансформировать наш объект с помощью команды FFD 4x4x4. В Modify List выберите модификатор FFD 4x4x4.

Выбираем способ выделение Control Points (контрольные точки), потом выбираем точки и передвигаем их, что бы объект получился как на чертеже.
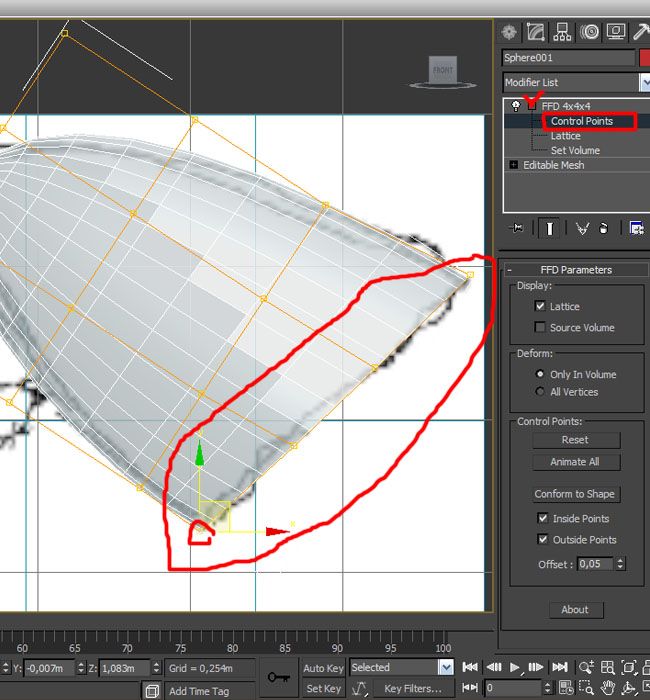
Примечание: Выделять точки надо квадратиком выделение (для этого нажмите и удерживайте левую кнопку мыши при передвижении), чтобы выделять все четыре точки с одной линии, таким образом, объект будет видоизменяться симметрично.

Делаем последнюю деталь. На виде Left создаем цилиндр.

Перемещаем и крутим его так, чтобы он был размещен следующим образом.
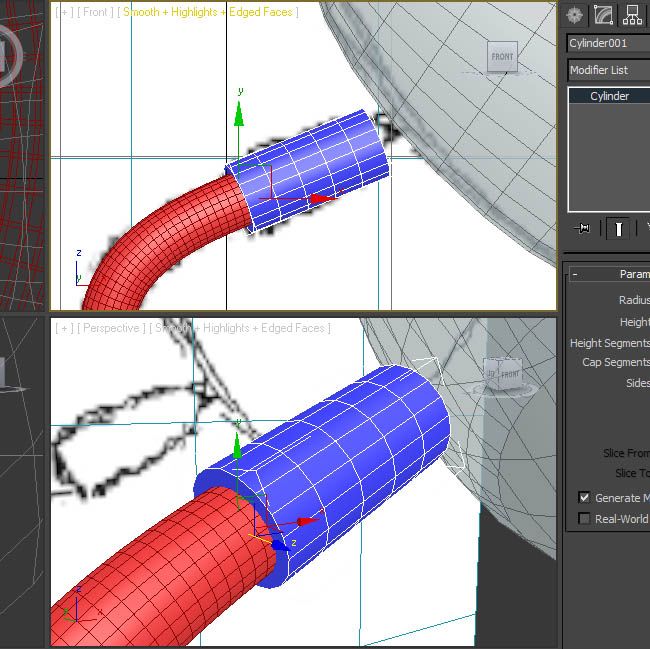
Теперь закруглим на цилиндр. Выберите грани как на картинке.

Потом используйте опции Chamfer, чтобы получилось следующее.

С помощью Box, аналогично цилиндру, постройте следующий объект крепление.

Пришло время удалить плоскость с чертежом. Он нам больше не нужен.
Сделаем опять видимым объект полусферы. Сняв галочку с опции See-Through. И придадим ему толщину. Откроем Modify List и выберем модификатор Shell.

Теперь последний штрих, сгладим наш плафон. Опять откроем Modify List и выберем там модификатор Mesh Smooth.

Вот что у нас получилось в конечном итоге.
