МИНИСТЕРСТВО ОБРАЗОВАНИЯ И НАУКИ УКРАИНЫ
НАЦИОНАЛЬНАЯ АКАДЕМИЯ ПРИРОДООХРАННОГО И КУРОРТНОГО
СТРОИТЕЛЬСТВА
ФАКУЛЬТЕТ ЭКОНОМИКИ И МЕНЕДЖМЕНТА
КАФЕДРА ИНФОРМАТИКИ
ВАРИАНТЫЗАДАНИЙ И МЕТОДИЧЕСКИЕ УКАЗАНИЯ
К ВЫПОЛНЕНИЮ РАСЧЕТНО-ГРАФИЧЕСКОЙ РАБОТЫПО РАЗДЕЛУ
«СИСТЕМЫУПРАВЛЕНИЯ БАЗАМИ ДАННЫХ»
(для студентов дневной формы обучения направлений:
6.0306 – Менеджмент, 6.0305 – Экономика и предпринимательство)
СИМФЕРОПОЛЬ, 2013
МИНИСТЕРСТВО ОБРАЗОВАНИЯ И НАУКИ, МОЛОДЕЖИ И СПОРТА УКРАИНЫ
НАЦИОНАЛЬНАЯ АКАДЕМИЯ ПРИРОДООХРАННОГО И КУРОРТНОГО
СТРОИТЕЛЬСТВА
ФАКУЛЬТЕТ ЭКОНОМИКИ И МЕНЕДЖМЕНТА
КАФЕДРА ИНФОРМАТИКИ
СБОРНИК ЗАДАНИЙ И МЕТОДИЧЕСКИЕ УКАЗАНИЯ
К ВЫПОЛНЕНИЮ РАСЧЕТНО-ГРАФИЧЕСКОЙ РАБОТЫ
ПО РАЗДЕЛУ
«СИСТЕМЫУПРАВЛЕНИЯ БАЗАМИ ДАННЫХ»
(для студентов дневной формы обучения направлений:
6.0306 – Менеджмент, 6.0305 – Экономика и предпринимательство)
УТВЕРЖДЕНО
На заседании кафедры
"Информатика"
Протокол № 6 от 23.01.2013 г.
СИМФЕРОПОЛЬ, 2013
Сборник заданий и методические указания к выполнению расчетно-графической работы по разделу «Системы управления базами данных» (для студентов дневной формы обучения факультета экономики и менеджмента) / Сост. Березина Г.И., Шевченко Н.Н. – Симферополь: НАПКС, 2013. –28 с.
Составители: Березина Г.И.
Шевченко Н.Н.
Ответственный за выпуск: заведующий кафедрой информатики А.Н. Мурашко.
ВАРИАНТЫЗАДАНИЙ К РАСЧЕТНО-ГРАФИЧЕСКОЙ РАБОТЕ
Переименовать базу данных Учебная_БД_2013, назвав ее своей фамилией. Открыть переименованную базу данных и создать в ней следующие объекты:
|
|
Вариант 1
- Отобразить в алфавитном порядке список поставщиков из городов с пятизначным индексом, занимающихся поставкой напитков.
- Определить общую стоимость заказов доставленных клиентам из США по почте в первом квартале 2012 года.
- Создать форму вида:
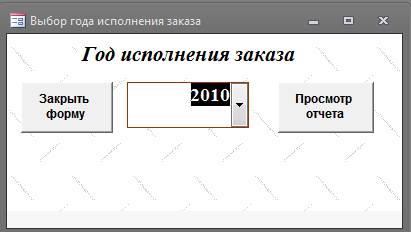
Форма содержит следующие элементы управления: поле со списком, в котором отображаются годы исполнения заказов, и две командные кнопки. Кнопка «Закрыть форму» осуществляет закрытие формы «Выбор года исполнения заказа», кнопка «Просмотр отчета» открывает отчет вида:
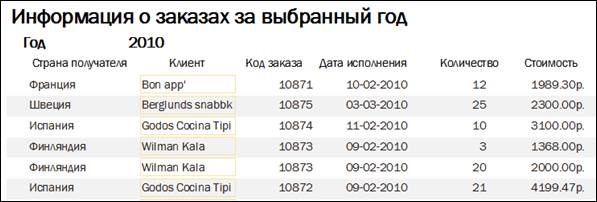
В отчете содержится информация только о заказах, исполненных в год, выбранный в поле со списком формы «Выбор года исполнения заказа». По полю «Стоимость» следует подвести итог.
Вариант 2
- Определить общее и по годам количество оформленных заказов каждым сотрудником фирмы "Борей". Результирующий набор отсортировать по фамилиям сотрудников в алфавитном порядке.
- Определить номера заказов, которые были назначены к исполнению в июне 2012 года, но не были исполнены. В результирующий набор включить данные о наименовании клиента и фамилию сотрудника, оформлявшего заказ.
- Создать форму следующего вида:

Форма содержит поле для ввода первой буквы, список марок товаров, которые удовлетворяют заданному критерию поиска, и кнопки для закрытия формы и открытия формы «Список товаров» следующего вида:

Форма «Список товаров» должна открываться для той марки товара, которая выбрана в списке формы «Марки товаров», с предупреждающим сообщением в том случае, если марка товара в списке не указана.
Вариант 3
|
|
- Отобразить города Германии, в которых находятся клиенты, размещавшие в 2010 году заказы, содержащие категорию Фрукты.
- Определить какие категории товаров предлагаются клиентам фирмы и сколько наименований товаров каждой категории. Товары, поставки которых прекращены, не учитывать.
- Создать форму следующего вида:

Форма содержит два списка: список стран и список городов, в которых есть клиенты фирмы, и две командные кнопки. В списке городов отображаются только города из той страны, которая выбрана в списке стран. Командная кнопка «Закрытие формы» осуществляет закрытие формы «Страны_города», командная кнопка «Информация о заказах» открывает форму ленточного типа вида:

В форме отображаются только заказы клиентов из города, выбранного в списке городов формы «Страны_города». По полю «Стоимость» следует подвести итог.
Вариант 4
- Отобразить номера заказов, в которых разница между датой размещения заказа и датой его исполнения превышает 15 дней.
- Определить в какие страны в 2011 году поставлялся товар, к каким категориям относился поставляемый товар, и какая сумма, без учета скидки, была оплачена клиентами из этих стран по всем заказам в целом и по каждой категории товара.
- Создать форму следующего вида:

Форма содержит два списка: список стран (в которых есть клиенты фирмы) и список годов (в которые исполнялись заказы) и две командные кнопки. Кнопка «Закрыть форму» закрывает форму «Страны_Года». Кнопка «Просмотр отчёта» открывает отчет, содержащий информацию об оплате доставки заказов клиентами из выбранной в списке страны и в выбранный год. Отчёт имеет следующий вид:
|
|

Вариант 5
1. Из каких городов и стран поступали заказы в первом полугодии 2011 года с доставкой по почте.
2. Отобразить информацию о 5 самых дорогих заказах. В результирующую таблицу включить поля: Код заказа, Код клиента, Стоимость в руб., Стоимость в грн. При вычислении стоимости заказа в грн. учесть действующий курс НБУ.
3. Создать форму следующего вида:

Форма содержит два поля для ввода начальной и конечной даты и две командные кнопки. Кнопка «Закрыть» закрывает форму «Заказы за выбранный период». Кнопка «Справка о заказах» открывает ленточную форму «Информация о заказах за выбранный период», в которой отображаются сведения о заказах за заданный промежуток времени. Форма имеет вид:

Вариант 6
- Определить из каких стран поставляется продукция торговой компании "Борей", а также, какие категории товаров поставляются из этих стран и какое количество наименований товара каждой категории.
2. Сколько заказов сделал каждый клиент из Франции и Великобритании в 2011 году.
- Создать форму следующего вида:

Форма содержит два списка и две командные кнопки. В списке сотрудников отображаются фамилии и имена сотрудников из выбранной в первом списке страны. Кнопка «информация о сотруднике» открывает форму в столбец, в которой содержится вся информация по выбранному в списке сотруднику. Форма имеет вид:

Вариант 7
- Вывести список клиентов из США, оформивших заказы в 2012 году.
- Определить количество заказов, в каждый из месяцев 2010 года и за год в целом, по каждой категории товаров
- Создать форму следующего вида:
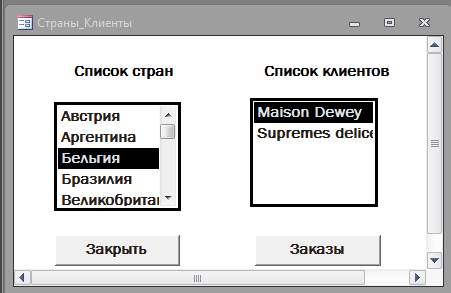
Форма содержит два списка и две командные кнопки. В списке клиентов отображаются только названия клиентов из страны, выбранной в списке стран. Кнопка «Закрыть» осуществляет закрытие формы «Страны_Клиенты». Кнопка «Заказы» открывает форму ленточного типа вида:

В форме отображается информация только по клиенту, выбранному в списке стран.
Вариант 8
1. Отобразить всех клиентов из Великобритании, являющихся представителями или совладельцами фирм.
- Определить скидку в денежном выражении на каждый заказ, исполненный в январе, марте и июне 2011 года. В результирующем наборе отобразить только те заказы, в которых скидка имела место.
- Создать форму следующего вида:
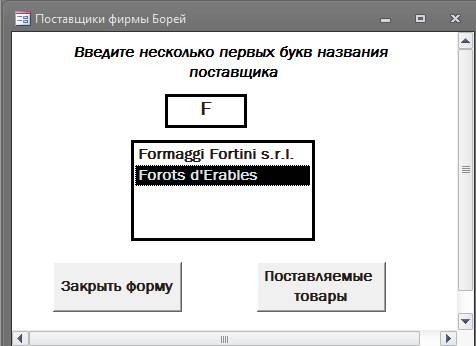
Форма содержит поле, список и две командные кнопки. В списке отображаются поставщики, названия которых начинаются на буквы, введенные в поле. Командная кнопка «Закрыть форму» закрывает форму «Поставщики». Кнопка «Поставляемые товары» открывает отчет, содержащий информацию о категориях и марках товаров, поставляемых выбранным в списке поставщиком. Отчёт имеет следующий вид:

Вариант 9
1. Отобразить информацию о сотрудниках, оформивших заказы в указанном году, фамилии которых начинаются с букв от В до И.
2. Определить количество заказов, доставленных клиентам во 2 квартале 2011 года. Информацию отобразить в разрезе: страна, способ доставки. Подвести итог по каждой стране. Названия стран отсортировать в алфавитном порядке.
- Создать форму следующего вида:

Форма содержит два списка и две командные кнопки. В списке товаров отображаются марки только тех товаров, которые поставляются выбранным в первом списке поставщиком. Кнопка «Информация о заказах» открывает форму ленточного типа «Заказы на выбранный товар» с информацией о заказах на товар, выбранный в списке товаров. Форма имеет следующий вид:

Вариант 10
- Отобразить список заказов, отправленных по почте, первые цифры кода которых 107. Фамилии сотрудников, оформивших заказ, упорядочить в алфавитном порядке.
- Определить с клиентами, из каких государств поддерживает партнерские отношения фирма, и какое количество клиентов в каждом из этих государств.
- Создать форму следующего вида:

Форма содержит список марок товаров, поле со списком, в котором отображаются года размещения заказов, и две командные кнопки. Кнопка «Закрыть» закрывает форму «Товары_Года». Кнопка «Список заказов» открывает отчет по выбранной марке товара и по выбранному году. Отчёт имеет следующий вид:

Вариант 11
- Отобразить информацию о сотрудниках, оформивших заказы в указанном году, фамилии которых начинаются с букв от К до Я.
- Определить общую стоимость заказов, доставленных клиентам из Бразилии по Почте во втором полугодии 2011 года. Скидку и стоимость доставки не учитывать.
- Создать форму следующего вида:

Форма содержит два списка и две командные кнопки. В списке сотрудников отображаются фамилии и имена сотрудников из выбранной в первом списке страны. Кнопка «информация о сотруднике» открывает отчет о неисполненных заказах выбранного сотрудника. Отчет имеет следующий вид:

Вариант 12
- Вывести список клиентов компании "Борей" из городов с пятизначным индексом.
- Вывести список пяти самых активных клиентов фирмы (клиентов, сделавших наибольшее количество заказов) в 2011 году.
- Создать форму следующего вида:

Форма содержит поле со списком, в котором отображены фамилии сотрудников, и список, содержащий номера исполненных заказов выбранного сотрудника. Кнопка Открыть форму открывает форму следующего вида:

Вариант 13
- Какая сумма была заплачена за доставку заказов указанным способом доставки.
- Отобразить количество заказов по каждой категории товаров в каждом месяце 2011 года и за год в целом.
- Создать форму следующего вида:

Форма содержит два списка и две кнопки. В списках отображены способы доставки заказов и годы их исполнения. Кнопка Открыть отчет открывает отчет следующего вида. В отчете получить итоги по стоимости доставки.

Вариант 14
- Определить стоимость всех исполненных заказов за указанный год.
- Отобразить клиентов фирмы и количество оформленных ими заказов с разбивкой по годам. Получить также общее количество заказов для каждого клиента.
- Создать форму следующего вида:

Форма содержит поле для ввода первой буквы, список марок товаров, которые удовлетворяют заданному критерию поиска, и кнопки для закрытия формы и открытия отчета следующего вида:
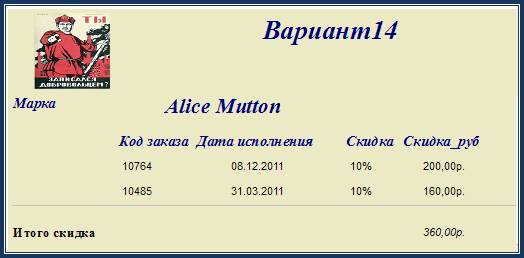
Вариант 15
- Определить скидку в денежном выражении на каждый исполненный заказ клиентов из указанной страны.
- Определить количество заказов, доставленных клиентам в третьем квартале 2010 года. Информацию отобразить в разрезе: страна, способ доставки. Подвести итог по каждой стране. Названия стран отсортировать в алфавитном порядке.
- Создать форму следующего вида:

Кнопка «Просмотр отчета» открывает отчет, содержащий информацию о товарах поставляемых выбранным в выше приведенной форме поставщиком, а также стоимости этого товара (с учетом скидки) во всех соответствующих заказах. Отчет имеет следующий вид:

ОБРАЗЕЦ ВЫПОЛНЕНИЯ РАСЧЕТНО-ГРАФИЧЕСКОЙ РАБОТЫ
Задание № 1
1. Вывести список клиентов, заказы которых были назначены к исполнению в мае 2011 года, но исполнены не были.
Запрос является запросом на выборку. Для получения необходимой информации следует воспользоваться данными из таблиц Клиенты и Заказы.
- В окне БД перейти на вкладку Запросы;
- Щёлкнуть на кнопке Создать и в появившемся окне диалога выбрать опцию Конструктор;
- В окне диалога Добавление таблицы выбрать таблицы Клиенты, Заказы и закрыть окно Добавление таблицы;
- В окне конструктора появятся указанные таблицы. Включить в бланк запроса поля Название, Страна, Телефон, Факс из таблицы Клиенты (двойным щелчком), поля ДатаНазначения и ДатаИсполнения из таблицы Заказы;
- В строке Вывод на экран для полей ДатаНазначения и ДатаИсполнения снять флажки опций, т.е. эти поля выводится на экран при выполнении запроса не будут;
- Для отображения неисполненных заказов в строке Условие отбора поля ДатаИсполнения задатьусловие Is Null;
- Для отбора заказов назначенных к исполнению в мае 2011 года в строке Условие отбора поля ДатаНазначения задать условие
Between #1.05.11# And #31.05.11#
- Выполнить запрос, щёлкнув на кнопке Вид  панели инструментов или нажав кнопку Запуск
панели инструментов или нажав кнопку Запуск  ;
;
- Сохранить запрос под именем Пример1, щёлкнув на кнопке Сохранить  или просто закрыть запрос, что тоже приведёт к его сохранению.
или просто закрыть запрос, что тоже приведёт к его сохранению.
2. Показать стоимость доставки заказов, исполненных в 2010 году в зависимости от способа доставки.
Запрос является групповым запросом. Для получения необходимой информации следует воспользоваться данными из таблиц Доставка и Заказы.
- В окне БД активизировать вкладку Запросы, щёлкнуть на кнопке Создать и выбрать в качестве способа создания запроса – Конструктор;
- В окне диалога Добавление таблицы выбрать таблицы Заказы, Доставка;
- В бланк запроса включить поле Название из таблицы Доставка;
- Установить курсор в строку Поле первого свободного столбца и вызвать Построитель выражений (кнопка  на панели инструментов или команда Построить в контекстном меню) для добавления вычисляемого поля Общая стоимость доставки;
на панели инструментов или команда Построить в контекстном меню) для добавления вычисляемого поля Общая стоимость доставки;
- В окне построителя выражений задать выражение:
Общая стоимость доставки: [Заказы]![СтоимостьДоставки]
воспользоваться при этом возможностями Построителя;
- Установить курсор в строку Поле первого свободного столбца и вызвать Построитель выражений (кнопка  на панели инструментов или команда Построить в контекстном меню) для добавления вычисляемого поля Год;
на панели инструментов или команда Построить в контекстном меню) для добавления вычисляемого поля Год;
- В окне построителя выражений задать выражение:
Год:Year([Заказы]![ДатаИсполнения])
воспользоваться при этом возможностями Построителя;
- В меню Вид выбрать команду Групповые операции или щёлкнуть на кнопке Групповые операции на панели инструментов  ;
;
- В строке Групповая операция для поля Название установить значение Группировка, в результате чего будут сформированы группы записей по каждому способу доставки; для поля Общая стоимость доставки из раскрывающегося списка выбрать операцию Sum (будут подведены итоги для каждой группы записей, т.е. по каждому наименованию способа доставки);
- Для выполнения условия отбора для поля Год в строке Групповая операция: установить - Условие, в строке Условие отбора задать критерий отбора 2010, в строке Вывод на экран снять флажок;
- Выполнить и сохранить запрос под именем Пример2.
Задание № 2
Создать форму следующего вида

Кнопка «Открыть форму Пример3_1 » открывает подчиненную форму, содержащую информацию о выбранном в списке поставщике и товарах, поставляемым выбранным поставщиком.
 |
Форма имеет следующий вид:
Кнопка «Открыть отчёт Пример_3 » открывает отчёт, содержащий информацию о стоимости каждого товара поставляемого выбранным в списке поставщиком и общей стоимости этих товаров.
Отчёт имеет следующий вид:

Создание формы Пример3
- Создать форму в режиме конструктора. Источник данных для формы не задаётся;
- Разместить в форме элемент управления Список  , не прибегая к услугам мастера;
, не прибегая к услугам мастера;
- В окне свойств Списка активизировать вкладку Данные. Для свойства Тип источника строк выбрать Таблица / Запрос, для свойства Источник строк создать запрос, нажав кнопку Построителя  . В окне построителя запросов выбрать таблицу Поставщики. Включить в запрос поля Название и Страна из таблицы Поставщики. Для выполнения условия отбора для поля Страна в строке Условие отбора задать критерий отбора США. Закрыть запрос. На вкладке Другие свойству списка Имя присвоить значение СписокПоставщиков. Закрыть окно свойств. Надпись к списку удалить;
. В окне построителя запросов выбрать таблицу Поставщики. Включить в запрос поля Название и Страна из таблицы Поставщики. Для выполнения условия отбора для поля Страна в строке Условие отбора задать критерий отбора США. Закрыть запрос. На вкладке Другие свойству списка Имя присвоить значение СписокПоставщиков. Закрыть окно свойств. Надпись к списку удалить;
- Добавить в форму надпись Поставщики_США - кнопка  на панели элементов;
на панели элементов;
- Включить в форму командную кнопку Закрыть форму Пример3.
- Кнопку  создать, не используя мастер, т.е. при отжатой кнопке Мастера
создать, не используя мастер, т.е. при отжатой кнопке Мастера  на панели элементов;
на панели элементов;
- Изменить подпись к кнопке на Закрыть форму Пример3 (свойство Подпись на вкладке Макет или непосредственно на кнопке);
- В окне свойств кнопки на вкладке События в строке события Нажатие кнопки – нажать на Построителе  в правом углу строки. В диалоговом окне Построитель выбрать Макросы и присвоить макросу имя Макрос1;
в правом углу строки. В диалоговом окне Построитель выбрать Макросы и присвоить макросу имя Макрос1;
- Макрос должен содержать следующую макрокоманду и иметь вид:

- Макрокоманда, Тип объекта и Имя объекта выбираются из списка;
- Закрыть окно конструктора макроса и окно свойств кнопки. Перейти в режим формы  , проверить работу кнопки Закрыть форму Пример3.
, проверить работу кнопки Закрыть форму Пример3.
- Закрыть форму и присвоить ей имя Пример3.
Создание подчинённой формы Пример3_1
Процесс создания формы включает следующие этапы:
1. Создание запроса Запрос1 для формы3_1. В бланк запроса целесообразно включить поля: Название, Должность, Страна, Телефон и Факс и КодПоставщика из таблицы Поставщики;
2. Создание запроса Запрос2 для формы3_1. В бланк запроса целесообразно включить поля: Марка, КодТипа, Единица измерения, Цена и КодПоставщика из таблицы Товары (Поле КодПоставщика включается в оба запроса для связи источников записей подчинённой формы);
3. Создание подчинённой формы. Форму создать с помощью мастера форм. В качестве источника данных для главной формы указать Запрос1 для формы3_1, для подчиненной формы - Запрос2 для формы3_1. Задать для подчиненной формы табличный вид, выбрать стиль формы. Главную форму назвать Пример3_1, подчинённую- Подчиненная форма Пример3_1.
Процесс создания отчёта включает следующие этапы:
1. Создание запроса Запрос для отчёта_Пример3
- Включить в бланк запроса поля: Название из таблицы Поставщики; Марка из таблицы Товары.
- Для вычисления общей стоимости и общего количества товара каждого наименования добавить два вычисляемых поля: Стоимость и Общее количество товара.
- Установить курсор в строку Поле первого свободного столбца и вызвать Построитель выражений (кнопка  на панели инструментов или команда Построить в контекстном меню) для добавления вычисляемого поля Стоимость;
на панели инструментов или команда Построить в контекстном меню) для добавления вычисляемого поля Стоимость;
- В окне построителя выражений задать выражение, воспользоваться при этом возможностями Построителя;
- Аналогично создать вычисляемое поле Общее количество товара;


- В меню Вид выбрать команду Групповые операции или щёлкнуть на кнопке Групповые операции на панели инструментов  ;
;
- В строке Групповая операция: установить: для полей Название и Марка - значение Группировка, в результате чего будут сформированы группы записей для каждого поставщика и для каждого наименования товара; для полей Стоимость и Общее количество товара из раскрывающегося списка выбрать операцию Sum;
- Сохранить запрос под именем Запрос для отчёта_Пример3;
2. Создание отчёта Пример3
- Перейти на вкладку Отчёты и создать отчёт, используя мастер отчётов. В качестве источника данных указать Запрос для отчёта_Пример3;
- В окне диалога на вопрос мастера Добавить уровни группировки выбрать поле Название;
- В следующем окне диалога для подведения итогов нажать кнопку Итоги и указать функцию Су м ма для поля Стоимость;
- В графе Макет указать По левому краю, а в графе Ориентация - Книжная;
- Выбрать Деловой стиль;
- Задать имя для отчёта Пример3;
Редактирование отчёта
- Открыть отчёт в режиме конструктора, выделить отчёт (Правка – Выделить отчёт или CTRL+R);
- Открыть окно свойств отчёта, активизировать вкладку События. Выбрать из списка процедуру, связанную с событием Отсутствие данных и открыть процедуру, для чего щёлкнуть на построителе  .
.

- отредактировать процедуру следующим образом:
Private Sub Report_NoData(Cancel As Integer)
MsgBox «Записи не найдены»
Cancel = True
End Sub
- Закрыть отчёт.