Цель: научиться запускать программу Scratch, изучить основные пункты среды, научиться создавать простейшую анимацию в среде Scratch.
Задание. Создайте для спрайта Кот следующую анимацию: Кот находится в левом нижнем углу, при щелчке по зеленому флагу Кот начинает движение вправо, дойдя до края, двигается по диагонали в левый верхний угол.
Технология выполнения задания.
1. Запустите среду Scratch двойным щелчком по ярлыку на рабочем столе.

2. Перед Вами появится окно среды Scratch. Ознакомьтесь с объектами среды.
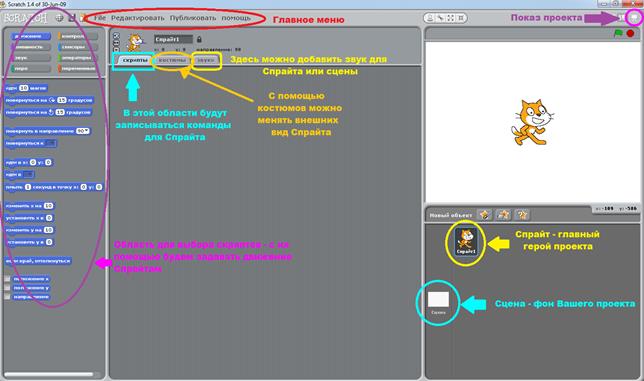
3. Переместите Кота в левый нижний угол Вашего проекта. Для этого необходимо нажать на Кота левой кнопкой мыши и протянуть его в нужное место.
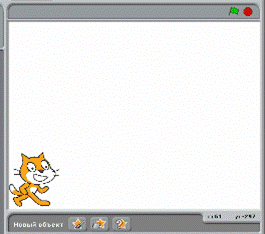
4. Теперь приступим к написанию скрипта для Кота. Двойным щелчком левой кнопкой мыши откройте область скриптов для Кота.

5. Для того чтобы Кот при столкновении со стеной не поворачивался вверх ногами необходимо нажать на кнопку «только поворот влево - вправо»

6. В окне команд для спрайта Кот составьте следующую программу, используя область скриптов, которая находится в левой части окна.

7. Переведите проект в режим демонстрации.
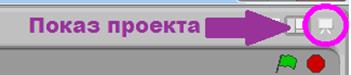
8. Для запуска проекта нажмите на зеленый флаг. Убедитесь, что Ваш спрайт выполняет действия, указанные в задании.
Дополнительное задание 1. Измените программу так, чтобы Кот после того, как дойдет до правого угла, шел вверх до самого конца.
Дополнительное задание 2. Составьте следующую анимацию для спрайта Кот: Кот находится в правом нижнем углу, затем он доходит до середины экрана, после чего поворачивается и возвращается назад.
Дополнительное задание 3. Составьте следующую анимацию для спрайта Кот: Кот проходит 4 раза по периметру экрана.
Практическая работа № 2
«Смена костюмов спрайта. Создание анимации по смене костюмов»
Цель: изучить механизм создания анимированного объекта путем добавления и смены костюмов спрайта.
Задание. Создать анимацию плывущей акулы, отрывающей и закрывающей рот.
Технология выполнения задания.
1. Запустите программу Scratch.
2. Удалите из проекта Спрайт 1.
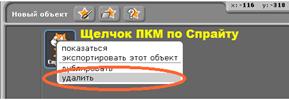
3. Добавьте в проект новый спрайт. Выберите кнопку Новый объект, в папке Animals выберите Спрайт shark1-a.
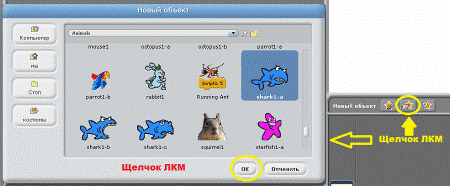
4. Сделайте активным Спрайт Акула двойным щелчком мыши и перейдите в закладку Костюмы.
5. Добавьте для Спрайта Акула новый костюм. Для этого нажмите на кнопку Импорт и выберите костюм shark1-b.
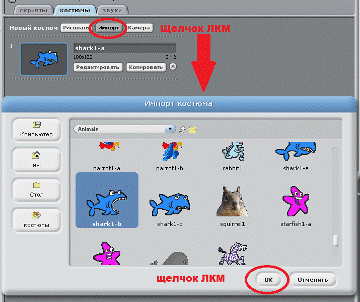
6. Аналогичным образом добавьте еще один костюм shark1-c. В окне костюм должно получиться примерно следующее.
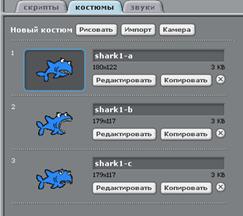
7. Для Спрайта Акула в закладке скрипты составьте следующую программу.

8. Проверьте работу вашего проекта: перейдите в режим презентации и нажмите на зеленый флаг.

Дополнительное задание 1. Измените проект так, чтобы акула двигалась, открывала /закрывала рот медленнее.
Дополнительное задание 2. Используя Спрайты из папки People, создайте анимацию танцующего человека.
Практическая работа № 3
«Добавление сцен в проект. Смена сцены»
Цель: научиться добавлять в проект новые сцены, производить смену сцен.
Задание. Необходимо создать проект, иллюстрирующий автоматическую смену комнат в квартире.
Технология выполнения задания.
1. Запустите программу Scratch.
2. Удалите из проекта Спрайт 1, он нам не понадобится для работы по смене фона.
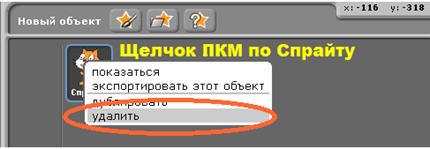
3. Выделите объект Сцена и перейдите в закладку Фоны.

4. Добавьте в проект несколько новых фонов. Для этого активизируем диалоговое окно, нажав на кнопку Импорт.
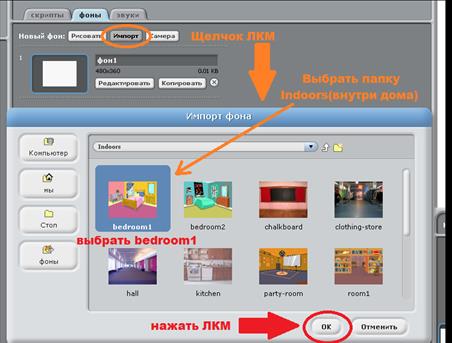
5. После чего закладка Фоны будет выглядеть следующим образом.

6. Удалите пустой Фон1.
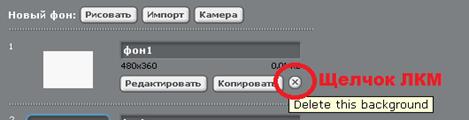
7. Аналогичным способом как в пункте 4 добавьте в проект фоны с именами: kitchen, party-room, room1, room2, room3.
8. Закладка Фоны должна выглядеть примерно так.
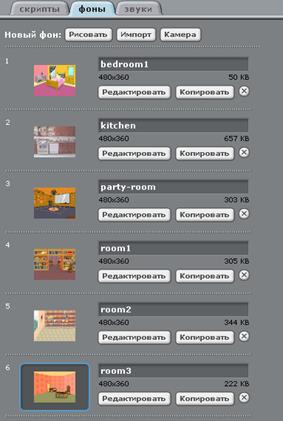
9. Перейдите в закладку Скрипты и составьте следующую программу.
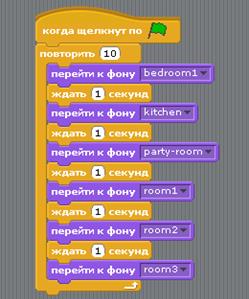
10. Переведите проект в режим демонстрации.
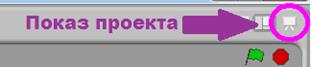
11. Для запуска проекта нажмите на зеленый флаг. Убедитесь, что Ваш работает нормально.
Дополнительное задание 1. Измените порядок смены фонов.
Дополнительное задание 2. Создайте проект, демонстрирующий смену времен года.
Практическая работа № 4
«Добавление нового спрайта в проект.